- 高级Excel-饼图
- 高级数据分析-概述
- Excel数据分析-排序
- Excel数据分析-排序(1)
- Excel数据分析-查询(1)
- Excel数据分析-查询
- 高级数据分析-数据合并
- 高级数据分析-数据合并(1)
- Excel数据分析教程(1)
- Excel数据分析教程
- 高级数据分析-数据模型(1)
- 高级数据分析-数据模型
- Excel数据分析-表格(1)
- Excel数据分析-表格
- 讨论Excel数据分析
- 讨论Excel数据分析(1)
- Excel数据分析-概述(1)
- Excel数据分析-概述
- Excel数据分析-过滤
- Excel数据分析-过滤(1)
- 高级Excel-查询
- 高级Excel-查询(1)
- 高级Excel教程
- 高级Excel教程(1)
- Excel数据分析-数据验证
- Excel数据分析-数据验证(1)
- 高级Excel-新功能
- Excel数据分析-查找功能(1)
- Excel数据分析-查找功能
📅 最后修改于: 2020-11-21 07:55:01 🧑 作者: Mango
在Microsoft Excel 2013中,可以快速完成数据分析。此外,很容易获得不同的分析功能。这是通过快速分析工具进行的。
快速分析功能
Excel 2013提供以下用于即时数据分析的分析功能。
格式化
通过设置格式,您可以通过添加数据栏和颜色等内容来突出显示数据的各个部分。这样,您可以快速查看高值和低值。
图表
图表用于以图形方式描绘数据。有几种图表可以适合不同类型的数据。
合计
总计可用于计算列和行中的数字。您可以使用诸如求和,平均值,计数等功能。
桌子
表格可帮助您过滤,排序和汇总数据。 Table和PivotTable是几个示例。
迷你图
迷你图就像很小的图表,可以在单元格中与数据一起显示。它们提供了一种查看趋势的快速方法。
快速分析数据
请按照以下给出的步骤快速分析数据。
步骤1-选择包含要分析的数据的单元格。
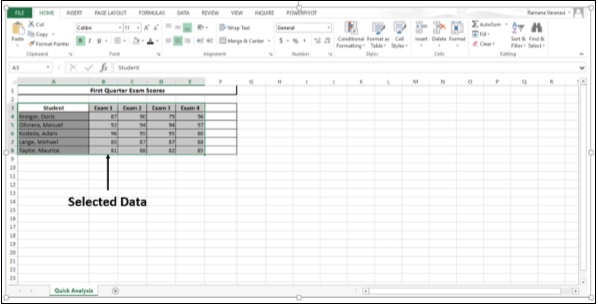
快速分析按钮 出现在所选数据的右下方。
出现在所选数据的右下方。
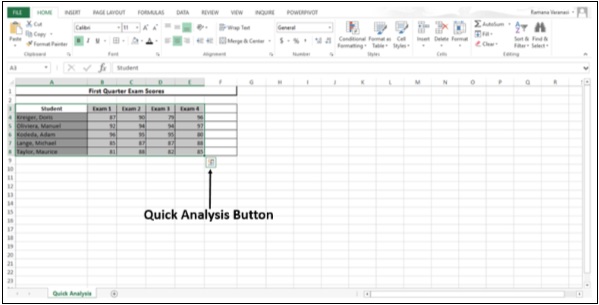
步骤2-单击快速分析 出现的按钮(或按CTRL + Q)。出现“快速分析”工具栏,其中包含“格式”,“图表”,“总计”,“表”和“ SPARKLINES”选项。
出现的按钮(或按CTRL + Q)。出现“快速分析”工具栏,其中包含“格式”,“图表”,“总计”,“表”和“ SPARKLINES”选项。
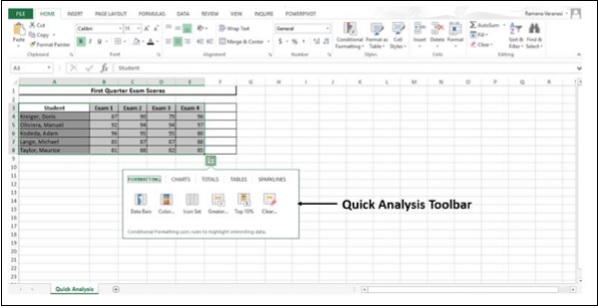
条件格式
条件格式使用规则突出显示数据。此选项在“主页”选项卡上也可用,但是通过快速分析,它既方便又快速使用。此外,在选择所需选项之前,可以通过应用不同的选项来预览数据。
步骤1-单击“格式化”按钮。
步骤2-单击数据栏。
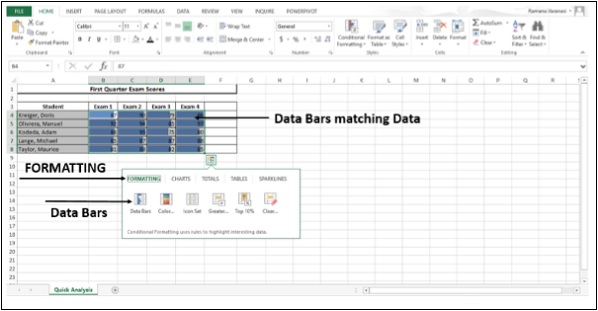
出现与数据值匹配的彩色数据栏。
步骤3-单击“色阶” 。
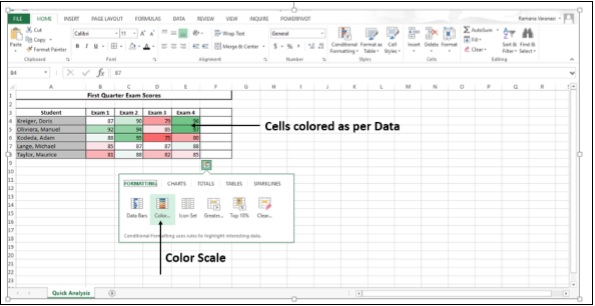
单元格将根据其包含的数据着色为相对值。
步骤4-单击图标集。将显示分配给单元格值的图标。
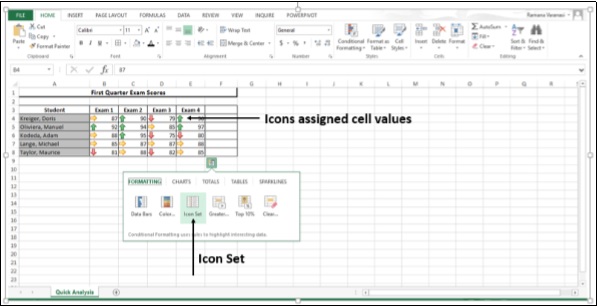
步骤5-单击选项-大于。
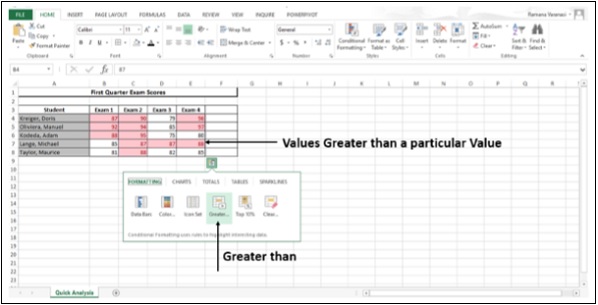
大于Excel设置的值的值将被上色。您可以在出现的对话框中设置自己的值。

步骤6-单击前10%。
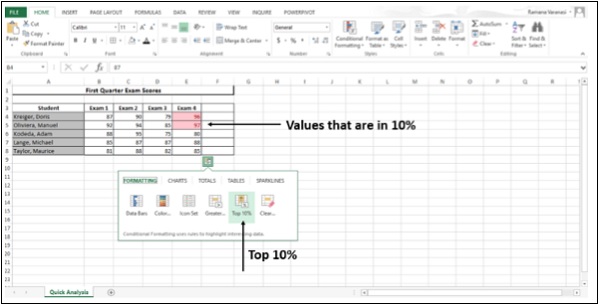
前10%的值将被上色。
步骤7-单击清除格式。
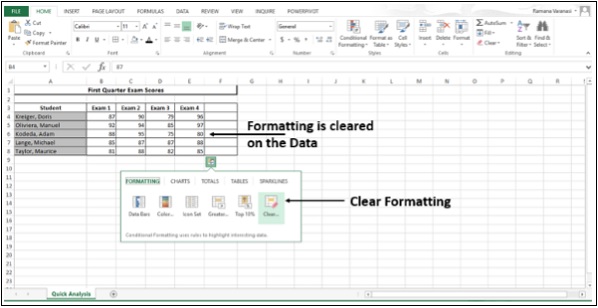
无论采用哪种格式,都将被清除。
步骤8-将鼠标移到FORMATTING选项上。您将预览数据的所有格式。您可以选择最适合您的数据的方式。
图表
推荐的图表可帮助您可视化数据。
步骤1-单击图表。将显示数据的推荐图表。
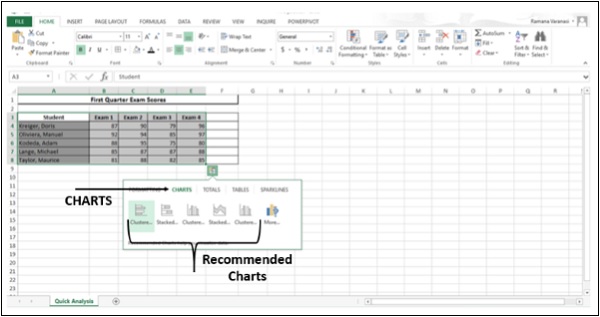
步骤2-在推荐的图表上移动。您可以看到图表预览。
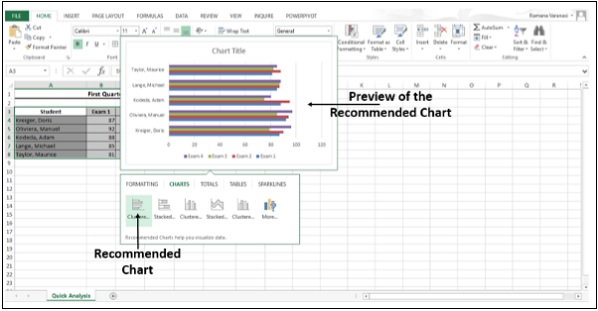
步骤3-单击更多,如下图所示。
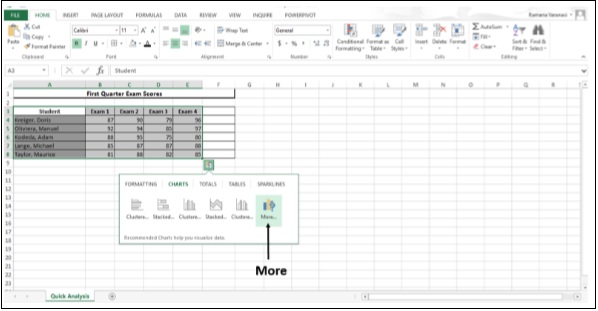
显示更多推荐图表。
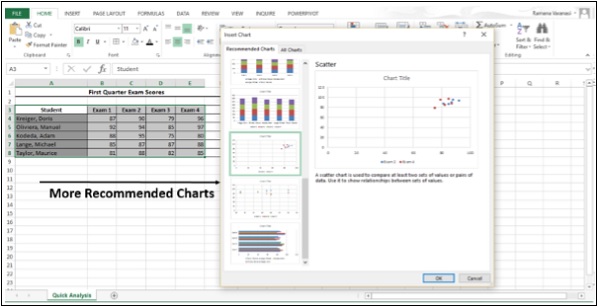
合计
总计可帮助您计算行和列中的数字。
步骤1-单击总计。显示“总计”选项下的所有可用选项。左右两侧的黑色小箭头用于查看其他选项。
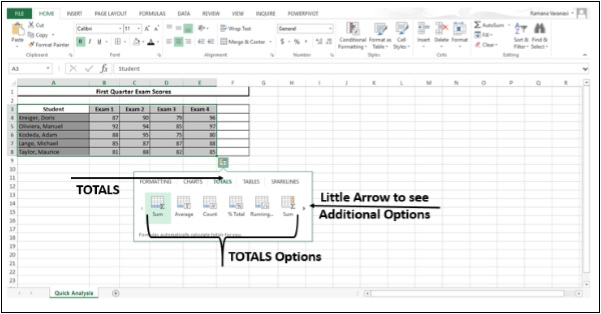
步骤2-单击求和图标。此选项用于对列中的数字求和。
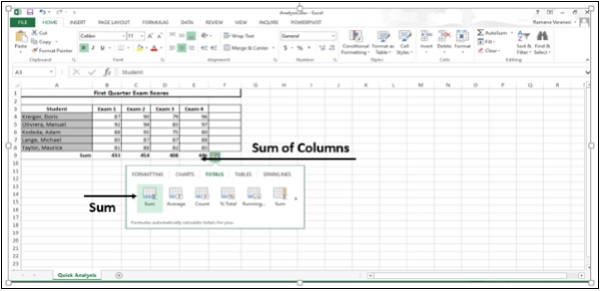
步骤3-单击平均值。此选项用于计算列中数字的平均值。
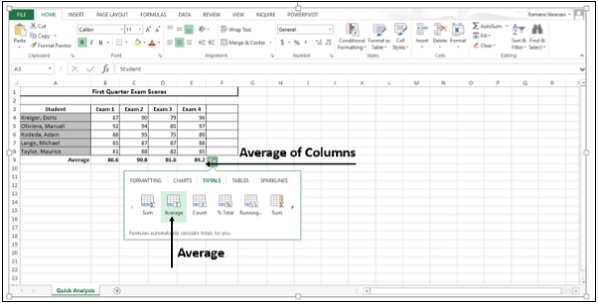
步骤4-单击计数。此选项用于计算列中的值数。

步骤5-单击%Total 。此选项用于计算代表所选数据值总和的列百分比。

步骤6-单击运行总计。此选项显示每列的运行总计。
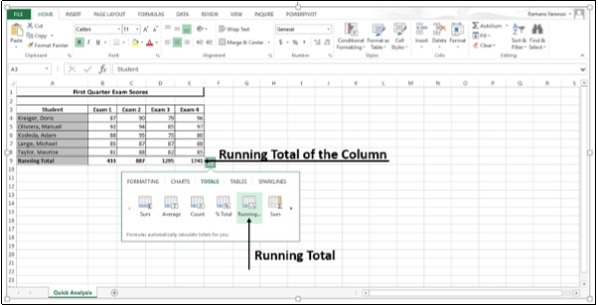
步骤7-单击求和。此选项是对行中的数字求和。
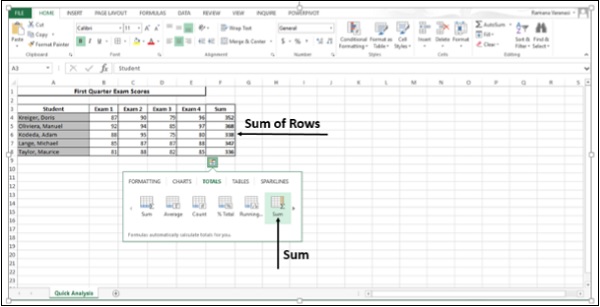
步骤8-单击符号 。这将在右侧显示更多选项。
。这将在右侧显示更多选项。
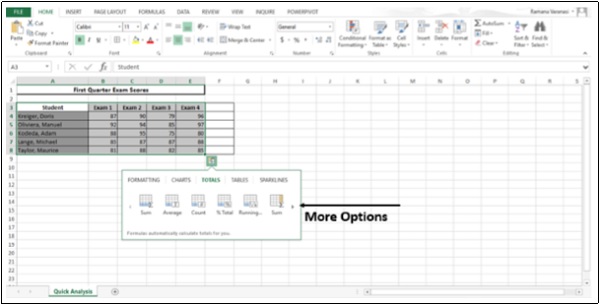
步骤9-单击平均值。此选项用于计算行中数字的平均值。
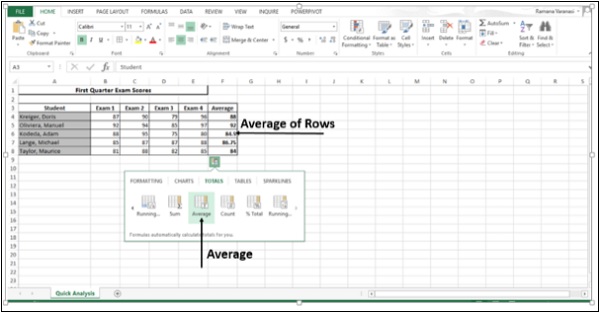
步骤10-单击计数。此选项用于计算行中的值数。
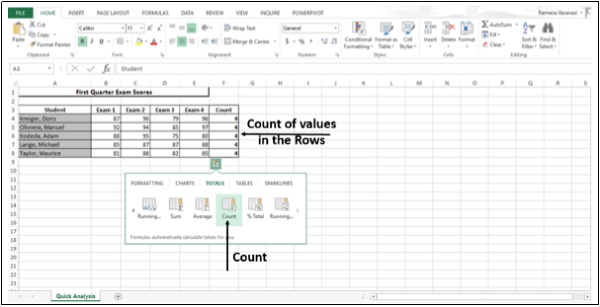
步骤11-单击%Total 。
此选项用于计算代表所选数据值总和的行百分比。
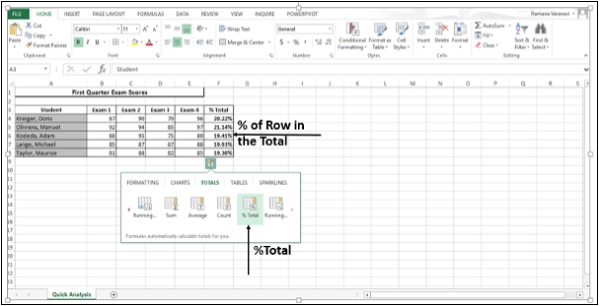
步骤12-单击运行总计。此选项显示每行的运行总计。
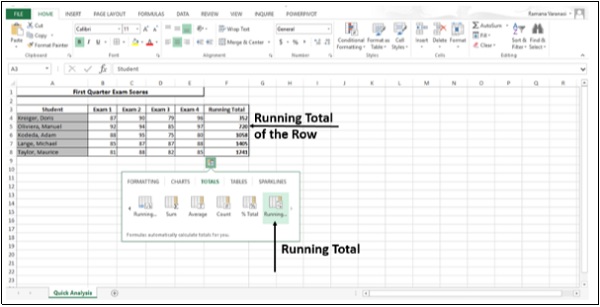
桌子
表格可帮助您对数据进行排序,过滤和汇总。
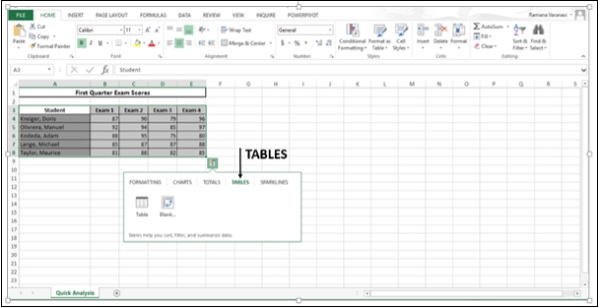
表格中的选项取决于您选择的数据,并且可能会有所不同。
步骤1-单击TABLES 。
步骤2-将鼠标悬停在表格图标上。出现表格预览。
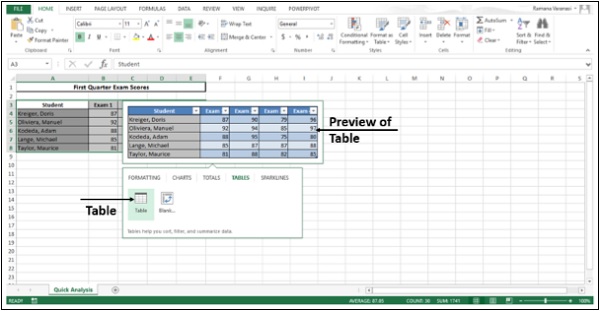
步骤3-单击表。显示表格。您可以使用此功能对数据进行排序和过滤。
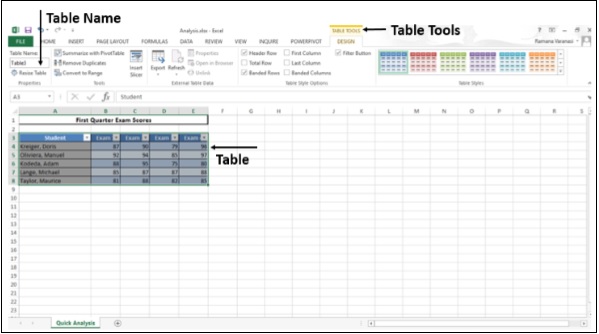
步骤4-单击数据透视表以创建数据透视表。数据透视表可帮助您汇总数据。
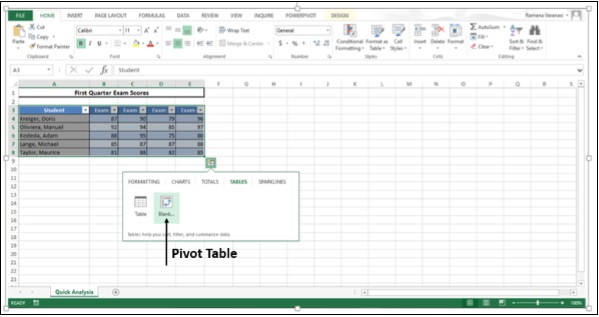
迷你图
SPARKLINES就像微小的图表,可以在单元格中与数据一起显示。它们提供了一种显示数据趋势的快速方法。
步骤1-单击SPARKLINES 。显示的图表选项基于数据,并且可能会有所不同。
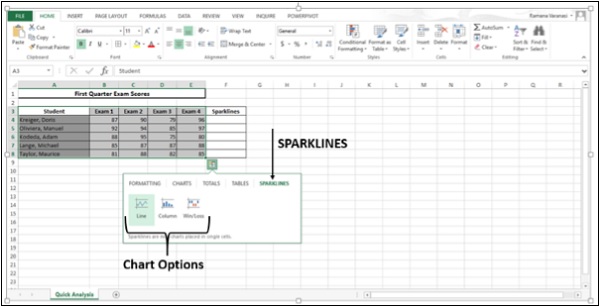
步骤2-点击Line 。将显示每行的折线图。
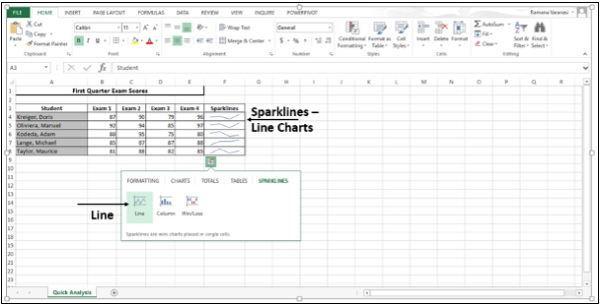
步骤3-单击列图标。
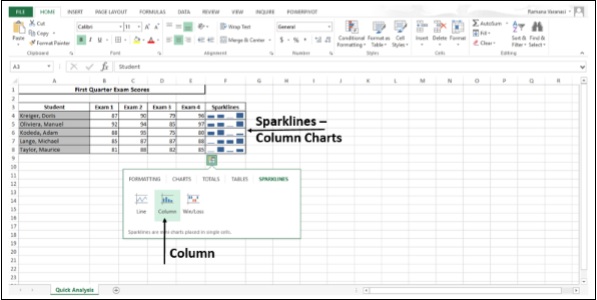
将显示每行的折线图。