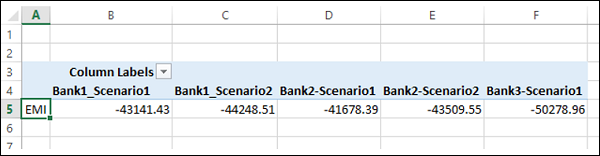- 我的假设 (1)
- 带有数据表的假设分析(1)
- 带有数据表的假设分析
- 高级数据分析-假设分析
- 高级数据分析-假设分析(1)
- 在Python中进行分析
- 在Python中进行分析(1)
- 假设和结论,行动方案
- 假设和结论,行动方案(1)
- 我的假设 - 无论代码示例
- 运算符和假设
- 寻求目标的假设分析
- 寻求目标的假设分析(1)
- 使用Python进行 RFM 分析分析(1)
- 使用Python进行 RFM 分析分析
- 两个列表的方案联合 - 方案(1)
- 如何进行 pandas 分析 - Python (1)
- 两个列表的方案联合 - 方案代码示例
- 测试方案
- 测试方案(1)
- 测试方案
- 测试方案(1)
- Python数学函数|假设()(1)
- Python数学函数|假设()
- 方案 tmLanguage - 方案(1)
- 如何进行 pandas 分析 - Python 代码示例
- 方案 tmLanguage - 方案代码示例
- 去包管理器 - 任何代码示例
- 算法分析|大O分析
📅 最后修改于: 2020-12-01 06:08:51 🧑 作者: Mango
在敏感性分析中有两个以上变量的情况下,Scenario Manager很有用。方案管理器为所考虑变量的每组输入值创建方案。方案可帮助您探索一系列可能的结果,并支持以下内容-
- 多达32个输入集。
- 合并来自几个不同工作表或工作簿的方案。
如果要分析32个以上的输入集,并且这些值仅表示一个或两个变量,则可以使用数据表。尽管它仅限于一个或两个变量,但数据表可以根据需要包含任意数量的不同输入值。请参阅本教程中的使用数据表进行假设分析。
情境
方案是Excel保存的一组值,可以在工作表上自动替换。您可以在工作表上创建和保存不同的值组作为方案,然后在这些方案之间切换以查看不同的结果。
例如,您可以有几种不同的预算方案,它们比较各种可能的收入水平和支出。您还可以从不同来源获得不同的贷款方案,以比较各种可能的利率和贷款期限。
如果要在方案中使用的信息来自不同的来源,则可以在单独的工作簿中收集信息,然后将来自不同工作簿的方案合并为一个。
拥有所有需要的方案后,您可以创建方案摘要报告-
- 合并了所有方案的信息。
- 这样,您就可以并排比较方案。
场景经理
方案管理器是Excel中的假设分析工具之一。
要使用Scenario Manager创建分析报告,您必须遵循以下步骤-
步骤1-定义一组初始值,并标识要更改的输入单元格,称为更改单元格。
步骤2-创建每个方案,命名该方案并为该方案的每个更改的输入单元格输入值。
步骤3-选择输出单元格,即要跟踪的结果单元格。这些单元格在初始值集中包含公式。公式使用变化的输入单元格。
方案管理器创建一个报告,其中包含每个方案的输入值和输出值。
方案的初始值
在创建几种不同的方案之前,您需要定义一组初始值,这些方案将基于这些初始值。
设置场景初始值的步骤是-
- 定义包含输入值的单元格。
- 适当命名输入单元格。
- 用恒定值标识输入单元。
- 指定常量输入的值。
- 标识具有变化值的输入单元格。
- 指定更改输入的初始值。
- 定义包含结果的单元格。结果单元格包含公式。
- 适当命名结果单元格。
- 将公式放在结果单元格中。
考虑前面的贷款示例。现在,如下进行:
-
为“贷款金额”定义一个单元格。
-
对于所有方案,此输入值都是恒定的。
-
将单元格命名为Loan_Amount。
-
将值指定为5,000,000。
-
-
定义“利率”,“支付数量”和“类型”(月初或月末的支付)单元格。
-
这些输入值将在各个方案中变化。
-
将单元格命名为Interest_Rate,NPER和Type。
-
在这些单元格中将分析的初始值分别指定为12%,360和0。
-
-
定义EMI的单元。
-
这是结果值。
-
命名电池EMI。
-
将公式放在此单元格中为-
= PMT(Interest_Rate / 12,NPER,Loan_Amount,0,Type)
-
您的工作表如下所示-
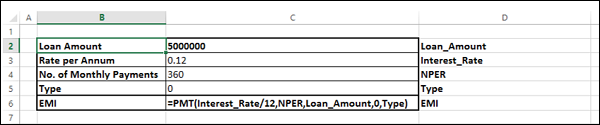
如您所见,输入单元格和结果单元格在C列中,名称与D列中给出的名称相同。
创建方案
设置方案的初始值后,可以使用方案管理器创建方案,如下所示:
- 单击功能区上的“数据”选项卡。
- 单击数据工具组中的假设分析。
- 从下拉列表中选择方案管理器。
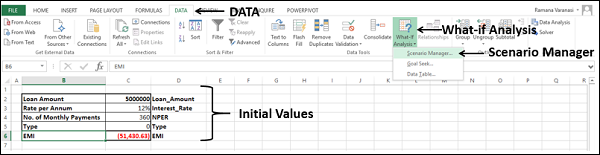
出现“方案管理器”对话框。您可以观察到它包含一条消息-
“未定义任何方案。选择添加到。”
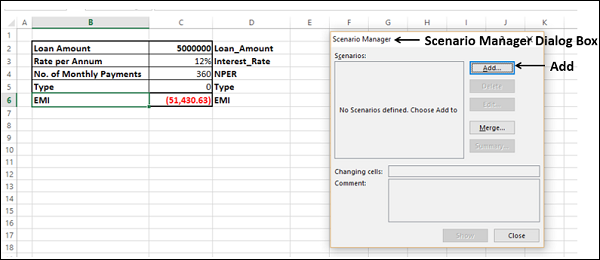
您需要在方案管理器中为每组更改值创建方案。最好用初始值定义第一个方案,因为它使您能够在显示不同方案时随时切换回初始值。
创建具有初始值的第一个方案,如下所示:
- 单击“方案管理器”对话框中的“添加”按钮。
出现“添加方案”对话框。
- 在“方案名称”下,键入“方案1”。
- 在更改单元格下,按Ctrl键输入单元格的引用,即C3,C4和C5。
对话框的名称更改为“编辑方案”。
-
在“注释为-初始值”框中编辑文本。
-
选择“保护”下的“防止更改”选项,然后单击“确定”。
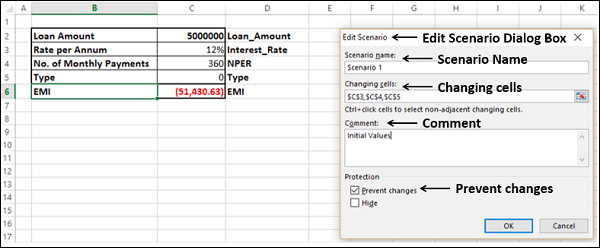
出现“方案值”对话框。您定义的初始值将出现在每个更改的单元格框中。
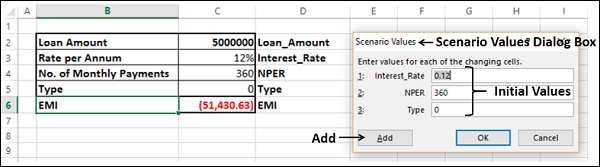
创建具有初始值的方案1 。
在变化的单元格中创建另外三个具有不同值的方案,如下所示:
- 单击“方案值”对话框中的“添加”按钮。
出现“添加方案”对话框。请注意,C3,C4,C5出现在“更改单元格”框中。
-
在“方案名称”框中,键入“方案2”。
-
将注释中的文本编辑为–不同利率。
-
选择“保护”下的“防止更改”,然后单击“确定”。
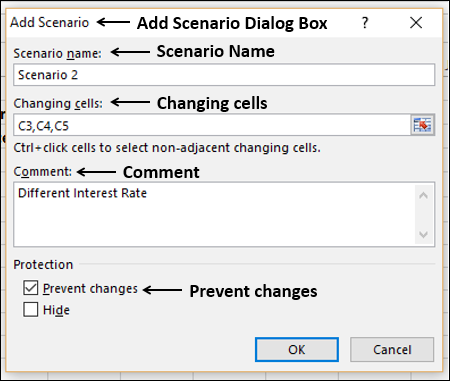
出现“方案值”对话框。初始值出现在变化的单元格中。将Interest_Rate的值更改为0.13 ,然后单击添加。
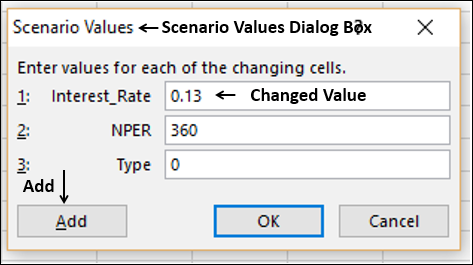
出现“添加方案”对话框。请注意,C3,C4,C5出现在更改单元格下面的框中。
-
在“方案名称”框中,键入“方案3”。
-
在“注释”框中将文本编辑为–不同。付款。
-
选择“保护”下的“防止更改”,然后单击“确定”。
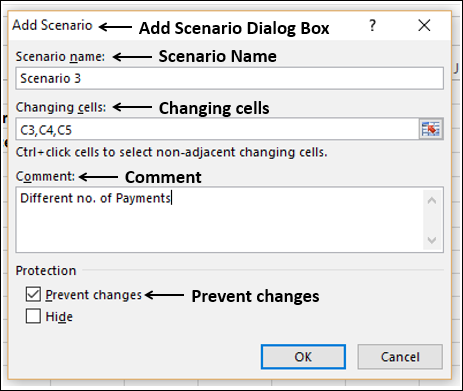
出现“方案值”对话框。初始值出现在变化的单元格中。将NPER的值更改为300,然后单击“添加” 。
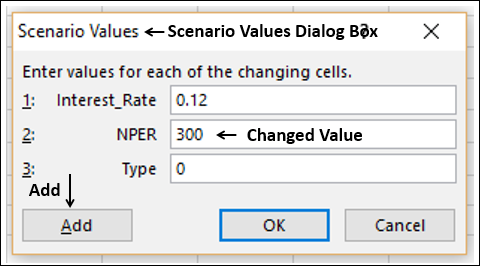
出现“添加方案”对话框。请注意,C3,C4,C5出现在“更改单元格”框中。
-
在“方案名称”框中,键入“方案4”。
-
将注释框中的文本编辑为–其他付款类型。
-
选择“保护”下的“防止更改”,然后单击“确定”。
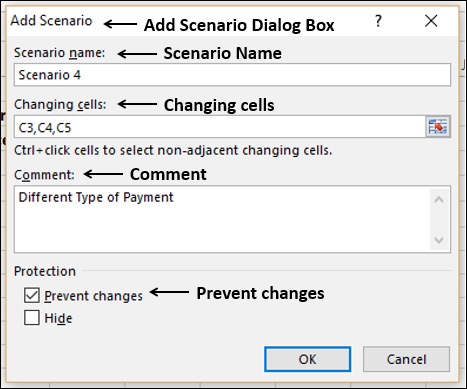
出现“方案值”对话框。初始值出现在变化的单元格中。将“类型”的值更改为1。添加所有要添加的方案后,单击“确定”。
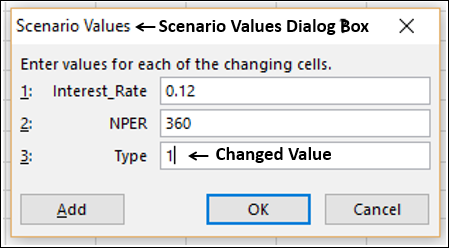
出现“方案管理器”对话框。在“方案”下的框中,您将找到已创建的所有方案的名称。
- 单击方案1。您知道,方案1包含初始值。
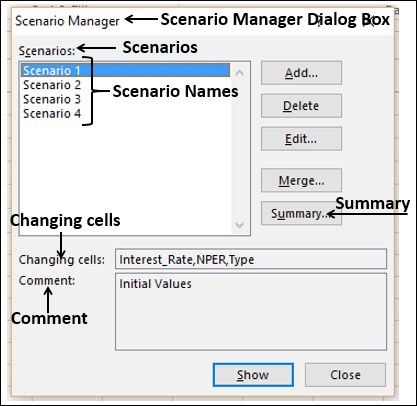
现在,点击摘要。出现“方案摘要”对话框。
方案摘要报告
Excel提供两种类型的“方案摘要”报告-
- 方案摘要。
- 方案数据透视表报表。
在“方案摘要”对话框中,您可以找到这两种报告类型。
在报告类型下选择方案摘要。
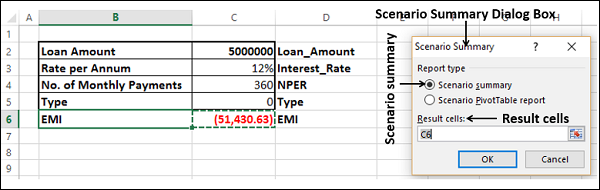
方案摘要
在“结果单元格”框中,选择单元格C6 (此处已放置了PMT函数)。单击确定。
方案摘要报告出现在新的工作表中。该工作表名为“方案摘要”。
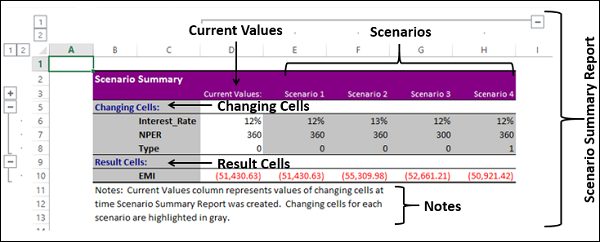
您可以在“方案摘要”报告中观察以下内容:
-
更改单元格-登记所有用作更改单元格的单元格。正如您已将单元格命名为Interest_Rate,NPER和Type一样,它们似乎使报告有意义。否则,将仅列出单元格引用。
-
结果单元格-显示指定的结果单元格,即EMI。
-
当前值-这是第一列,列出在创建摘要报告之前在“方案管理器”对话框中选择的方案的值。
-
对于您创建的所有方案,正在更改的单元格将以灰色突出显示。
-
在EMI行中,将显示每种情况的结果值。
通过显示在创建方案时添加的注释,可以使报告更有意义。
-
点击+包含方案名称的行左侧的按钮。方案的注释显示在方案名称下的行中。
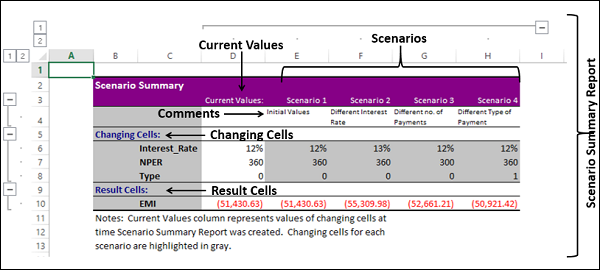
来自不同来源的方案
假设您从三个不同的来源获得了方案,并且您需要在“主”工作簿中准备“方案摘要”报告。您可以通过将不同工作簿中的方案合并到“主”工作簿中来实现。请按照下面给出的步骤-
-
假定方案在工作簿Bank1_Scenarios,Bank2_Scenarios和Bank3_Scenarios中。打开三个工作簿。
-
打开母版工作簿,在其中您具有初始值。
-
单击主工作簿中的数据>假设分析>方案管理器。
出现“方案管理器”对话框。
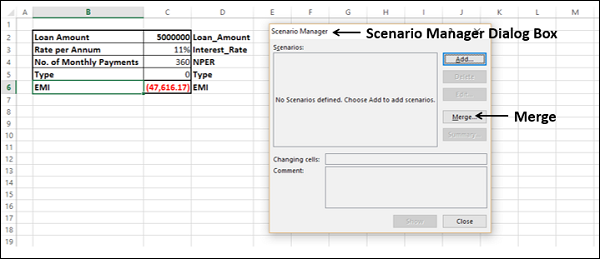
如您所见,您还没有添加任何方案。单击合并。
出现“合并方案”对话框。
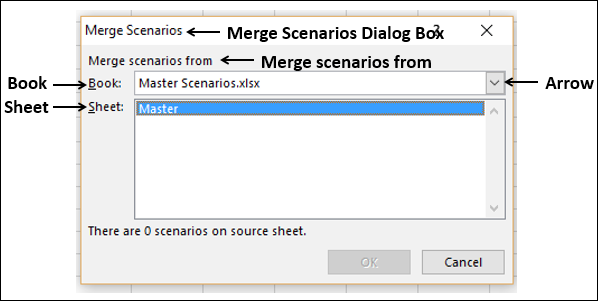
如您所见,在“合并来源”下,您有两个框:
- 书
- 片
您可以从包含要添加到结果中的方案的特定工作簿中选择特定的工作表。单击“书”的下拉箭头以查看工作簿。
注意-应该打开相应的工作簿才能出现在此列表中。
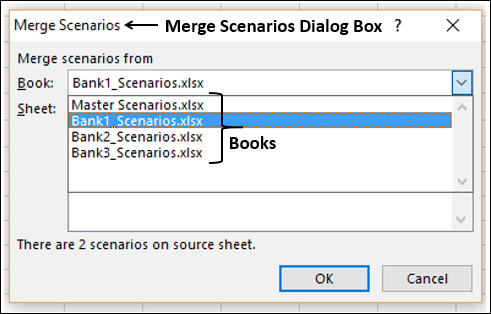
选择这本书– Bank1_Scenarios 。
显示Bank1工作表。在对话框的底部,显示在源工作表中找到的方案数量。单击确定。
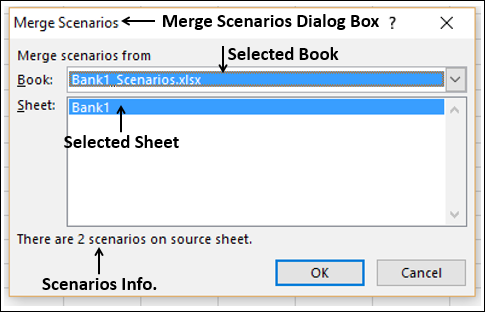
出现“方案管理器”对话框。合并到“主”工作簿中的两个方案将在“方案”下列出。
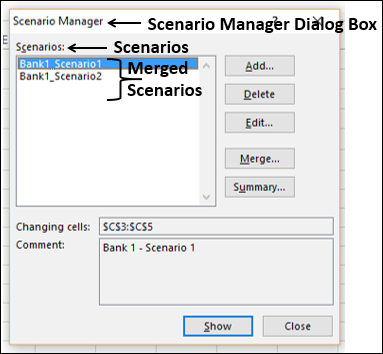
单击合并按钮。出现“合并方案”对话框。现在,从“书本”框中的下拉列表中选择Bank2_Scenarios 。
Bank2表被放置。在对话框的底部,显示在源工作表中找到的方案数量。单击确定。
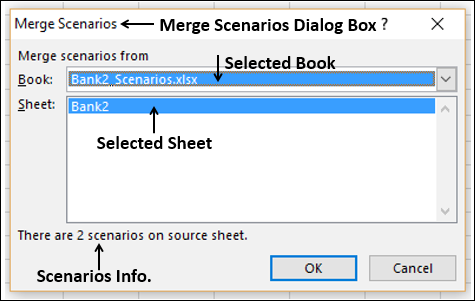
出现“方案管理器”对话框。方案下列出了合并到母版工作簿中的四个方案。
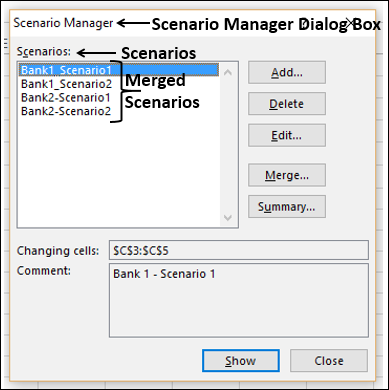
单击合并按钮。出现“合并方案”对话框。现在,从“书本”框中的下拉列表中选择Bank3_Scenarios 。
显示Bank3工作表。在对话框的底部,将显示在源工作表中找到的方案数量。单击确定。
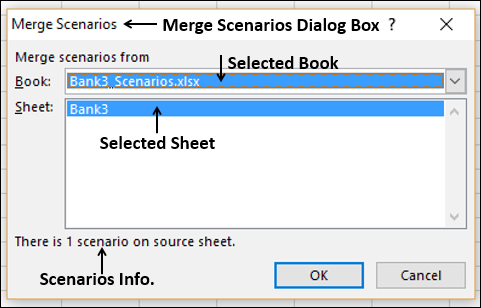
出现“方案管理器”对话框。合并到“主”工作簿中的五个方案将在“方案”下列出。
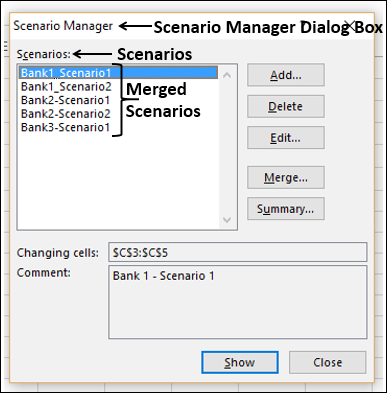
现在,您具有生成“方案摘要”报告的所有必需方案。
单击摘要按钮。出现“方案摘要”对话框。
- 选择方案摘要。
- 在“结果单元格”框中,键入C6,然后单击“确定”。
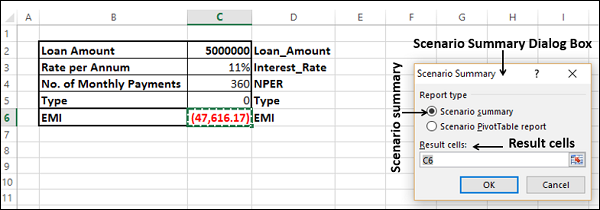
方案摘要报告出现在主工作簿中的新工作表上。
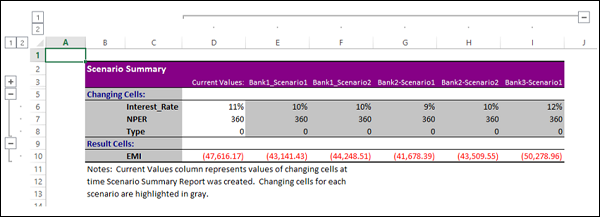
显示方案
假设您正在呈现方案,并且想要动态地从一个方案切换到另一个方案,并显示相应方案的一组输入值和结果值。
-
从数据工具组中单击数据>假设分析>方案管理器。出现“方案管理器”对话框。出现方案列表。
-
选择要显示的方案。点击显示。
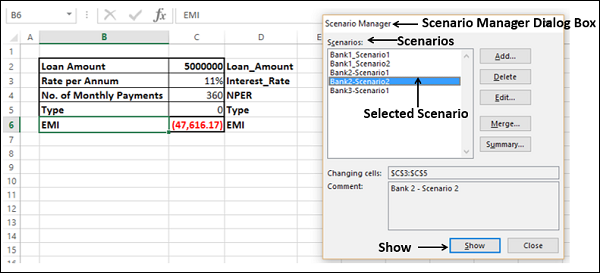
工作表上的值将更新为所选方案的值。重新计算结果值。
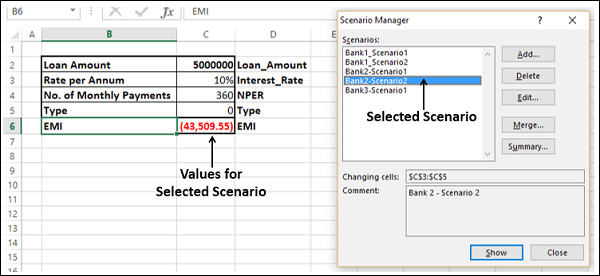
方案数据透视表报表
您还可以以数据透视表的形式查看“方案”报告。
-
单击“方案管理器”对话框中的“摘要”按钮。出现“方案摘要”对话框。
-
在“报告类型”下选择“方案数据透视表”报告。
-
在结果单元格框中键入C6。
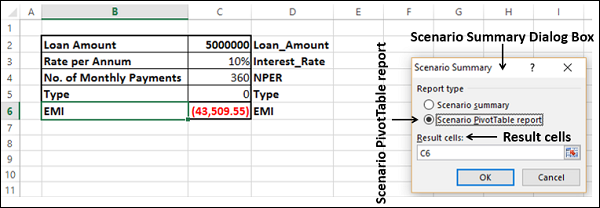
方案数据透视表报表将出现在新的工作表上。