- Excel 中的数据透视表(1)
- Excel 中的数据透视表
- Excel数据透视表-更新数据(1)
- Excel数据透视表-更新数据
- 在 Excel 中分组数据透视表数据(1)
- 在 Excel 中分组数据透视表数据
- 在 Excel 中刷新数据透视表数据
- 在 Excel 中刷新数据透视表数据(1)
- Excel数据透视表-创建(1)
- Excel数据透视表-创建
- Excel 数据透视表计算字段
- Excel 数据透视表计算字段(1)
- 如何删除Excel中的数据透视表?(1)
- 如何删除Excel中的数据透视表?
- Excel数据透视表-探索数据(1)
- Excel数据透视表-探索数据
- Excel数据透视表教程
- Excel数据透视表教程(1)
- Excel数据透视表-筛选数据
- Excel数据透视表-筛选数据(1)
- Excel数据透视表-工具
- Excel数据透视表-工具(1)
- 讨论Excel数据透视表(1)
- 讨论Excel数据透视表
- Excel数据透视表-概述(1)
- Excel数据透视表-概述
- Excel数据透视表-嵌套(1)
- Excel数据透视表-嵌套
- Excel数据透视表-区域
📅 最后修改于: 2020-12-01 06:30:16 🧑 作者: Mango
您可以对数据透视表中的数据进行排序,以便您轻松查找要分析的项目。您可以按从最低到最高的值或从最高到最低的值或您选择的任何其他自定义顺序对数据进行排序。
考虑下面的数据透视表,其中您具有按地区,按销售人员和按月的汇总销售数据。
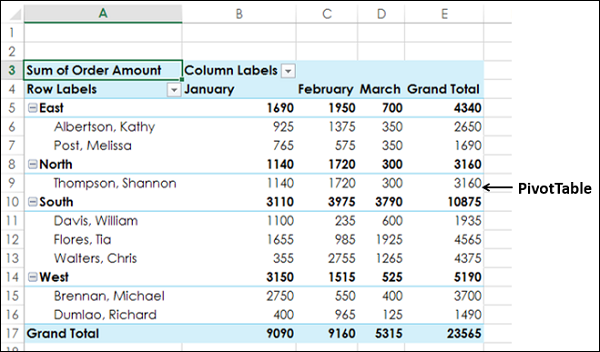
字段排序
您可以在上面的数据透视表中对行或列中的字段(区域,销售人员和月份)中的数据进行排序。
要使用字段Salesperson对数据透视表进行排序,请按照以下步骤操作:
-
点击箭头
 在行标签中。
在行标签中。 -
从下拉列表的“选择字段”框中选择“销售人员”。
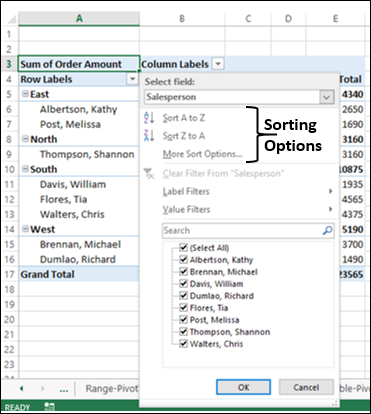
显示以下排序选项-
- 排序A到Z。
- 将Z排序为A。
- 更多排序选项。
此外,默认情况下,“销售员”字段按升序排序。单击将Z排序为A。 “销售员”字段将按降序排序。
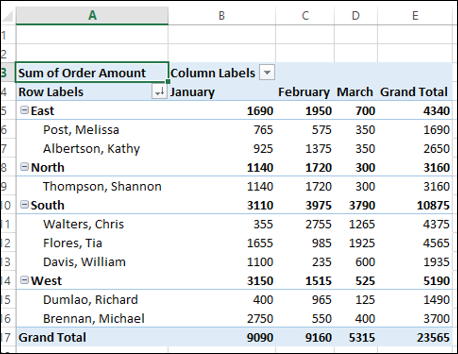
同样,您可以通过单击箭头在“月”列中对字段进行排序 在列标签中。
在列标签中。
小计排序
假设您要基于总订单量对数据透视表进行排序-在每个区域中从最高到最低。也就是说,您要对小计对数据透视表进行排序。
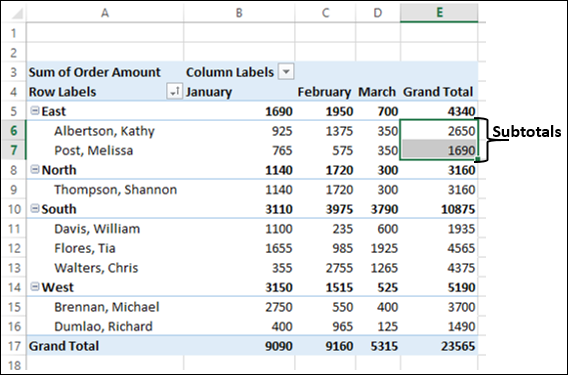
您可以看到没有箭头 小计。您仍然可以对小计对数据透视表进行排序,如下所示:
小计。您仍然可以对小计对数据透视表进行排序,如下所示:
-
右键单击“总计”列中任何“销售人员”的小计。
-
从下拉列表中选择排序。
-
出现另一个带有排序选项的下拉列表-最小到最大排序,最大到最小排序以及更多排序选项。选择最大到最小排序。
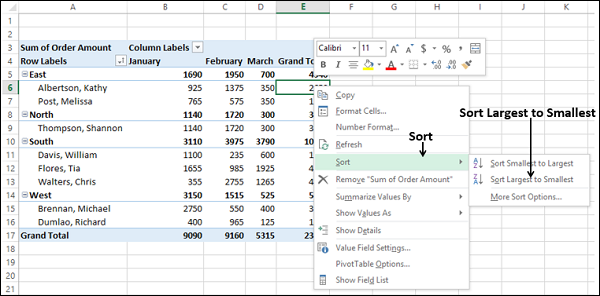
在每个区域中,“总计”列中的小计从最高值到最低值进行排序。
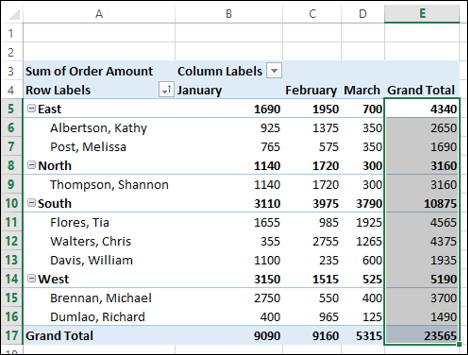
同样,如果要对小计区域的数据透视表进行排序,请执行以下操作-
-
右键单击“总计”列中任何区域的小计。
-
在下拉列表中单击排序。
-
在第二个下拉列表中,单击从最大到最小排序。数据透视表将按区域汇总分类。
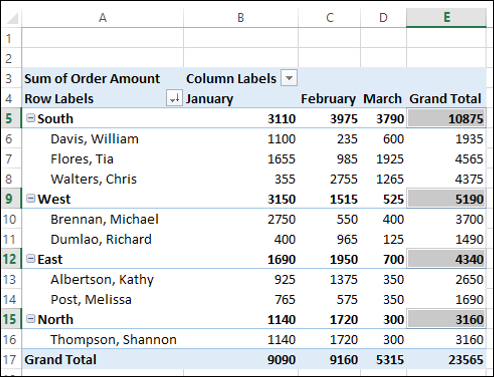
如您所见,South的订货量最高,而North的订货量最低。
您还可以根据总量月对数据透视表进行排序,如下所示-
- 右键单击“总计”行中的任何“小计”。
- 从下拉列表中选择排序。
- 从第二个下拉列表中选择最大到最小排序。
数据透视表将按月总计排序。

您可以观察到2月份的订单量最高,而3月份的订单量最低。
更多排序选项
假设您要对一月份的总计区域中的数据透视表进行排序。
-
点击箭头
 在行标签中。
在行标签中。 -
从下拉列表中选择更多排序选项。出现“排序(区域)”对话框。
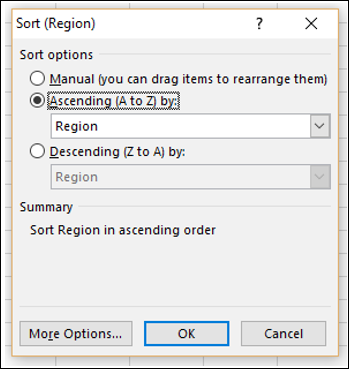
如您所见,在“摘要”下,当前的排序顺序以升序指定为“排序区域”。在排序选项下选择升序(从A到Z)。在下面的框,显示区域。
- 单击包含区域的框。
- 单击订单金额总和。
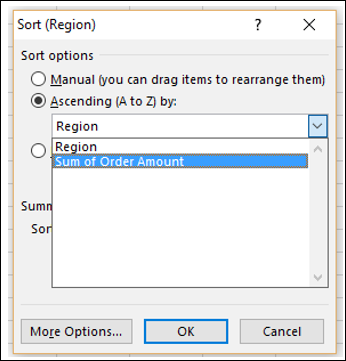
单击更多选项按钮。出现“更多排序选项(区域)”对话框。
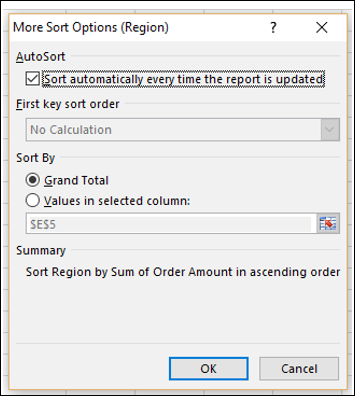
如您所见,在“排序依据”下,选择了“总计”。在“摘要”下,当前排序顺序以“按订单金额之和排序”的升序排序。
-
单击“选定列”中的“值”:在“排序依据”下。
-
在下面的框中,键入B5。
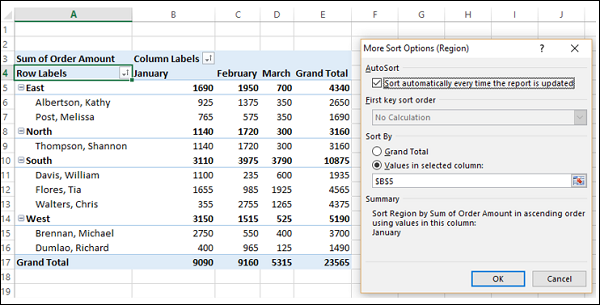
如您所见,在摘要下,当前排序顺序如下所示:
-
使用此列中的值按升序对区域按订单金额之和排序。单击确定。
-
出现“排序(区域)”对话框。在“排序选项”下,选择“降序(Z到A)”:
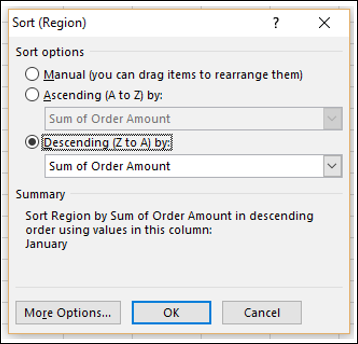
在摘要下,当前排序顺序如下:
使用以下列中的值,按订购金额之和按降序对区域进行排序。单击确定。数据透视表将使用一月份的值按区域排序。
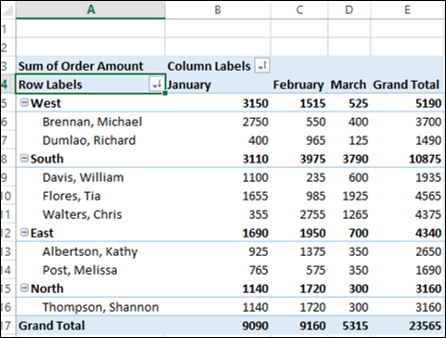
如您所见,在一月份,西部的订单量最高,而北部的订单量最低。
手动排序数据
在数据透视表中,数据是根据您选择的排序选项自动排序的。这称为自动排序。
将光标放在箭头上 在行标签或列标签中。
在行标签或列标签中。
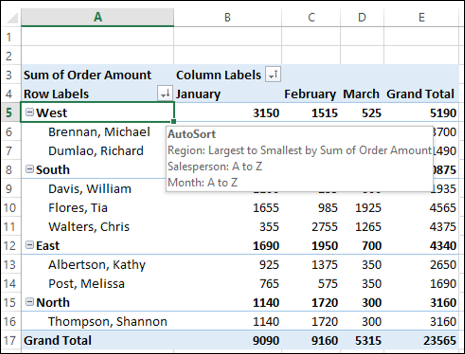
出现自动排序,显示数据透视表中每个字段的当前排序顺序。现在,假设您要对字段Region进行排序-东,西,北和南。您可以手动执行此操作,如下所示-
-
点击箭头
 在行标签中。
在行标签中。 -
从下拉列表的“选择字段”框中选择“区域”。
-
单击更多排序选项。出现“排序(区域)”对话框。
-
选择手动(您可以拖动项目以重新排列它们)。
-
单击确定。
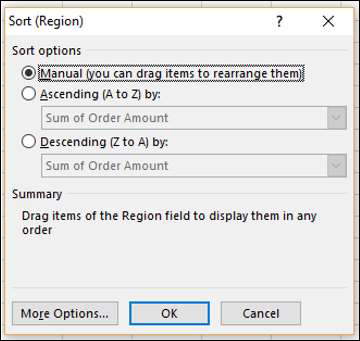
在“摘要”下,当前排序顺序为“区域”字段的“拖动项目”,以任何顺序显示它们。
单击东部并将其拖动到顶部。向东拖动时,整个行移动中都会出现一个水平的绿色条。
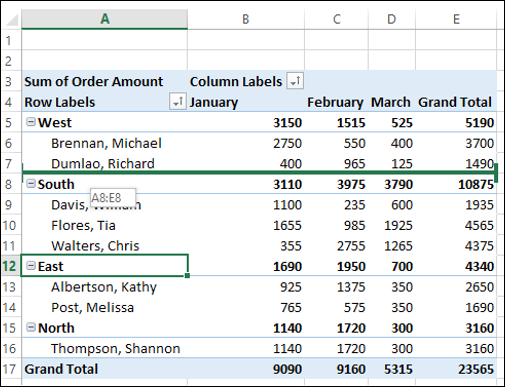
重复拖动“区域”字段中的其他项目,直到获得所需的排列。
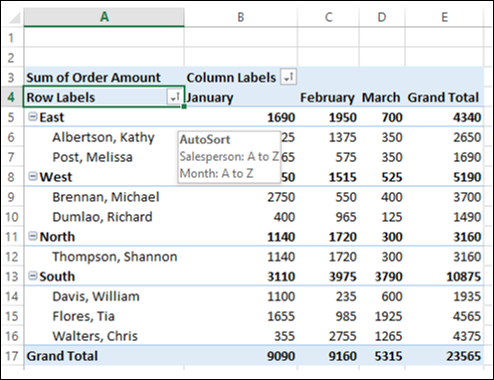
您可以观察以下内容-
-
嵌套字段–销售人员的项目也会与相应的Region字段项目一起移动。此外,其他列中的值也相应移动。
-
如果将光标放在箭头上
 在“行标签”或“列标签”中,出现“自动排序”,仅显示“销售员”和“月”字段的当前排序顺序。手动对“区域”字段进行排序后,它不会显示在“自动排序”中。
在“行标签”或“列标签”中,出现“自动排序”,仅显示“销售员”和“月”字段的当前排序顺序。手动对“区域”字段进行排序后,它不会显示在“自动排序”中。
注意-您不能使用此手动拖动数据透视表字段列表的∑值区域中的字段项目。因此,您不能在此数据透视表中拖动“订单金额之和”值。
设置排序选项
在上一节中,您学习了如何将字段的排序选项设置为手动。您还有其他一些排序选项,可以按如下设置:
-
点击箭头
 在行标签中。
在行标签中。 -
在选择字段框中选择区域。
-
单击更多排序选项。出现“排序(区域)”对话框。
-
单击更多选项按钮。
出现“更多排序选项(区域)”对话框。您可以在此对话框中设置更多排序选项。
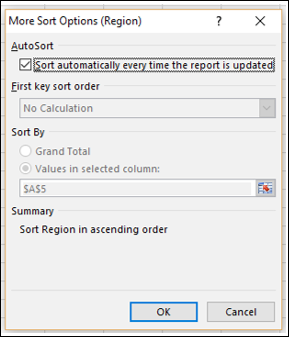
在“自动排序”下,您可以选中或取消选中“每次更新报表时自动排序”框,以允许或停止更新数据透视表数据时自动排序。
- 取消选中该框–每次更新报告时自动排序。
现在,“第一键排序顺序”选项变为可用。您可以使用此选项来选择要使用的自定义订单。
- 单击第一键排序顺序下的框。
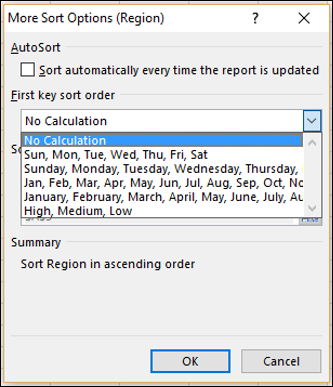
如您所见,下拉列表中提供了星期几和一年中的当月自定义列表。您可以使用这些中的任何一个,也可以使用自己的自定义列表(例如,高,中,低)或尺寸列表S,M,L,XL(按字母顺序排列)。
您可以从功能区上的“文件”选项卡创建自定义列表。文件→选项。在“ Excel选项”对话框中,单击“高级”,然后浏览到“常规”。您将在“创建要在排序和填充序列中使用的列表”旁边找到“编辑自定义列表”按钮。
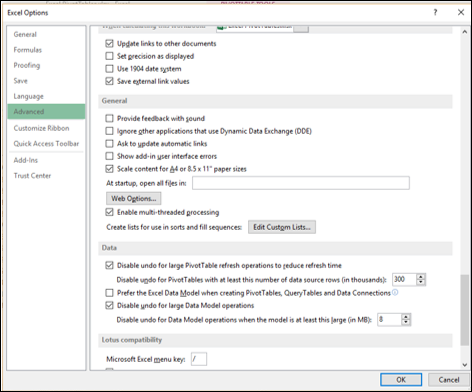
请注意,在更新(刷新)数据透视表中的数据时,不会保留自定义列表排序顺序。
在“排序依据”下,您可以单击“总计”或“所选列中的值”以按这些值排序。当您将排序设置为手动时,此选项不可用。
对数据透视表进行排序时要考虑的要点
对数据透视表中的数据进行排序时,请记住以下内容-
-
带有前导空格的数据将影响排序结果。在对数据进行排序之前,请删除所有前导空格。
-
您不能对区分大小写的文本条目进行排序。
-
您不能按特定格式(例如单元格或字体颜色)对数据进行排序。
-
您不能通过条件格式指示符(例如图标集)对数据进行排序。