- Excel 中的数据透视表
- Excel 中的数据透视表(1)
- Excel数据透视表-数据排序(1)
- Excel数据透视表-数据排序
- 在 Excel 中分组数据透视表数据(1)
- 在 Excel 中分组数据透视表数据
- 在 Excel 中刷新数据透视表数据
- 在 Excel 中刷新数据透视表数据(1)
- Excel数据透视表-创建
- Excel数据透视表-创建(1)
- Excel 数据透视表计算字段
- Excel 数据透视表计算字段(1)
- 如何删除Excel中的数据透视表?
- 如何删除Excel中的数据透视表?(1)
- Excel数据透视表-探索数据
- Excel数据透视表-探索数据(1)
- Excel数据透视表教程(1)
- Excel数据透视表教程
- Excel数据透视表-筛选数据(1)
- Excel数据透视表-筛选数据
- Excel数据透视表-工具(1)
- Excel数据透视表-工具
- 讨论Excel数据透视表(1)
- 讨论Excel数据透视表
- Excel数据透视表-概述
- Excel数据透视表-概述(1)
- Excel数据透视表-嵌套(1)
- Excel数据透视表-嵌套
- Excel数据透视表-区域
📅 最后修改于: 2020-12-01 06:35:37 🧑 作者: Mango
您已经了解了如何使用数据透视表汇总数据。数据透视表所基于的数据可能会定期更新,也可能会在事件发生时进行更新。此外,您可能还需要更改不同报表的数据透视表布局。
在本章中,您将学习更新布局和/或刷新数据透视表中的数据的不同方法。
更新数据透视表布局
您可以决定在更改布局时是否要更新数据透视表,还是由单独的触发器更新数据透视表。
如前所述,在“数据透视表字段”任务窗格的底部,您将找到“延迟布局更新”复选框。默认情况下,它是未选中的,这意味着一旦您在数据透视表区域中进行更改,数据透视表布局就会立即更新。
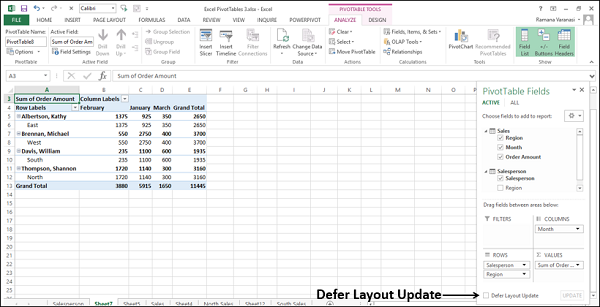
检查选项-延迟布局更新。
旁边的UPDATE按钮将被启用。如果对数据透视表区域进行任何更改,则只有在单击“更新”按钮后,更改才会反映出来。
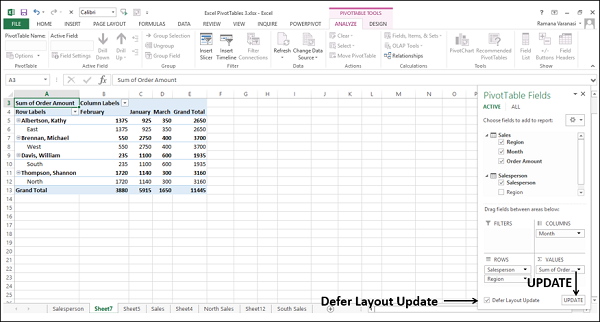
刷新数据透视表数据
当数据透视表的数据在其源中更改时,可以通过刷新数据透视表来反映数据。
- 单击数据透视表。
- 单击功能区上的“分析”选项卡。
- 单击“数据”组中的“刷新”。
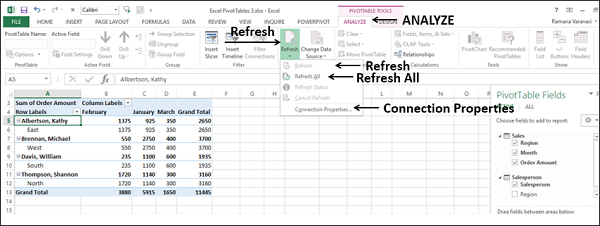
有不同的选项来刷新下拉列表中的数据-
-
刷新-要从连接到活动单元的源获取最新数据。
-
全部刷新-通过刷新工作簿中的所有源来获取最新数据。
-
连接属性-设置工作簿连接的刷新属性。
更改数据透视表的源数据
您可以更改数据透视表的源数据的范围。例如,您可以扩展源数据以包括更多行的数据。
但是,如果源数据已进行了实质性更改(例如具有更多或更少的列),请考虑创建一个新的数据透视表。
-
单击数据透视表。透视工具出现在功能区上。
-
单击分析选项卡。
-
单击数据组中的更改数据源。
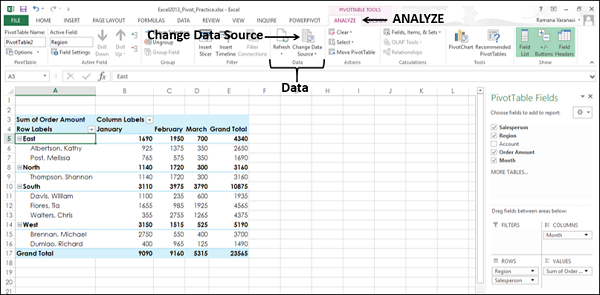
从下拉列表中选择更改数据源。
出现“更改数据透视表数据源”对话框,当前数据源将突出显示。
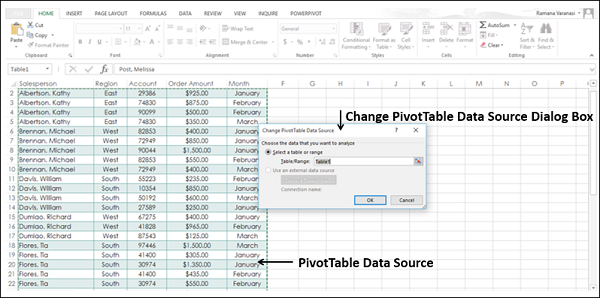
在“选择表或范围”下选择要包含在表/范围框中的表或范围。单击确定。
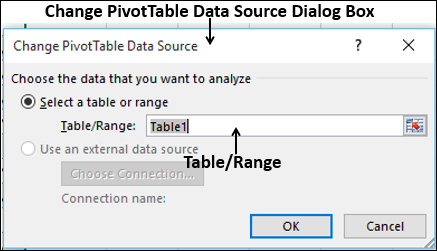
数据透视表的数据源将更改为所选的数据表/范围。
更改为外部数据源
如果要更改数据透视表的数据源(外部数据源),最好创建一个新的数据透视表。但是,例如,如果更改了外部数据源的位置,则您的SQL Server数据库名称相同,但是已将其移至其他服务器,或者将Access数据库移至了另一个网络共享,则可以更改您当前的数据连接反映相同。
-
单击数据透视表。
-
单击功能区上的“分析”选项卡。
-
单击数据组中的更改数据源。出现“更改数据透视表数据源”对话框。
-
单击选择连接按钮。
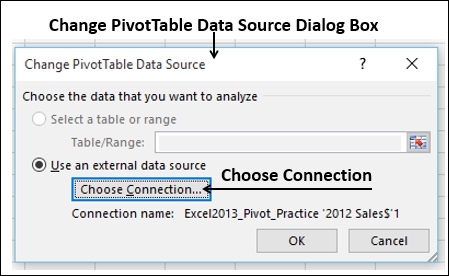
出现“现有连接”对话框。
-
在显示框中选择所有连接。将显示工作簿中的所有连接。
-
单击浏览更多按钮。
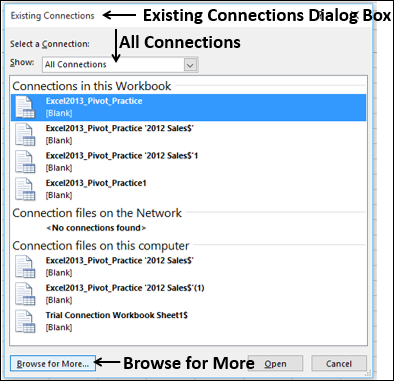
出现“选择数据源”窗口。
- 单击新源按钮。
- 经历数据连接向导步骤。
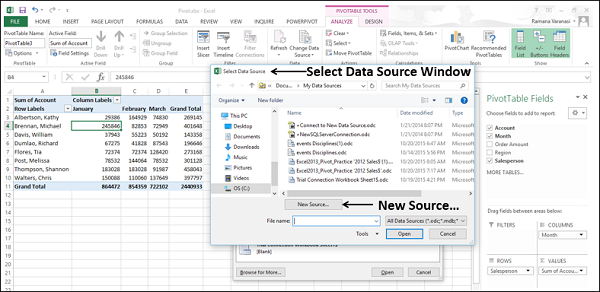
如果您的数据源在另一个Excel工作簿中,请执行以下操作-
- 单击文件名框。
- 选择工作簿文件名。
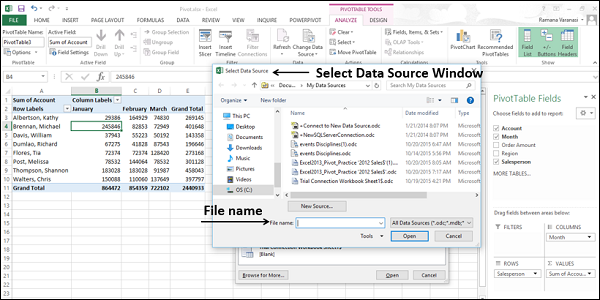
删除数据透视表
您可以删除数据透视表,如下所示:
- 单击数据透视表。
- 单击功能区上的“分析”选项卡。
- 单击“操作”组中的“选择”。
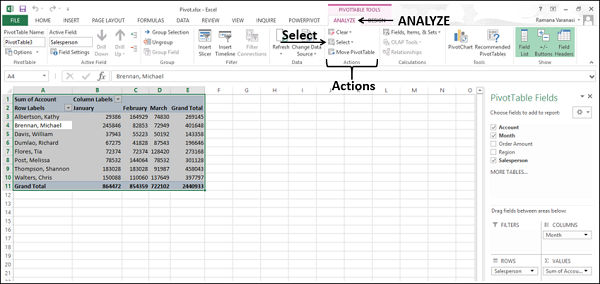
从下拉列表中选择整个数据透视表。整个数据透视表将被选中。
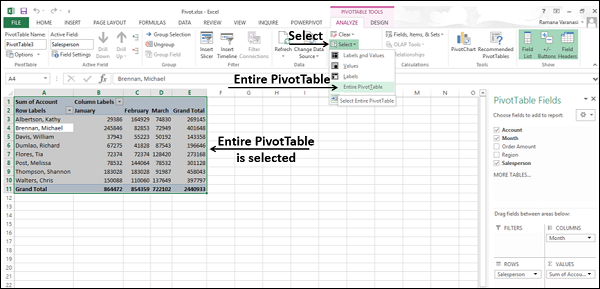
按Delete键。数据透视表将被删除。
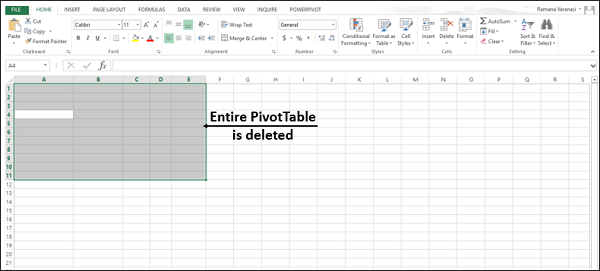
如果数据透视表位于单独的工作表上,则还可以通过删除整个工作表来删除数据透视表。
右键单击工作表选项卡,然后从下拉列表中选择“删除”。
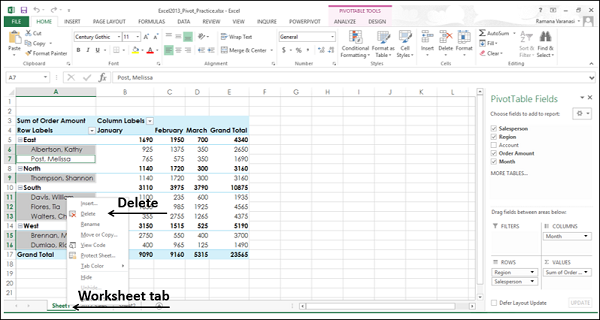
整个工作表以及数据透视表都将被删除。