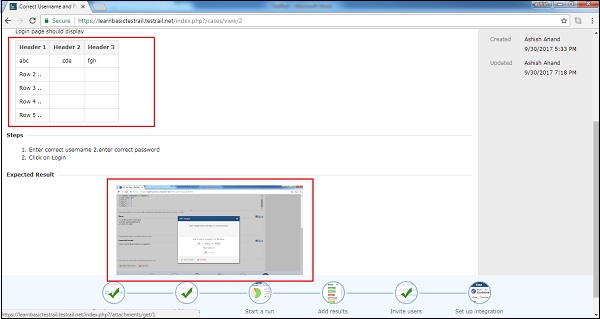- TestRail-TestCases-部分(1)
- TestRail-TestCases-部分
- TestRail-导出TestCases(1)
- TestRail-导出TestCases
- TestRail-导入TestCases CSV
- TestRail-导入TestCases CSV(1)
- TestRail-导入TestCases XML(1)
- TestRail-导入TestCases XML
- c#中的多案例(1)
- 蛇案例 (1)
- 案例 1 或 2 c++ (1)
- TestRail教程
- TestRail教程(1)
- TestRail-自定义表
- TestRail-自定义表(1)
- TestRail-简介(1)
- TestRail-简介
- TestRail-功能(1)
- TestRail-功能
- 讨论TestRail
- 讨论TestRail(1)
- TestRail-登录(1)
- TestRail-登录
- python中的案例(1)
- 案例 1 或 2 c++ 代码示例
- c#代码示例中的多案例
- TestRail-添加项目
- TestRail-添加项目(1)
- Scala案例类和案例对象
📅 最后修改于: 2020-12-03 05:07:11 🧑 作者: Mango
测试用例由描述,测试的先决条件,测试步骤列表和预期结果组成。测试用例确认特定的功能,记录任务,验证项目工件,并可以由测试人员进行验证。
在“测试用例”选项卡中,将测试用例组织在不同的部分和子部分下,以进行有效维护。添加该部分(在上一章中讨论过)之后,现在需要添加测试用例,这是该选项卡的主要目标。
添加测试用例
应该执行以下步骤来添加案例
-
转到“测试用例”选项卡,然后单击两个位置处存在的“添加用例”链接,如下面的屏幕快照所示。
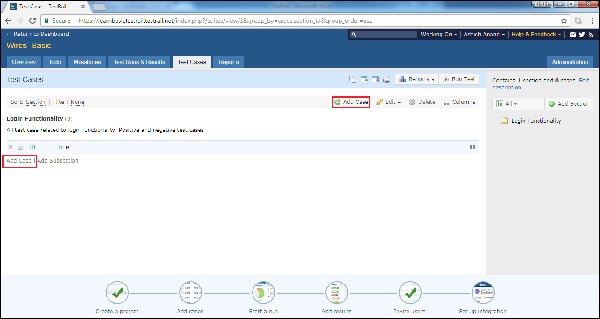
-
它将打开“添加测试用例”表单,用户在其中输入“标题”。
-
“部分”,“类型”,“模板”和“优先级”是必填字段,默认情况下处于选中状态。
-
用户可以根据需求和位置进行更改以添加测试用例。
-
用户输入前提条件,步骤和预期结果,如以下屏幕截图所示
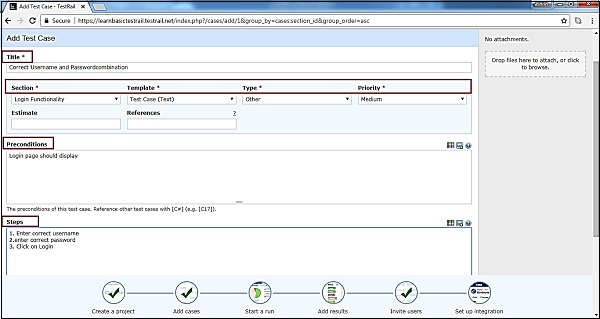
-
输入预期的结果,然后单击Add Test Case按钮,如下面的屏幕截图所示。
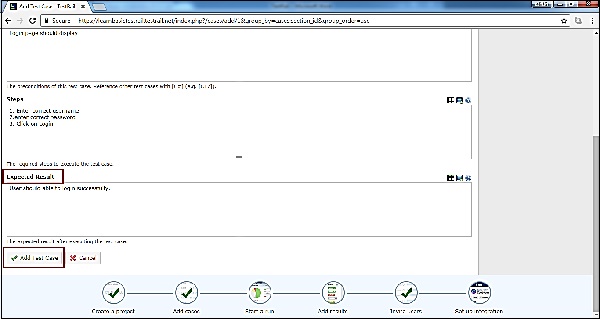
-
显示成功消息以添加测试用例以及“添加另一个”链接。
-
当用户单击添加另一个链接时,它将打开“添加测试用例”表单。
-
以下屏幕截图显示成功添加测试用例的消息
编辑测试用例
编辑测试用例时应遵循以下步骤
-
单击测试用例名称以打开详细信息。
-
单击右上角的编辑按钮,如以下屏幕截图所示

-
将光标放在测试用例名称上时,用户可以单击铅笔图标进行编辑。它将以编辑格式打开测试用例详细信息,如下所示
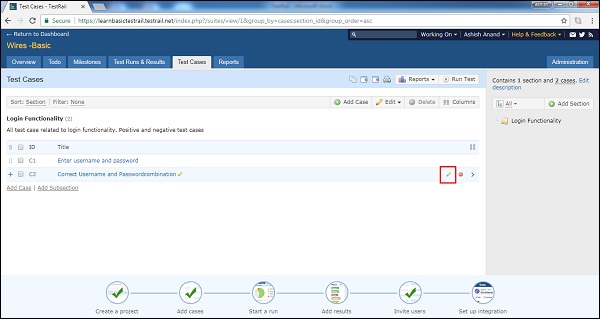
-
编辑后,单击“保存更改”按钮。
新增表格
TestRail支持将表内容添加到文本框中,例如步骤,前提条件,步骤和预期结果。
-
要将表格添加到文本框中,请单击出现在文本框右上方的“表格”图标,如以下屏幕截图所示
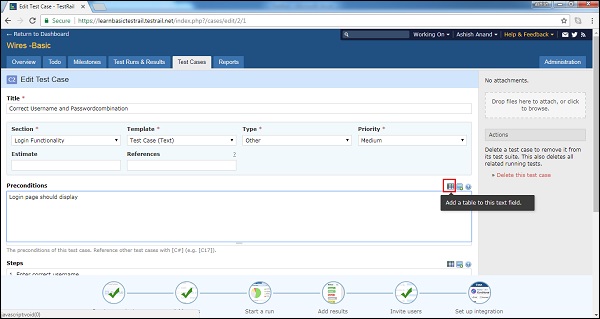
-
它将打开“添加表”弹出窗口,用户可以在其中设计表模板。右+按钮将添加下一列,而下+符号将添加新行。
-
单击添加表按钮将模板添加到文本框中,如下所示
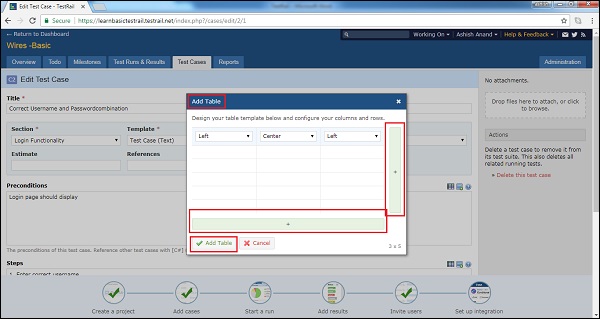
-
表格模板已添加到文本框中,使用可以更改数据,如下面的屏幕快照所示
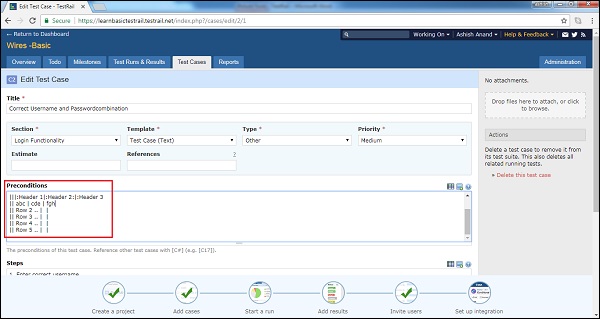
添加图片
TestRail支持将表内容添加到文本框中,例如步骤,前提条件,步骤和预期结果。这对于在测试步骤或预期结果中显示其他详细信息非常有用
-
要将表格添加到文本框中,请单击出现在文本框右上方的“表格”图标,如以下屏幕截图所示
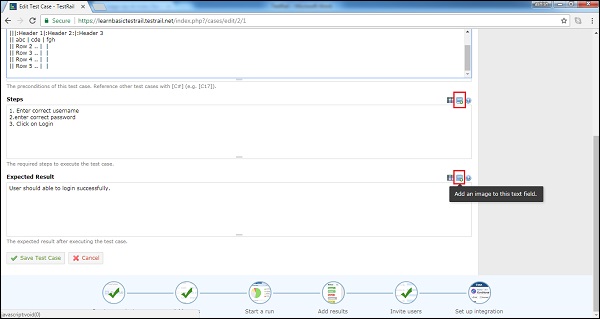
-
将显示一个弹出窗口,用户可以在其中使用ALT + PrntScr进行屏幕截图,然后按CTRL + V直接将其粘贴。用户不需要使用任何单词或绘画文档。这些步骤可以直接在弹出窗口中完成。
-
通过单击“删除”链接,图像将被删除。
-
通过单击添加图像按钮,图像将被添加到文本框中。
-
以下屏幕截图显示了如何添加图像
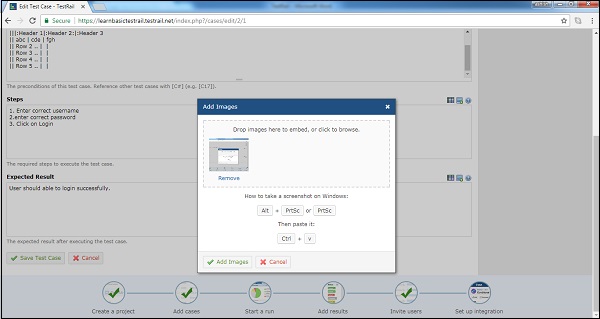
-
用户可以看到附件的路径如下
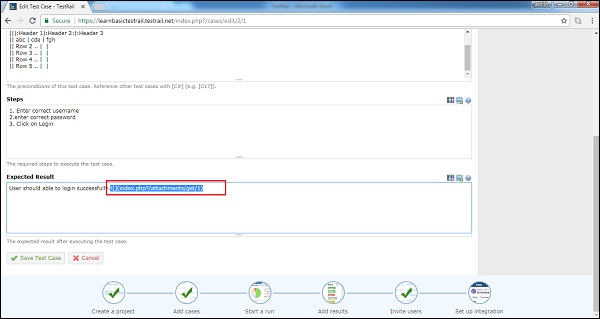
-
单击保存更改。
-
当用户转到测试用例的详细信息时,可以查看添加的表和图像。
-
以下屏幕截图显示了将表和图像添加到测试用例中