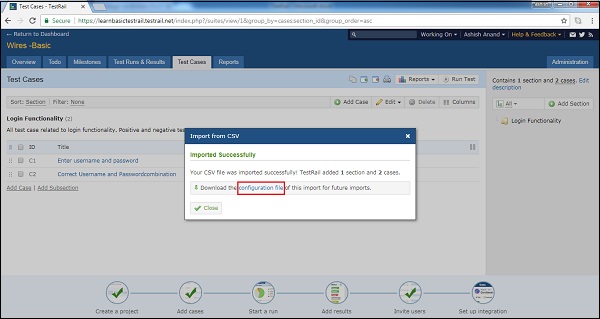- TestRail-导入TestCases XML(1)
- TestRail-导入TestCases XML
- TestRail-TestCases-部分
- TestRail-TestCases-部分(1)
- TestRail-导出TestCases
- TestRail-导出TestCases(1)
- TestRail-TestCases案例(1)
- TestRail-TestCases案例
- TestRail教程(1)
- TestRail教程
- TestRail-自定义表(1)
- TestRail-自定义表
- TestRail-简介(1)
- TestRail-简介
- TestRail-功能
- TestRail-功能(1)
- 如何将 CSV 文件导入 R ?(1)
- 如何将 CSV 文件导入 R ?
- 讨论TestRail
- 讨论TestRail(1)
- TestRail-登录
- TestRail-登录(1)
- 在 python 代码示例中导入 csv 文件
- TestRail-添加项目
- TestRail-添加项目(1)
- 使用 python 导入 csv - 任何代码示例
- 如何在 pandas 中导入 csv - Python (1)
- TestRail-报告(1)
- TestRail-报告
📅 最后修改于: 2020-12-03 05:07:44 🧑 作者: Mango
用户可以使用CSV或XML文件一次创建多个测试用例。 CSV文件是逗号分隔的文本文件。从excel导入数据需要两个步骤。
- CSV文件规则
- 将文件导入系统
CSV文件规则
创建CSV文件时,必须考虑以下几点
-
CSV文件应仅在第一张纸中包含数据。
-
1行应该在不同的列有标题名称和下一个起数据应该表示的每一列。
-
请注意,第1行会与测试用例形式不同的领域,而进口映射。
-
excel文件中的1列只能以测试用例形式映射到1个字段。
-
必填字段必须与CSV工作表的列对应,并且不能为空。否则,系统将生成导入失败的错误消息。
-
可以保留非必填字段而不进行映射,或者数据可以为空白。导入时,这些字段将为空白,或者为项目设置中定义的默认值。
导入CSV文件
-
转到测试用例选项卡。
-
单击右侧的导入测试用例图标,然后选择从CSV导入选项。以下屏幕截图显示了导入测试用例图标和CSV选择
-
“从CSV导入向导”打开。它具有4个步骤的过程。
-
在第一步中,浏览CSV文件并上传。成功上传后,文件名将显示在向导中。
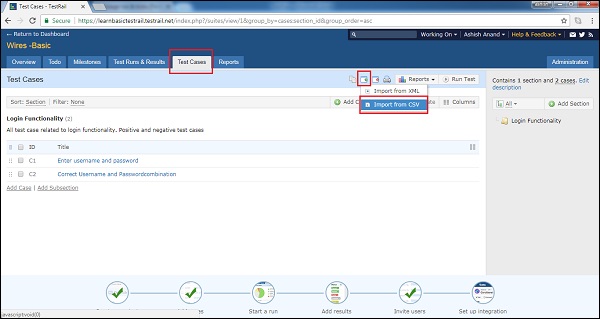
-
在格式及绘图部分,选择用于第一文件配置新的映射。下载配置文件后,用户下次可以使用相同的配置。要使用此选项,请选择“从配置文件加载映射”。
-
以下选择应在“高级选项”部分中进行
-
导入-选择要导入测试用例的部分
-
文件编码-用于选择文件的编码规则,以便TestRail可以正确解码文件。 CSV文件的文件编码,Excel / Windows使用Windows-1252(拉丁语)作为CSV文件,而大多数其他工具(包括Google Spreadsheets)则更喜欢Unicode兼容的UTF-8编码。
-
CSV分隔符-用户可以定义或;或\ t分隔字段。
-
起始行-用户可以从起始位置分隔标题行和数据行。并且,可以使用复选框确定是否为IS标头行。
-
模板-用户可以选择是完整的测试用例还是步骤或探索性会话。
-
-
这些选择之后,单击“下一步”按钮。下面的截图显示导入测试用例过程的第1步
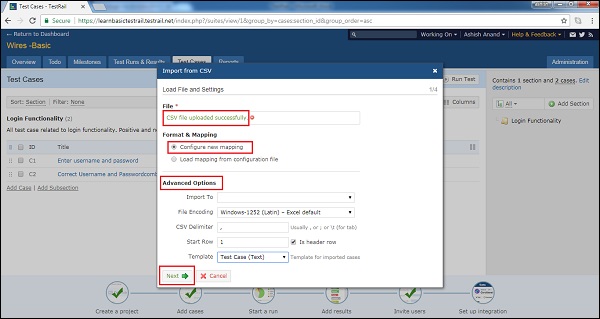
-
用户只需将CSV列映射到TestRail的测试用例字段即可。如果用户对单个测试用例使用多行,则TestRail还支持导入单独的测试步骤和预期结果。这称为列映射,可以在CSV导入向导的步骤2中进行配置。
-
TestRail区分CSV文件的单行和多行用例布局。在单行布局中,每个测试用例都由CSV文件中的一行或记录表示。这是大多数CSV文件的标准布局。
-
TestRail支持多行布局。用户选择在这种情况下检测新测试用例开始的列(例如,每个测试用例唯一的ID或Name / Title列)。此布局通常用于具有多个步骤和预期结果的测试用例。
-
最后一个复选框是TestRail是否应忽略没有有效非空标题列的CSV行/记录。建议选中复选框以在CSV文件的测试用例开始/之间/测试用例之间/结束时过滤空行。
-
现在,单击下一步按钮。下面的屏幕截图显示导入测试用例过程的第二步骤
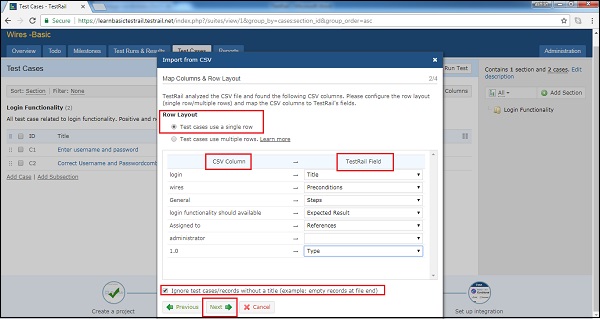
-
此步骤是将CSV值映射到TestRail。例如,如果用户在CSV文件中的优先级值为“中” ,则此步骤允许将其映射到TestRail中的“低”或“正常”优先级。在此步骤中,用户可以选中该复选框以避免将任何HTML标签作为导入数据。
-
之后,单击下一步按钮。下面的截图显示导入测试用例过程的第三步
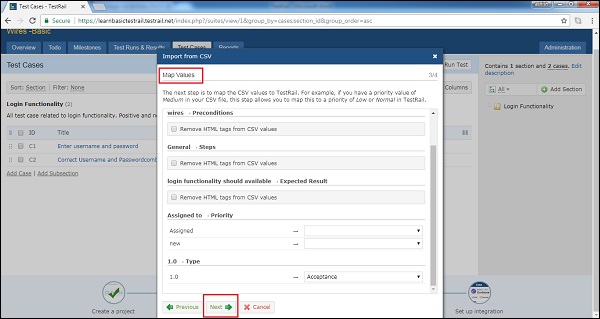
-
在第4步骤中,用户可以查看测试用例TestRail在CSV文件中找到。用户可以查看在先前步骤中配置的文件选项以及列和值映射。用户可以使用“上一个”和“下一个”按钮来回切换,以更改文件选项,列或值映射。用户对预览满意后,单击“导入”按钮。
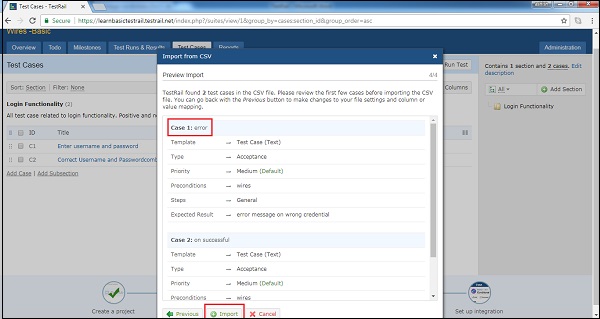
-
向导的最后一步显示了导入的部分和测试用例的数量。它允许下载配置文件。可以在向导的第一步中加载该文件,并自动预配置所有向导步骤和导入选项。当使用相同的布局导入多个CSV文件时,此功能很有用。用户也可以与其他团队成员共享此配置文件。