- 如何在 Excel 中创建瀑布图?(1)
- 如何在 Excel 中创建瀑布图?
- 高级Excel-饼图
- 高级Excel-查询
- 高级Excel-查询(1)
- 瀑布模型
- 瀑布模型(1)
- 高级Excel教程
- 高级Excel教程(1)
- 高级Excel-新功能
- 高级Excel-模板(1)
- 高级Excel-模板
- 讨论高级Excel
- 讨论高级Excel(1)
- 高级Excel-步骤图(1)
- 高级Excel-步骤图
- Tableau 中的瀑布图
- Tableau-瀑布图(1)
- Tableau 中的瀑布图(1)
- Tableau-瀑布图
- 高级Excel-切片器(1)
- 高级Excel-切片器
- 高级Excel-可视化(1)
- 高级Excel-可视化
- 瀑布软件测试
- 瀑布软件测试(1)
- 高级Excel-处理整数(1)
- 高级Excel-处理整数
- 高级Excel-数据库功能
📅 最后修改于: 2020-12-03 06:39:36 🧑 作者: Mango
瀑布图是在小型和大型企业(尤其是金融)中使用的最受欢迎的可视化工具之一。瀑布图非常适合用来显示您如何通过分解正贡献和负贡献的累积效应来达到净值(例如净收入)。
什么是瀑布图?
瀑布图是一种数据可视化形式,有助于理解顺序引入的正值或负值的累积效果。典型的瀑布图用于显示如何通过一系列中间值来增加和减少初始值,从而产生最终值。
在瀑布图中,这些列采用颜色编码,以便您可以快速分辨出负数。初始值和最终值列从水平轴开始,而中间值是浮动列。
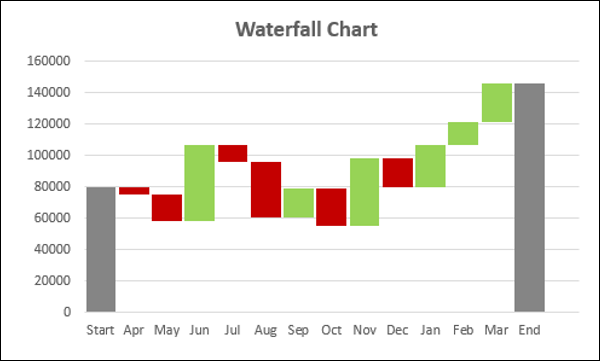
由于这种外观,瀑布图也称为桥梁图,飞行砖图或级联图。
瀑布图的优点
瀑布图具有以下优点-
-
分析目的–尤其用于理解或解释一个实体的定量值的逐渐过渡,该数量会逐渐增加或减少。
-
定量分析-用于从库存分析到性能分析的定量分析。
-
跟踪合同-从年初的手头合同数量开始,并考虑-
-
添加的新合同
-
被取消的合同
-
完成的合同,以及
-
最终以年底的手头合同数量结束。
-
-
跟踪给定年份的公司绩效。
通常,如果您具有初始值,并且该值在一段时间内发生了变化(正值和负值),则瀑布图可用于描述初始值,正值和负值的发生顺序以及最终值。
数据准备
您需要根据给定的输入数据准备数据,以便可以将其描绘为瀑布图。
考虑以下数据-
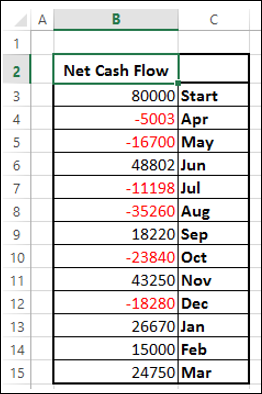
准备瀑布图的数据,如下所示:
-
确保“净现金流量”列在“月份”列的左侧(这是因为创建图表时不会包括“净现金流量”列)。
-
添加两列-分别为正现金流和负现金流的增加和减少。
-
添加一列Start-图表中的第一列,其净现金流中的起始值为。
-
添加一列End-图表中的最后一列,并在净现金流量中添加最终值。
-
添加一列Float-支持中间列。
-
如下表所示,在这些列中插入公式以计算值。
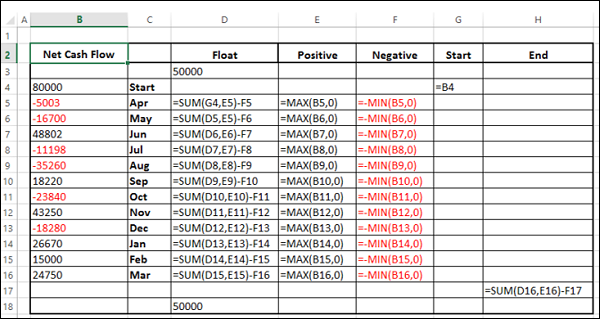
在“浮动”列中,在开头和结尾处插入一行。放置一个任意值50000。这只是在图表的左侧和右侧留出一些空间。
数据将如下表所示-
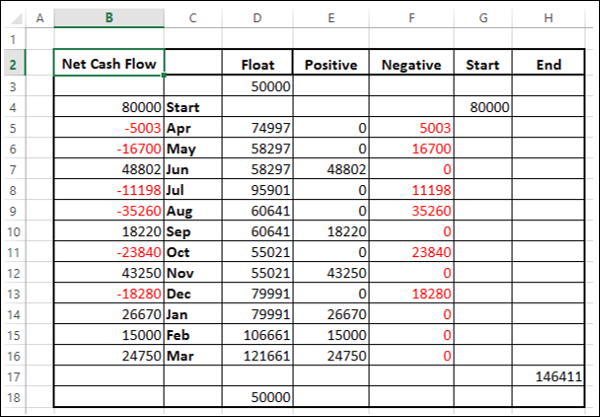
数据已准备好创建瀑布图。
创建瀑布图
您可以创建瀑布图,以自定义堆积柱形图,如下所示:
步骤1-选择单元格C2:H18(即,不包括“净现金流量”列)。
步骤2-插入堆积柱形图。
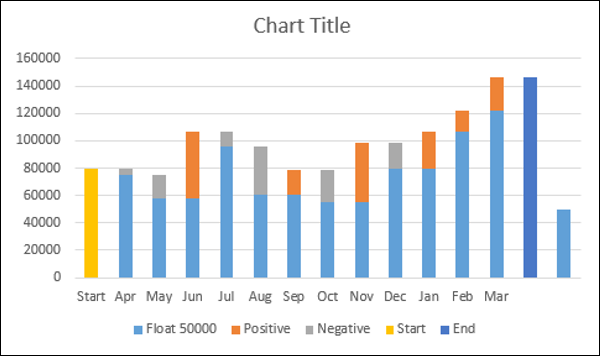
步骤3-右键单击浮动系列。
步骤4-在下拉列表中单击格式化数据系列。
步骤5-在“格式数据系列”窗格的“系列选项”中选择“不填充”。
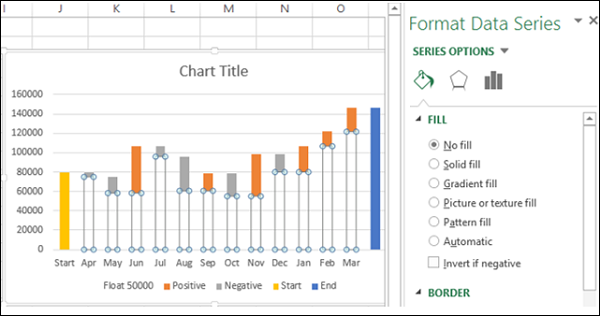
步骤6-右键单击负系列。
步骤7-选择填充颜色为红色。
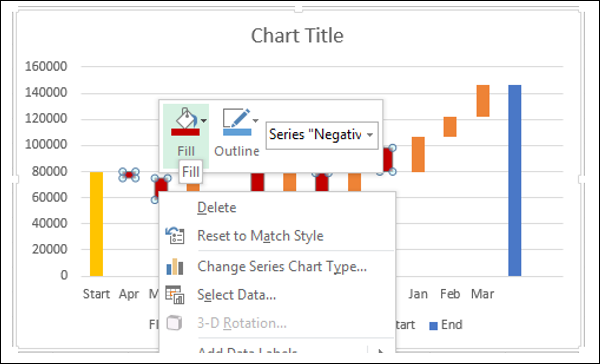
步骤8-右键单击Positive系列。
步骤9-选择填充颜色为绿色。
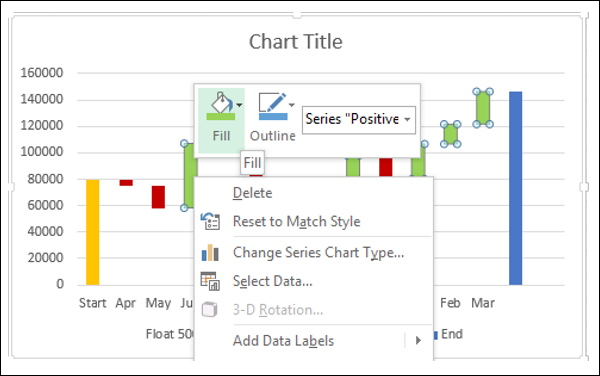
步骤10-右键单击开始系列。
步骤11-选择填充颜色为灰色。
步骤12-右键单击结束系列。
步骤13-选择填充颜色为灰色。
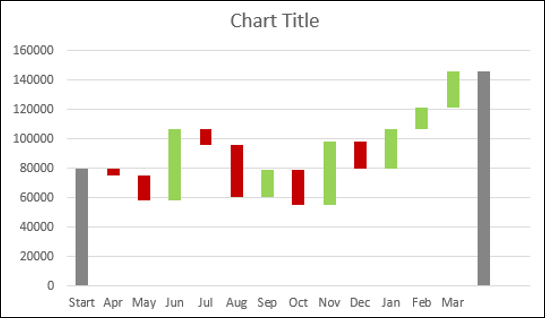
步骤14-右键单击任何系列。
步骤15-在格式数据系列窗格的系列选项下,将间隙宽度选择为10%。
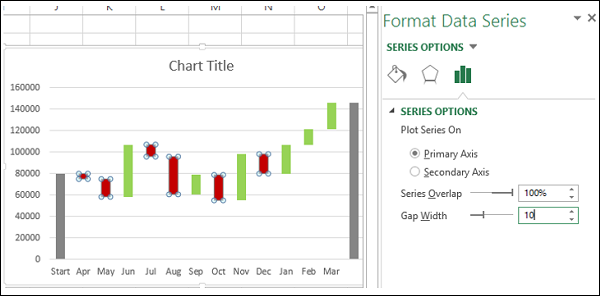
步骤16-为图表命名。
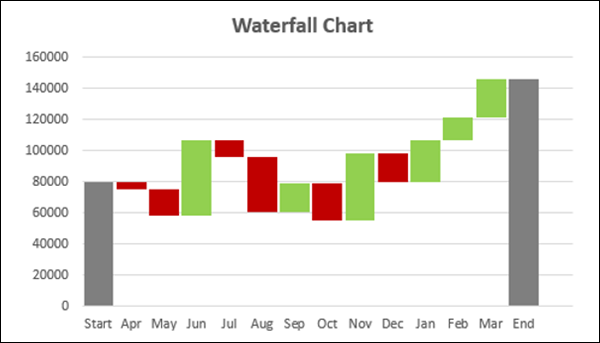
您的瀑布图已准备就绪。