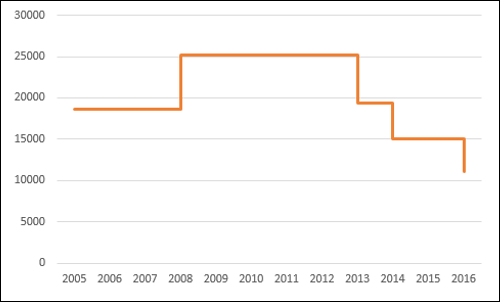- Excel中的步骤图(1)
- Excel中的步骤图
- 高级Excel-饼图
- 高级Excel-查询(1)
- 高级Excel-查询
- 高级Excel教程
- 高级Excel教程(1)
- 高级Excel-新功能
- 高级Excel-模板(1)
- 高级Excel-模板
- 讨论高级Excel
- 讨论高级Excel(1)
- 高级Excel-可视化(1)
- 高级Excel-切片器(1)
- 高级Excel-切片器
- 高级Excel-可视化
- 高级Excel-处理整数
- 高级Excel-处理整数(1)
- 高级Excel-数据库功能
- 高级Excel-数据库功能(1)
- 高级Excel-项目符号图
- Excel仪表板-高级Excel图表
- Excel仪表板-高级Excel图表(1)
- 高级Excel-数据模型(1)
- 高级Excel-数据模型
- Excel高级功能教程(1)
- Excel高级功能教程
- 如何在高级 Excel 中使用切片器?
- 如何在高级 Excel 中使用切片器?(1)
📅 最后修改于: 2020-12-03 06:45:40 🧑 作者: Mango
如果必须显示以不规则的时间间隔更改并且在更改之间保持不变的数据,则步骤图很有用。例如,步骤图可用于显示商品价格变化,税率变化,利率变化等。
什么是步骤图?
步进图是一种折线图,它不使用最短距离来连接两个数据点。取而代之的是,它使用垂直和水平线来连接数据点,形成一个阶梯状的序列。步进图的垂直部分表示数据及其大小的变化。步进图的水平部分表示数据的恒定性。
考虑以下数据-
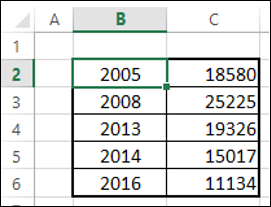
如您所见,数据更改以不规则的间隔进行。
步骤图如下所示。
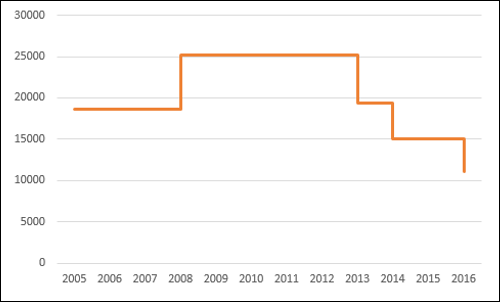
如您所见,数据更改以不规则的间隔进行。当数据保持恒定时,用水平线表示,直到发生变化为止。发生变化时,其大小由垂直线表示。
如果您用折线图显示了相同的数据,则如下所示。
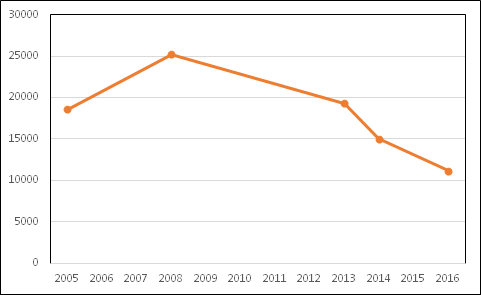
折线图和步骤图之间的差异
您可以为相同的数据识别折线图和步骤图之间的以下差异-
-
折线图的重点是数据点的趋势,而不是更改的确切时间。步骤图显示了数据更改的确切时间以及趋势。
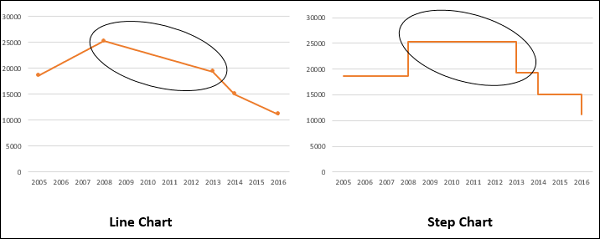
-
折线图不能描述变化的幅度,而步图则可以直观地描述变化的幅度。
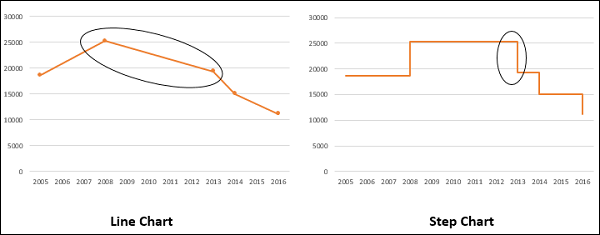
-
折线图无法显示数据值没有变化的持续时间。步骤图可以清楚地显示数据值没有变化的持续时间。
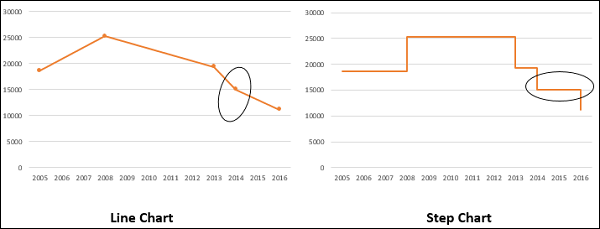
-
在显示两个数据值之间的趋势时,折线图有时可能具有欺骗性。例如,折线图可以显示两个值之间的变化,而事实并非如此。另一方面,在没有变化的情况下,步骤图可以清楚地显示稳定性。
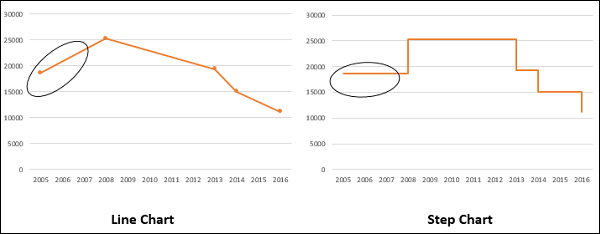
-
折线图可以显示突然的增加/减少,尽管更改仅发生两次。步骤图只能显示两个已发生的更改以及更改实际发生的时间。
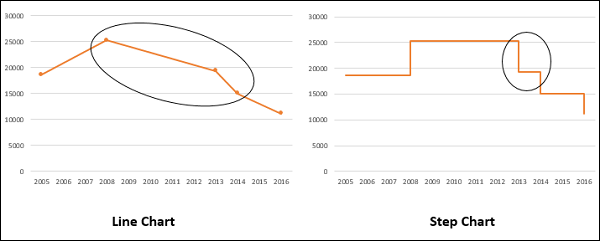
步骤图的优点
步骤图对于描绘具有不规则时间间隔的数据更改的固有性质的任何类型的数据很有用。示例包括以下内容-
- 利率与时间的关系。
- 税率与收入。
- 根据所用单位的电费表。
数据准备
考虑以下数据-
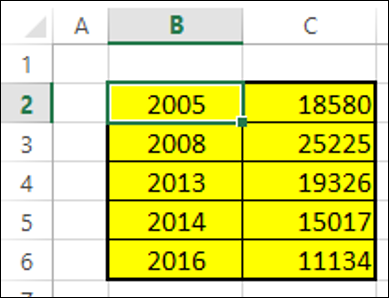
步骤1-选择数据。将数据复制并粘贴到数据的最后一行下方。
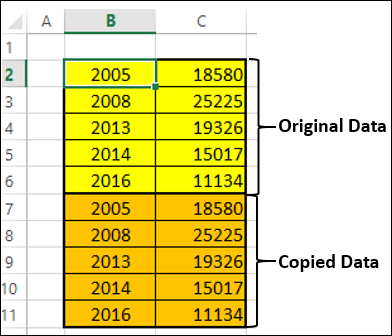
步骤2-复制整个数据并将其粘贴在数据的右侧。数据如下所示。
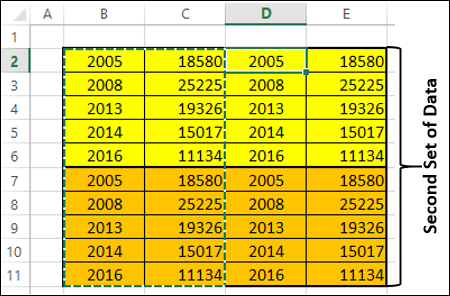
步骤3-删除以下第二组数据表中以红色突出显示的单元格。
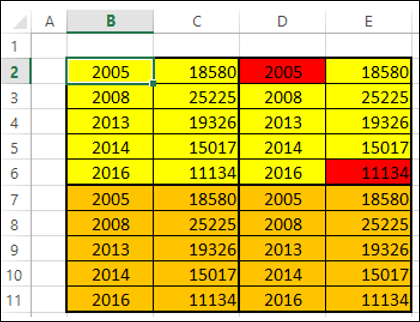
步骤4-删除时向上移动单元格。第二组数据如下所示。
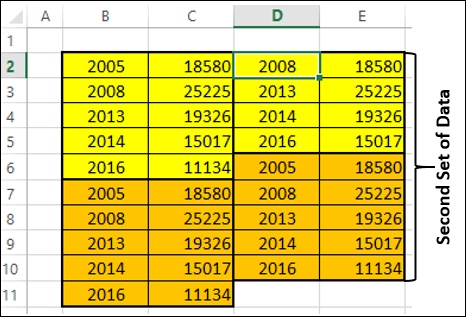
步骤5-复制第二组数据并将其粘贴到其右侧以获取第三组数据。
步骤6-选择第三组数据。从最小到最大排序。
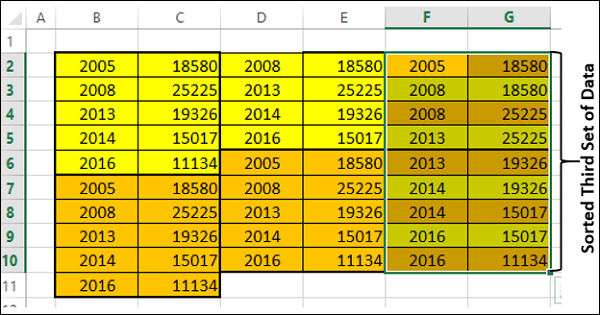
您需要使用此排序的第三组数据来创建步骤图。
创建步骤图
请按照下面给出的步骤创建一个步骤表-
步骤1-选择第三组数据并插入折线图。
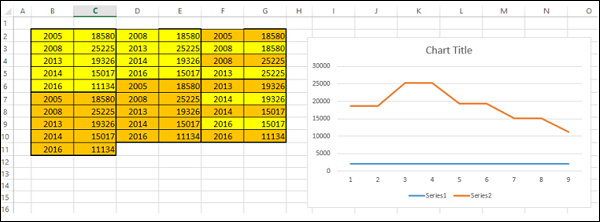
步骤2-设置图表格式如下-
-
点击图表。
-
单击功能区上的“设计”选项卡。
-
单击数据组中的选择数据。出现“选择数据源”对话框。
-
在图例条目(系列)下选择Series1。
-
单击删除按钮。
-
单击“水平(类别)轴标签”下的“编辑”按钮。单击确定。

出现“轴标签”对话框。
步骤3-在轴标签范围内选择单元格F2:F10,然后单击确定。
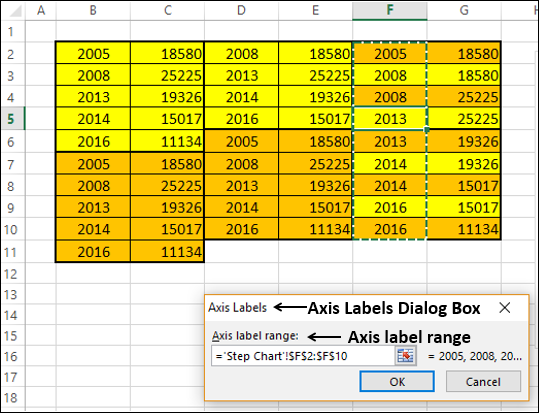
步骤4-在“选择数据源”对话框中单击“确定”。您的图表将如下所示。
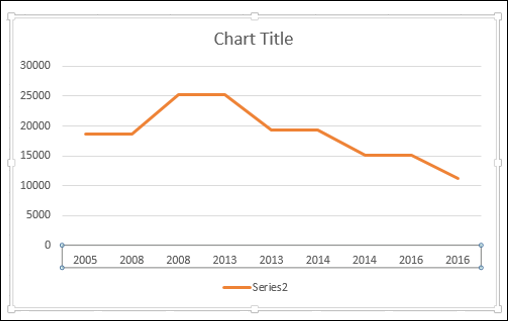
步骤5-如您所见,水平(类别)轴中的某些值(年)丢失了。要插入值,请遵循以下步骤。
- 右键单击“水平轴”。
- 选择格式轴。
- 单击“格式轴”窗格中的“轴选项”。
- 在“轴选项”的“轴类型”下选择“日期轴”。
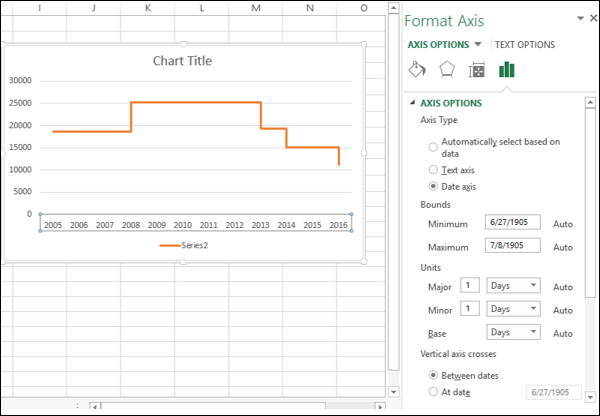
如您所见,水平(类别)轴现在甚至在“类别”值中也包含缺少的“年份”。此外,直到发生变化,线都是水平的。发生变化时,其大小由垂直线的高度表示。
步骤6-在图表元素中取消选择图表标题和图例。
您的步骤图已准备就绪。