- 如何在 Excel 中插入项目符号?
- 文本框中的 excel 项目符号 (1)
- 高级Excel-查询(1)
- 高级Excel-查询
- 文本框中的 excel 项目符号 - 任何代码示例
- 高级Excel教程(1)
- 高级Excel教程
- 高级Excel-新功能
- 高级Excel-模板(1)
- 高级Excel-模板
- 讨论高级Excel(1)
- 讨论高级Excel
- 反项目符号 - 任何代码示例
- 高级Excel-步骤图(1)
- 高级Excel-步骤图
- 高级Excel-切片器
- 高级Excel-可视化
- 高级Excel-切片器(1)
- 高级Excel-可视化(1)
- 列表删除项目符号 (1)
- 高级Excel-处理整数(1)
- 高级Excel-处理整数
- 高级Excel-数据库功能(1)
- 高级Excel-数据库功能
- Excel仪表板-高级Excel图表(1)
- Excel仪表板-高级Excel图表
- 高级Excel-数据模型
- 高级Excel-数据模型(1)
- Excel高级功能教程
📅 最后修改于: 2020-12-03 06:42:58 🧑 作者: Mango
项目符号图的出现是为了克服量规图的缺点。我们可以将它们称为“线规”图表。项目符号图表由史蒂芬·菲(Stephen Few)提出。项目符号图用于轻松比较类别并节省空间。项目符号图表的格式是灵活的。
什么是子弹图?
根据Stephen Few的说法,项目符号图表支持将一项措施与一项或多项相关措施(例如,在过去某个时候(例如一年前)的某个目标或同一措施)进行比较,并将该措施与定义的量化范围相关联声明其定性状态(例如,好,满意和差)。它的线性设计不仅占地面积小,而且比量规图表支持的读取效率更高。
考虑下面给出的示例-
在Bullet图表中,您将具有以下组件-
- 代表定性状态的定性带-
| Band | Qualitative Value |
|---|---|
| <30% | Poor |
| 30% – 60% | Fair |
| 60% – 80% | Good |
| > 80% | Excellent |
- 目标价值,例如80%。
- 实际价值,例如70%。
使用上述值,项目符号图如下所示。
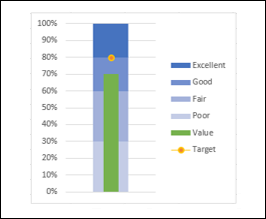
尽管我们在上图中使用了颜色,但Stephen Few还是建议使用灰色阴影来满足色盲人群的兴趣。
子弹图的优点
项目符号图具有以下用途和优点-
-
项目符号图被数据分析师和仪表板供应商广泛使用。
-
项目符号图可用于比较指标的性能。例如,如果要比较两年的销售额或将总销售额与目标进行比较,则可以使用项目符号图。
-
您可以使用项目符号图跟踪“低”,“中”和“高”类别中的缺陷数量。
-
您可以可视化整个会计年度的收入流。
-
您可以可视化整个会计年度的支出。
-
您可以跟踪利润百分比。
-
您可以可视化客户满意度,也可以用于显示KPI。
数据准备
如下安排数据。
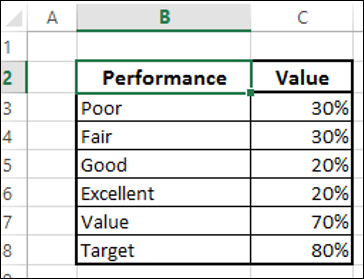
如您所见,定性值在“性能”列中给出。频段由“值”列表示。
创建项目符号图
以下是创建项目符号图表的步骤-
步骤1-选择数据并插入堆积柱形图。
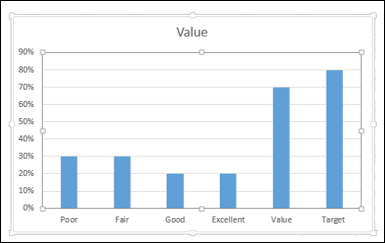
步骤2-单击图表。
步骤3-单击功能区上的设计选项卡。
步骤4-单击“数据”组中的“切换行/列”按钮。

步骤5-更改图表类型。
- 单击更改图表类型。
- 单击组合图标。
- 将目标的图表类型更改为带标记的堆积线。
- 选中框–目标辅助轴,然后单击确定。
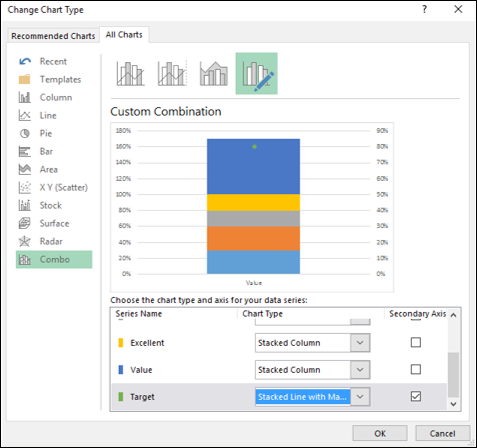
步骤6-如您所见,主轴和副垂直轴具有不同的范围。使它们相等,如下所示。
- 右键单击“主要垂直轴”,然后选择“设置轴格式”。
- 单击“格式轴”窗格中的“轴选项”选项卡。
- 在AXIS OPIONS的“边界”下,键入以下内容-
- 最低0.0
- 最高1.0
- 对“辅助垂直轴”重复上述步骤。
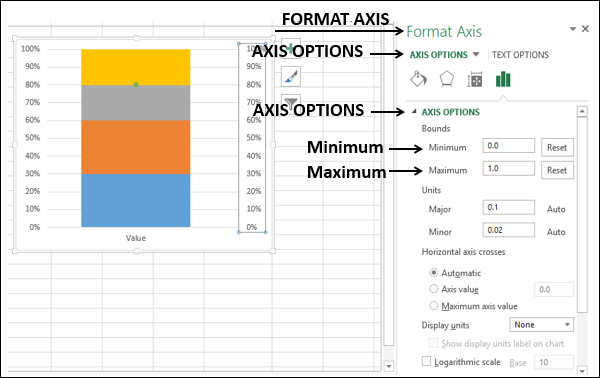
步骤7-在图表元素中取消选择次要垂直轴。
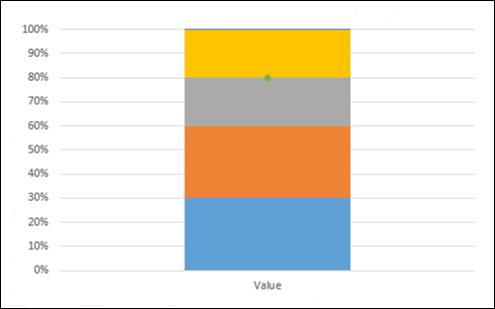
步骤8-设计图表
- 点击图表。
- 单击功能区上的“设计”选项卡。
- 单击更改图表类型。
- 在“次级轴”框中选中“值”系列。
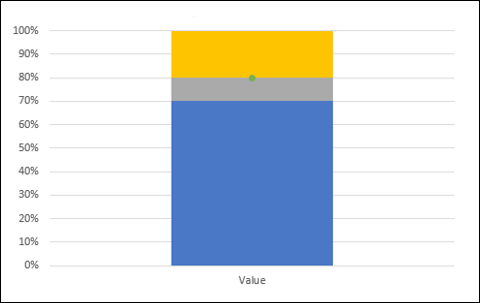
步骤9-右键单击“值”列(上图中的蓝色)。
步骤10-选择格式化数据系列。
步骤11-在格式数据系列窗格的系列选项下,将间隙宽度更改为500%。
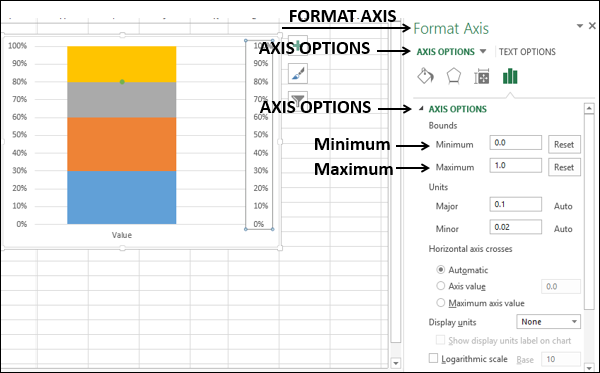
步骤12-在图表元素中取消选择次要垂直轴。
该图表将如下所示-
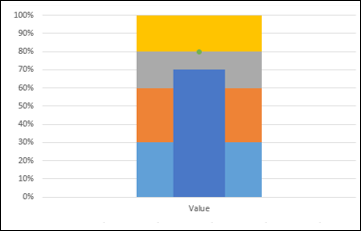
步骤13-设计图表如下-
- 点击图表。
- 单击图表右上角的图表样式。
- 单击颜色选项卡。
- 选择颜色17。
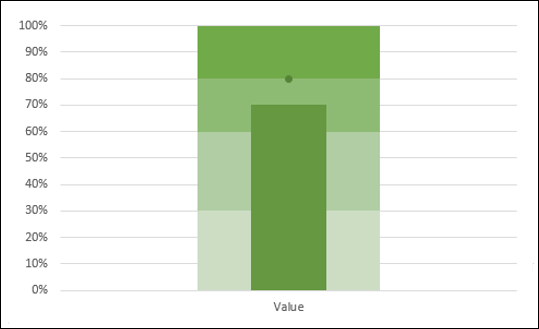
步骤14-如下微调图表。
- 右键单击“值”列。
- 将填充颜色更改为深绿色。
- 单击目标。
- 将“标记”的“填充和线条”颜色更改为橙色。
- 增加标记的大小。
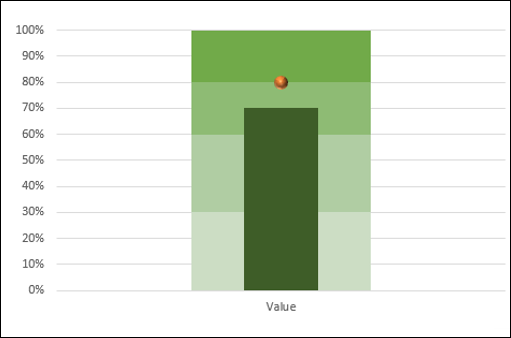
步骤15-微调图表设计。
- 调整图表大小。
- 在图表元素中选择图例。
- 在图表元素中取消选择“主要水平轴”。
- 在图表元素中取消选择网格线。
- 给出图表标题。
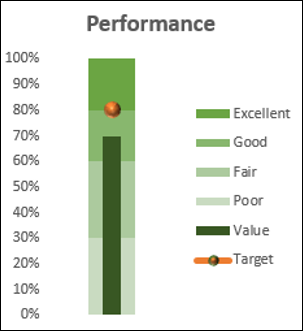
您的项目符号图表已准备就绪。
您可以将图表的颜色更改为灰度渐变比例,以使其对色盲友好。
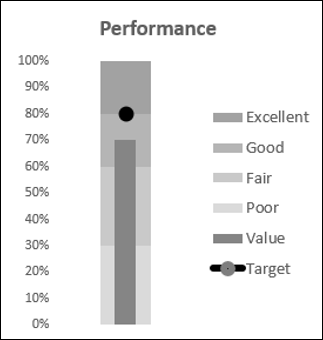
反向上下文中的项目符号图
假设您要显示在项目符号图中发现的缺陷数量。在这种情况下,更少的缺陷意味着更高的质量。您可以如下定义缺陷类别-
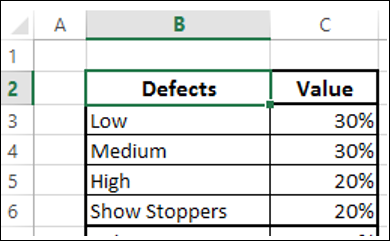
步骤1-然后,您可以定义缺陷数量的限制,并通过值表示发现的缺陷数量。将值和限制添加到上表中。

步骤2-选择数据。
步骤3-如上一节所述,创建子弹图。
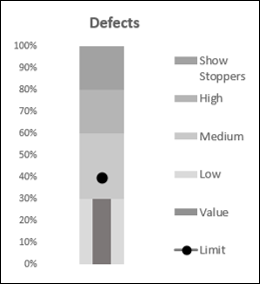
如您所见,更改了范围以正确解释上下文。