- 机器人框架 (1)
- Python的机器人框架(1)
- Python的机器人框架
- 机器人框架 - 任何代码示例
- 安装机器人框架 (1)
- 输入机器人框架 (1)
- 循环示例的机器人框架 (1)
- 机器人框架教程
- 机器人框架教程(1)
- Python|列表中的交替骑行(1)
- Python|列表中的交替骑行
- 下载项目骑行 - 任何代码示例
- 机器人框架-使用变量(1)
- 机器人框架-使用变量
- 讨论机器人框架
- 讨论机器人框架(1)
- 安装机器人框架 - 任何代码示例
- 机器人框架-概述
- 机器人框架-概述(1)
- 输入机器人框架 - 任何代码示例
- 机器人框架-使用复选框
- 机器人框架-使用关键字
- 机器人框架-使用关键字(1)
- 循环示例的机器人框架 - 任何代码示例
- 机器人框架-环境设置(1)
- 机器人框架-环境设置
- 机器人框架-使用文本框
- 机器人框架-使用文本框(1)
- 机器人框架-使用下拉菜单(1)
📅 最后修改于: 2020-12-04 05:26:49 🧑 作者: Mango
Ride是Robot Framework的测试编辑器。此外,我们将在Ride中编写测试用例。要启动Ride,我们需要运行以下所示的命令。
命令
ride.py
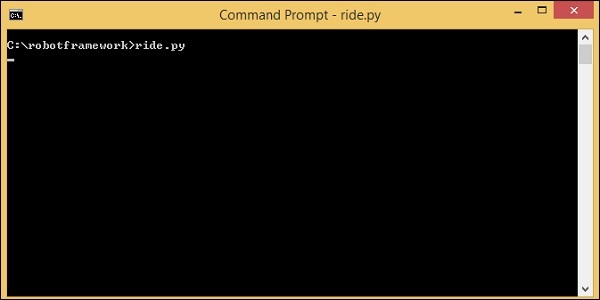
上面的命令将打开IDE,如以下屏幕截图所示-
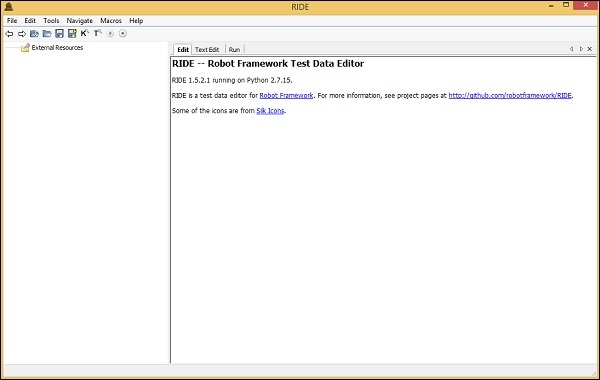
在本章中,我们将逐步浏览编辑器,以查看IDE中可用的选项和功能。选项和功能将帮助我们测试项目。
建立新专案
转到文件,然后单击新建项目,如下所示-
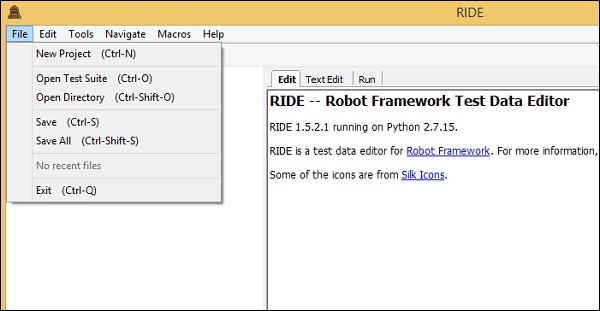
当您单击新建项目时,将出现以下屏幕。
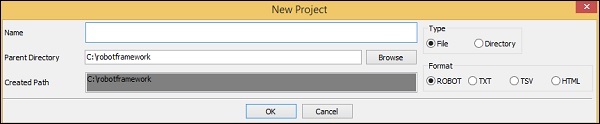
输入项目名称。创建的路径是将保存项目的路径。您可以根据需要更改位置。该项目可以另存为文件或目录。您还可以将项目保存为ROBOT,TXT,TSV或HTML等格式。在本教程中,我们将使用ROBOT格式以及如何编写和执行测试用例。
现在,我们将按照以下所示的方式将项目添加为文件。该项目名为“测试”,创建项目后出现以下屏幕画面。
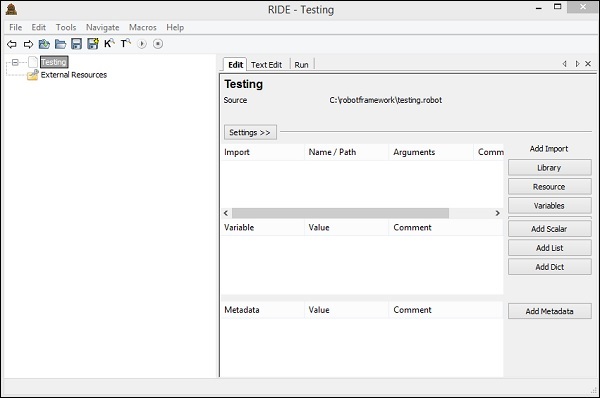
项目的名称显示在左侧,在右侧我们可以看到三个选项卡Edit,TextEdit和Run。
编辑在UI上有很多选项,如上所示。在本部分中,我们可以添加运行测试用例所需的数据。我们可以导入库,资源,变量,添加标量,添加列表,添加字典和添加元数据。
在“编辑”部分添加的详细信息将在下一个选项卡“文本编辑”中显示。您可以在此处的文本编辑部分中编写代码。
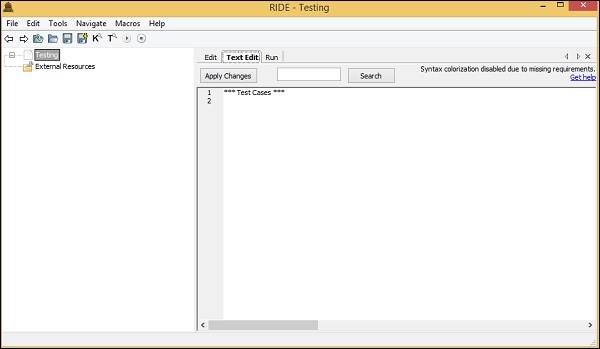
如果在Textedit中添加了任何更改,则将在“编辑”部分中看到该更改。因此,“编辑”和“文本编辑”选项卡都相互依赖,所做的更改将在两者上均可见。
测试用例准备好后,我们可以使用第三个选项卡运行来执行它们。
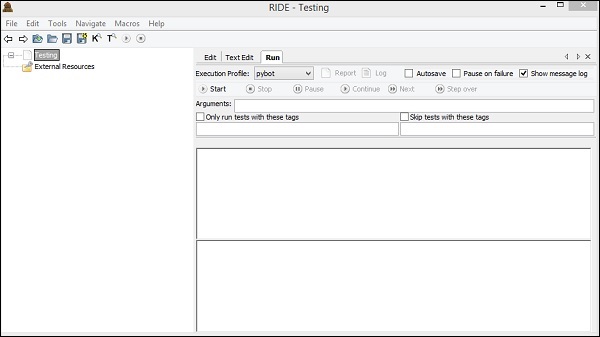
运行界面如上所示。它允许运行测试用例,并带有诸如开始,停止,暂停继续,下一个测试用例,单步执行等选项。您还可以为正在执行的测试用例创建报告,日志。
要创建测试用例,我们必须执行以下操作-
右键单击创建的项目,然后单击新的测试用例,如下所示-
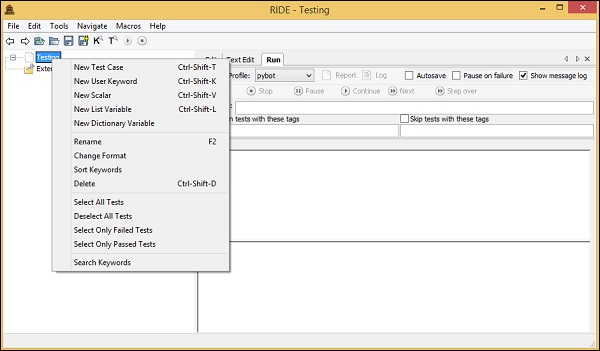
单击“新建测试用例”后,将显示一个屏幕,如下所示-

输入测试用例的名称,然后单击“确定” 。我们将测试用例保存为TC0。保存测试用例后,将出现以下屏幕。
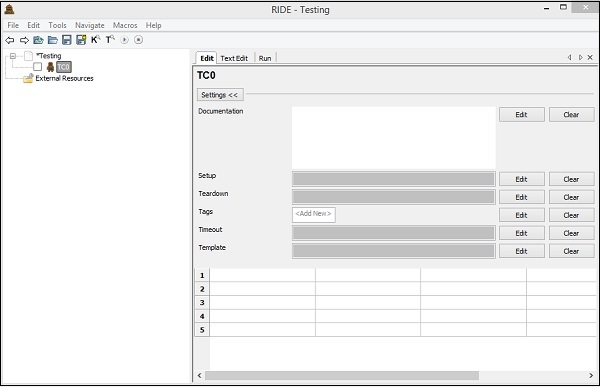
测试用例具有文档,设置,拆卸,标签,超时和模板等选项。他们之间有一个编辑按钮。单击按钮后,将出现一个屏幕,您可以在其中输入每个选项的详细信息。我们将在后续章节中讨论这些细节的各种参数。
测试用例可以以表格格式编写,如下所示。机器人框架测试用例基于关键字,我们可以使用内置关键字或从库中导入的关键字来编写测试用例。我们还可以在机器人框架中创建用户定义的关键字,变量等。
导航栏中提供了用于运行/停止测试用例的快捷方式,如下所示-
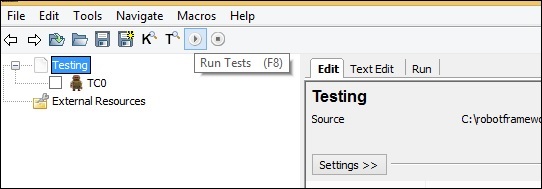
可以使用search关键字选项,如下面的屏幕截图所示-
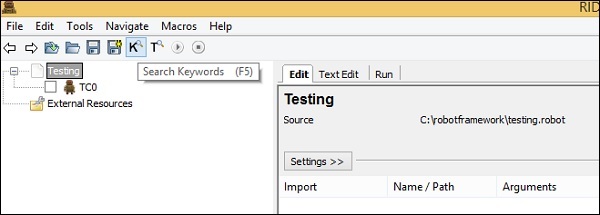
要获取机器人框架可用的关键字列表,只需按如下所示的表格格式按ctrl + space键,它将显示所有可用的关键字-
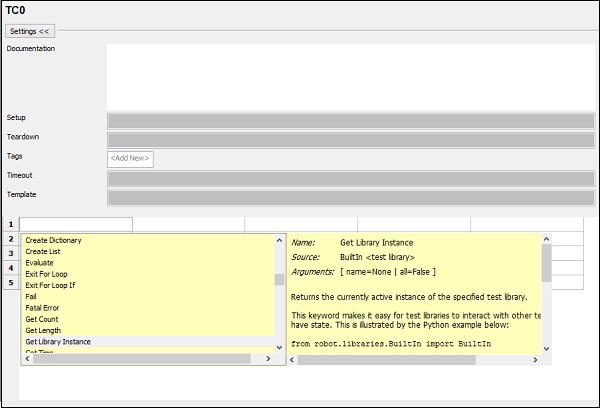
万一您忘记了关键字,这将有助于您获取详细信息。我们提供每个关键字的详细信息。详细信息还显示了如何使用相关关键字。在下一章中,我们将学习如何在行驶中创建第一个测试用例。
结论
在本章中,我们已经看到了RIDE可用的功能。我们还学习了如何创建和执行测试用例。