- 机器人框架 (1)
- Python的机器人框架
- Python的机器人框架(1)
- 机器人框架-使用变量
- 机器人框架-使用变量(1)
- 机器人框架 - 任何代码示例
- 安装机器人框架 (1)
- 如何在框架中参数化测试用例 (1)
- 机器人框架-使用复选框
- 机器人框架-使用关键字(1)
- 机器人框架-使用关键字
- 输入机器人框架 (1)
- 机器人框架-使用文本框
- 机器人框架-使用文本框(1)
- 循环示例的机器人框架 (1)
- 机器人框架教程
- 机器人框架教程(1)
- 机器人框架-使用下拉菜单
- 机器人框架-使用下拉菜单(1)
- 如何在框架中参数化测试用例 - 无论代码示例
- 讨论机器人框架(1)
- 讨论机器人框架
- 安装机器人框架 - 任何代码示例
- 机器人框架-概述
- 机器人框架-概述(1)
- 测试用例
- 测试用例(1)
- 测试用例(1)
- 测试用例
📅 最后修改于: 2020-12-04 05:27:25 🧑 作者: Mango
我们将探索RIDE并开始我们的第一个测试用例。
从命令提示符打开“骑行”,或者您可以在桌面上创建骑行的快捷方式。
从命令行
ride.py
从桌面
转到安装骑行的路径;对于Windows,它是C:\ Python27 \ Scripts 。
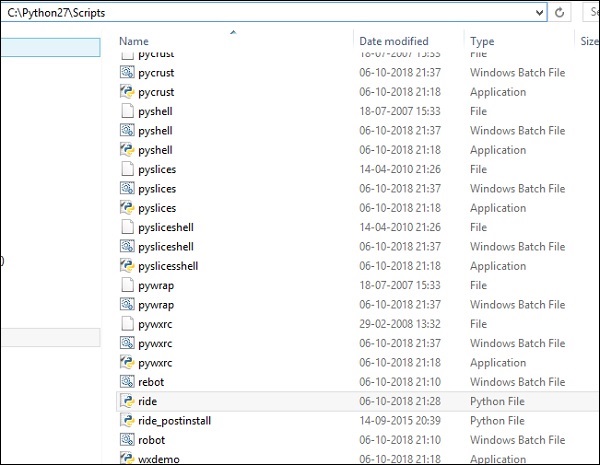
右键单击ride.py,然后单击发送到->桌面(创建快捷方式)。
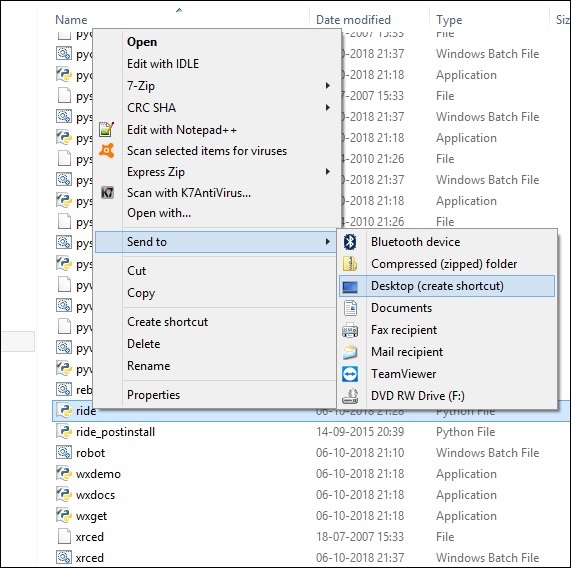
现在,您会在桌面上看到一个骑行图标。您可以单击它以打开行驶编辑器。
让我们从第一个测试用例开始。打开编辑器,然后单击文件->新建项目。
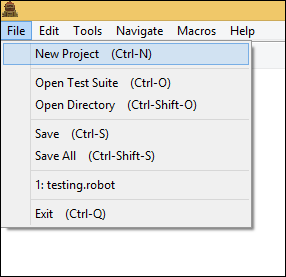
单击新建项目,然后输入项目的名称。
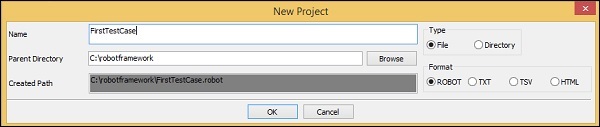
父目录是保存项目的路径。您可以根据需要更改路径。我创建了一个名为robotframework的文件夹,并将所有文件保存在该文件夹中。
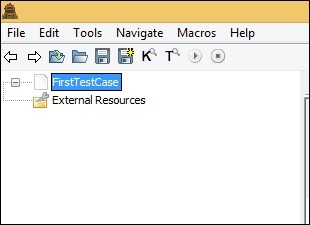
项目FirstTestCase已创建。
要创建测试用例,请在项目上单击鼠标右键。
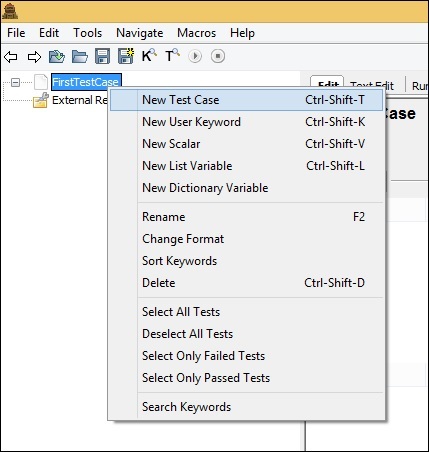
单击“新测试用例” 。

输入测试用例的名称,然后单击“确定”。
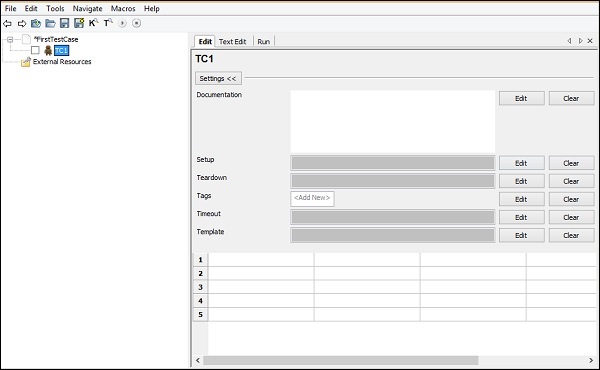
对于创建的测试用例,显示了3个选项卡-编辑,文本编辑和运行。
“编辑”选项卡具有两种格式-设置和表格格式。我们将在后续章节中讨论这两种格式。
设置格式
在“设置”中,我们提供文档,设置,拆卸,标签,超时和模板。
文献资料
您可以添加有关测试用例的详细信息,以便将来参考。
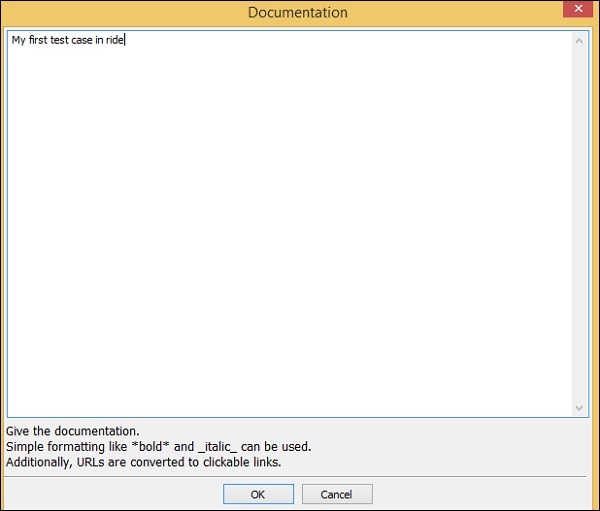
单击确定以保存文档。
设置和拆卸
如果有分配给测试用例的设置,它将在测试用例执行之前执行,而测试设置将在测试用例完成后进行拆卸。在后面的章节中,我们将对此进行详细介绍。我们的第一个测试用例现在不需要它,可以将其保留为空。
标签
这用于标记测试用例–包括但不包括特定的测试用例。您还可以指定任何测试用例是否关键。
超时
这用于在测试用例上设置超时。我们暂时将其保留为空。
模板
这将具有用于测试用例的关键字。它主要用于数据驱动的测试用例。在模板中指定了高级用户定义的关键字,并且测试用例用于将数据传递给该关键字。
以表格格式,我们将编写我们的第一个测试用例并执行相同的示例以查看输出。
在这个测试案例中,我们将添加一些日志并查看其输出。考虑以下屏幕截图以了解这一点-
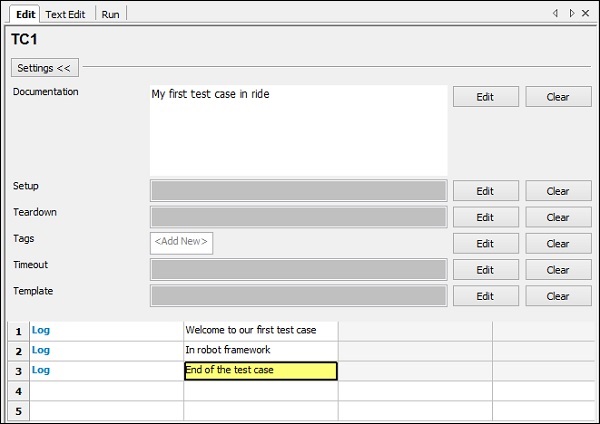
我们已经使用关键字Log记录消息,如上所示。
基于Edit中指定的关键字,我们可以在Text Edit中获得代码,如下所示-
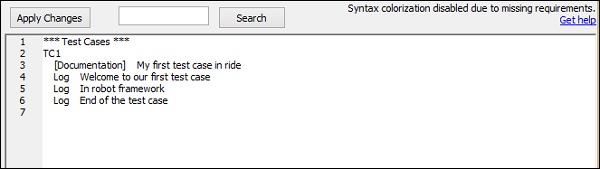
您也可以在文本编辑中编写测试用例,测试用例将以表格格式反映出来。现在让我们运行测试用例并查看输出。
要运行测试用例,我们需要单击Start,如下所示-
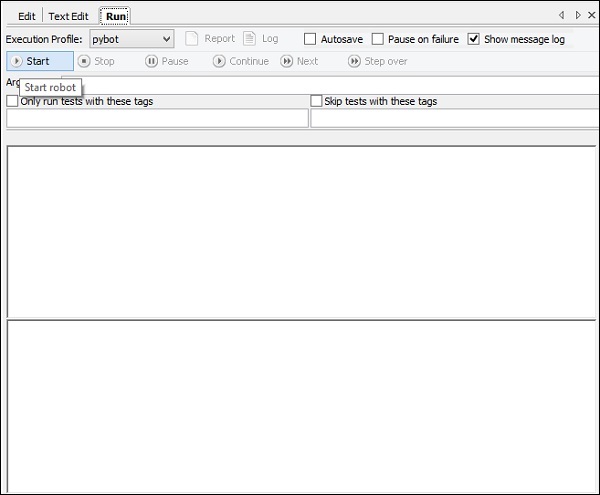
单击开始,这是测试用例的输出-
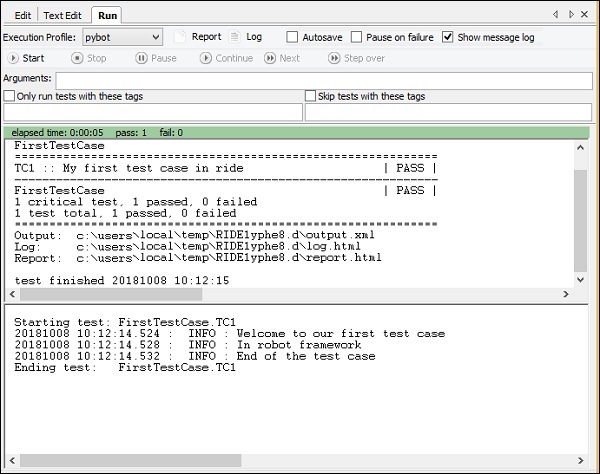
我们的测试用例已成功执行,详细信息如上所示。它的状态为PASS 。
我们还可以在报告和日志中查看测试用例执行的详细信息,如下所示。

单击报告,它将在新标签中打开详细信息,如下所示
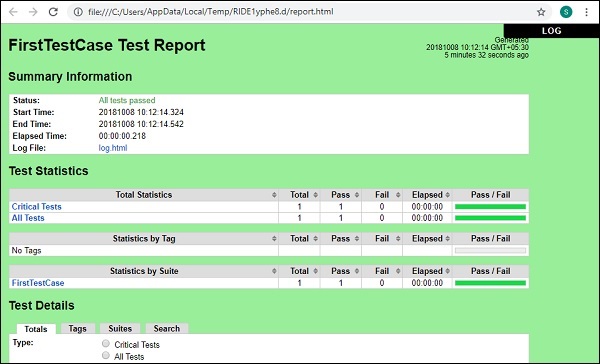
在“报告”中,它提供了详细信息,例如开始时间,结束时间,日志文件的路径,测试用例的状态等。
单击报告右上角的“日志”或从“运行”屏幕中。
这是日志文件的详细信息-
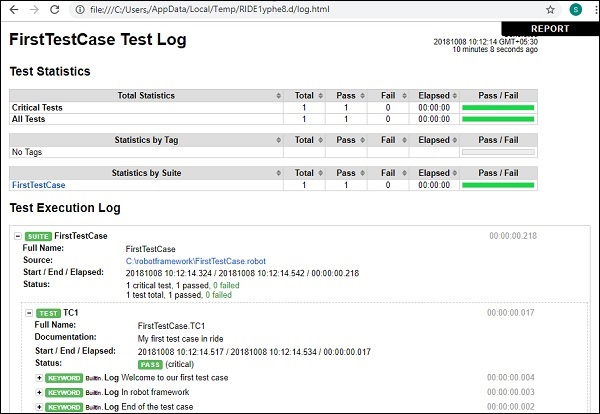
日志文件提供了测试执行的详细信息以及我们为测试用例提供的关键字的详细信息。
在报告和日志文件中,状态为绿色。
现在让我们进行一些更改,这些更改将导致测试用例失败并查看输出。
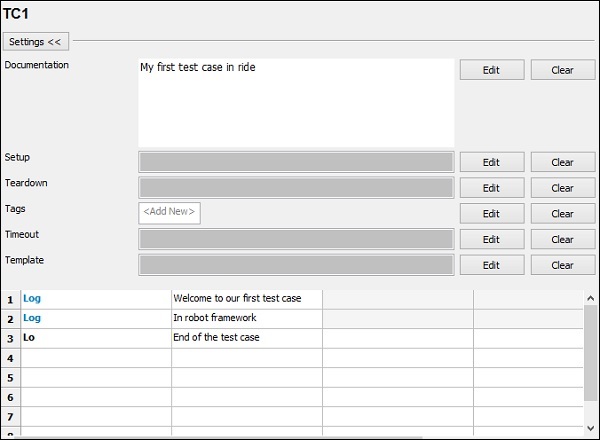
在上述测试案例中,Log关键字错误。我们将运行测试用例并查看输出-
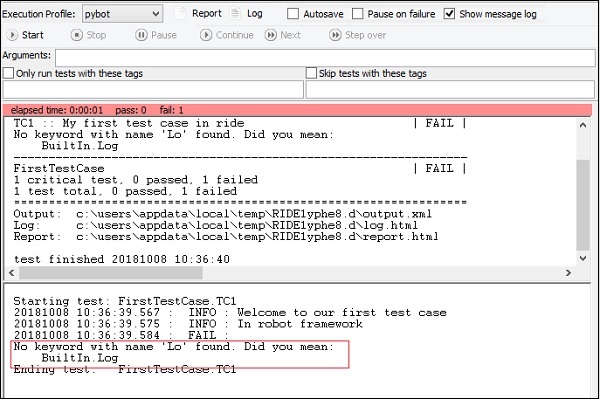
我们看到测试案例失败了。我已经强调了它告诉测试案例的错误。
现在将看到报告和日志输出。来自Report-
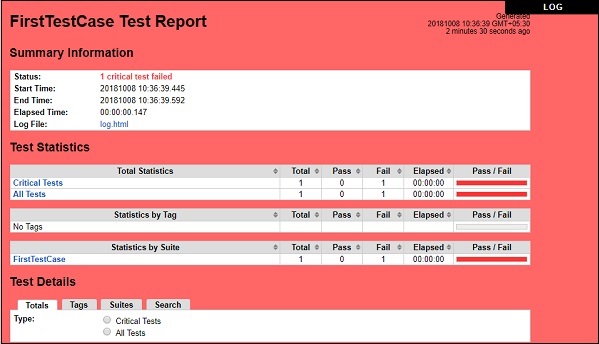
从日志
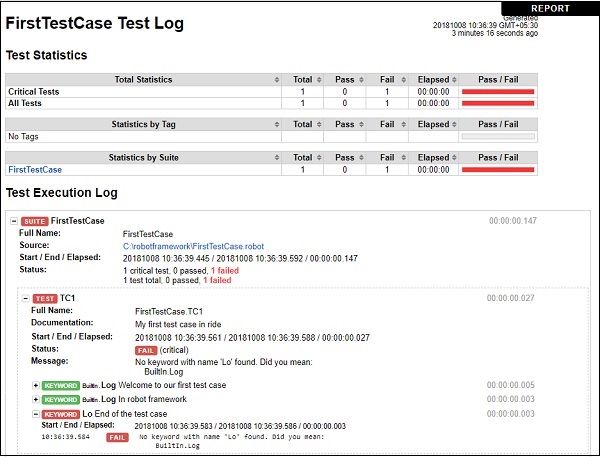
当测试用例失败时,颜色将变为红色,如上所述。
结论
在本章中,我们介绍了一个简单的测试用例,并显示了执行期间看到的结果。报告和日志显示测试案例执行的详细信息。