- 测试用例
- 测试用例(1)
- 测试用例(1)
- 测试用例
- 测试用例
- 在 react native 中编写测试用例 - PHP (1)
- 在 react native 中编写测试用例 - PHP 代码示例
- 如何为 Angular 9 中的下拉选择更改编写测试用例 - Javascript 代码示例
- 如何从测试用例执行中排除特定的测试组? (1)
- 如何在Flutter中为 API 调用编写测试用例?(1)
- 如何在Flutter中为 API 调用编写测试用例?
- laravel 测试用例 - PHP (1)
- 如何在python中编写执行流程(1)
- 如何从测试用例执行中排除特定的测试组? - 无论代码示例
- 如何在python代码示例中编写执行流程
- laravel 测试用例 - PHP 代码示例
- 我们可以在没有对象存储库的情况下编写测试用例 (1)
- 我们可以在没有对象存储库的情况下编写测试用例 (1)
- 如何使用 Mockito 和 Junit 在Java应用程序中编写测试用例?(1)
- 如何使用 Mockito 和 Junit 在Java应用程序中编写测试用例?
- 编写和执行Shell脚本的步骤
- 编写和执行Shell脚本的步骤(1)
- 执行 (1)
- 执行 (1)
- 我们可以在没有对象存储库的情况下编写测试用例 - 任何代码示例
- 我们可以在没有对象存储库的情况下编写测试用例 - 任何代码示例
- 如何使用testng多次执行相同的测试用例? (1)
- 什么是系统级测试用例 (1)
- 测试用例与测试脚本 (1)
📅 最后修改于: 2020-12-04 05:28:12 🧑 作者: Mango
在本章中,我们将学习如何编写和执行测试用例。我们将在本章涵盖以下领域-
- 项目设置
- 导入库
- 以表格格式编写测试用例
- 使用标签执行测试用例
- 将资源文件用于测试用例
项目设置
运行命令ride.py以启动RIDE IDE。
命令
ride.py
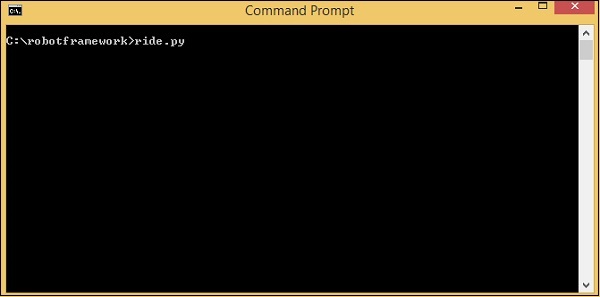
单击文件->新建项目,如下所示-
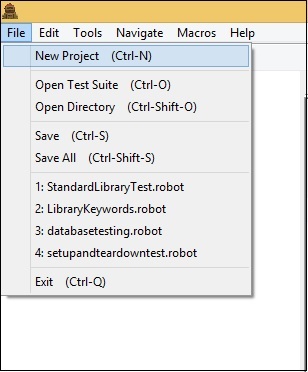
单击“新建项目”后,将显示如下屏幕-

新项目将类型显示为文件或目录。默认情况下,选择文件。我们将单击“目录”以创建测试套件,该目录中可以包含许多测试套件。每个套件都有测试用例。
我们现在将使用ROBOT格式。
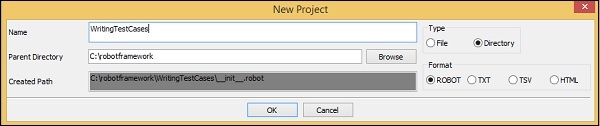
父目录是将在其中创建WritingTestCases目录的路径。单击确定以保存测试套件目录。
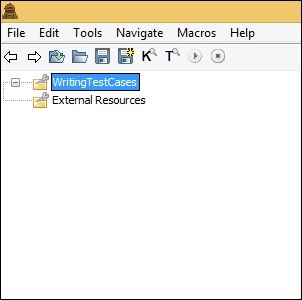
右键单击创建的目录,然后单击“新建套件” 。您还可以在其中创建带有测试套件的子目录。
现在,我们将开始创建Test Suite,如下所示-
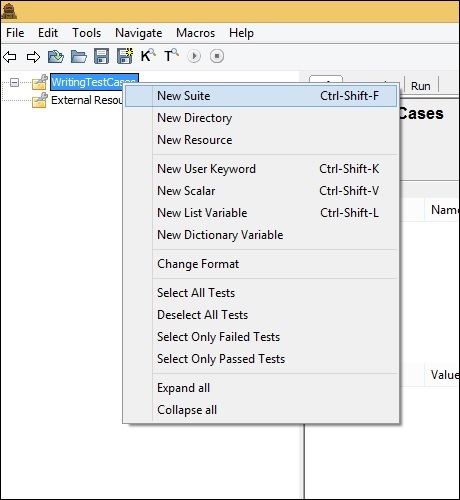
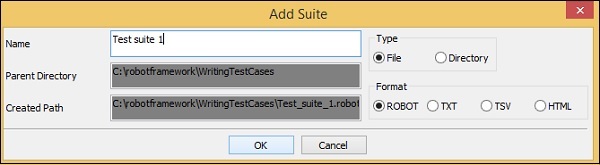
单击确定以保存测试套件。
现在,您可以将测试用例添加到套件中。右键单击如下所示创建的测试套件-

单击“新测试用例” 。它将显示屏幕以添加测试用例的名称,如下所示-

单击“确定”保存测试用例。我们已经准备好项目设置。
导入库
Robot Framework具有自己的内置库,无需导入。但是我们需要与浏览器,数据库等进行交互。要进行交互,我们需要导入库。
机器人框架官方站点上列出了机器人框架支持的外部库列表,如下所示:
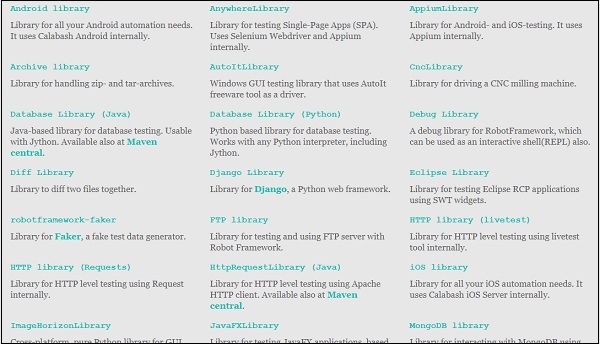
为了使用浏览器和Web应用程序,我们将导入Selenium Library。在使用Selenium库使用浏览器一章中讨论了安装。
要导入库,我们需要单击主项目。在右侧,设置将显示“添加导入”选项,如下所示-
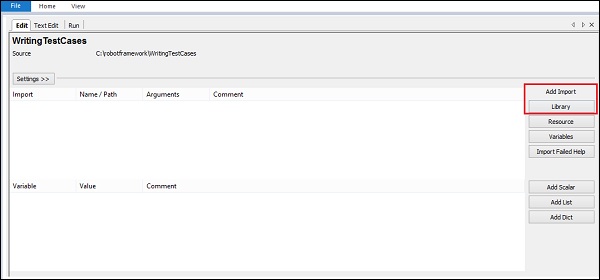
单击库,然后输入库的名称,如下所示-
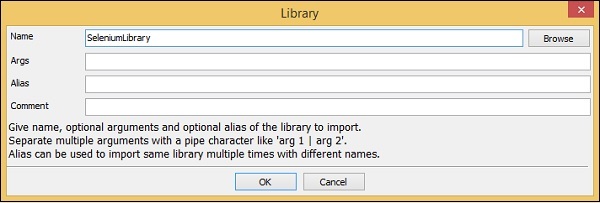
单击确定以保存库。
设置将显示在如下所示的设置中-
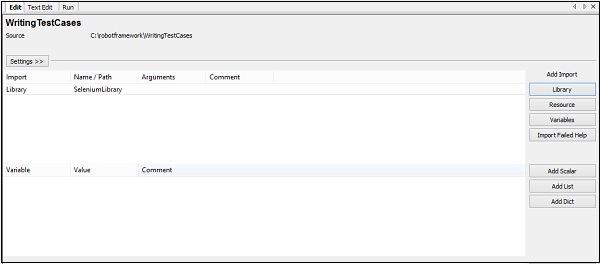
我们需要重复相同的步骤,并为创建的测试套件添加库。单击创建的测试套件,然后导入库,如下所示:
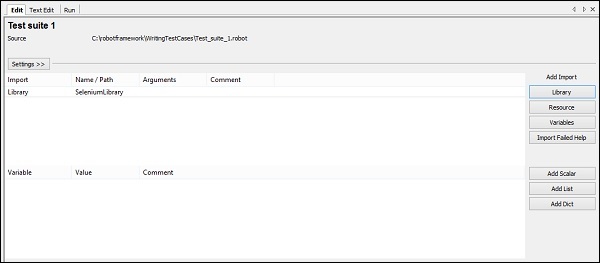
当您单击左侧的测试用例时,它将显示表格格式,您可以在其中输入关键字。现在,您可以使用内置关键字和Selenium库中可用的关键字。
以表格格式编写测试用例
这是一个简单的测试用例,它将在chrome浏览器中打开URL。
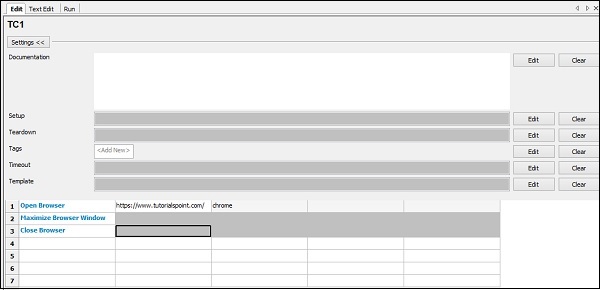
以下显示了测试用例的详细信息-
*** Settings ***
Library SeleniumLibrary
*** Test Cases ***
TC1
Open Browser https://www.tutorialspoint.com/ chrome
Maximize Browser Window
Close Browser
我们将在同一项目中再添加一个测试用例:TC2。
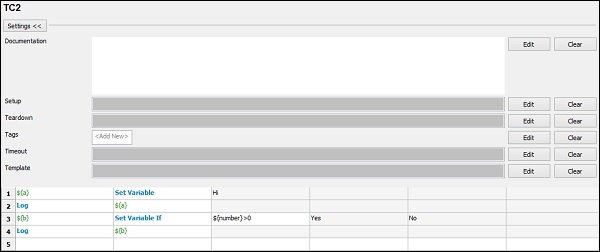
*** Settings ***
Library SeleniumLibrary
*** Variables ***
${number} 100
*** Test Cases ***
TC1
Open Browser https://www.tutorialspoint.com/ chrome
Maximize Browser Window
Close Browser
TC2
${a} Set Variable Hi
Log ${a}
${b} Set Variable If ${number}>0 Yes No
Log ${b}
我们可以在创建的测试套件下添加多个测试用例。单击运行以执行测试用例。执行将基于添加的测试用例的数量进行-
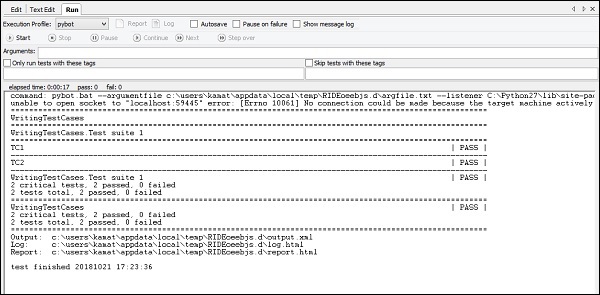
使用标签执行测试用例
如果只想运行测试用例TC2,则可以对其进行标记。单击测试用例,然后单击跨标记编辑,如下所示-
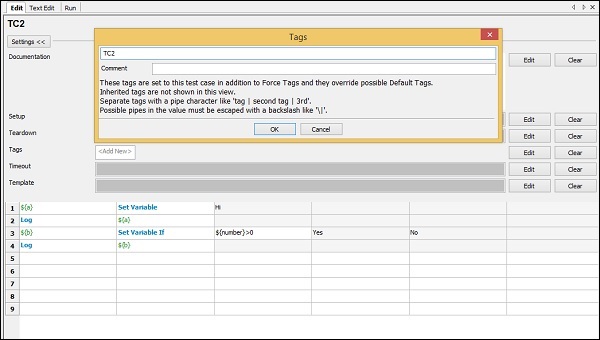
单击确定保存标签。在Run中添加标签名称,如下所示-
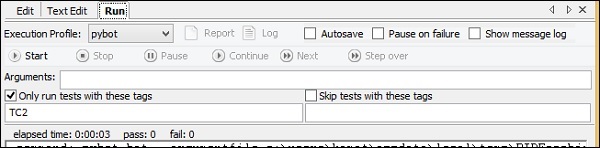
我们选择了选项->仅运行带有这些标签的测试,并在其中添加了标签名称。现在,它将仅运行具有标签名称的那些测试用例。您可以指定任何名称,并根据标签名称对测试用例进行分组,然后运行相同的测试用例。您还可以使用标签跳过测试用例。
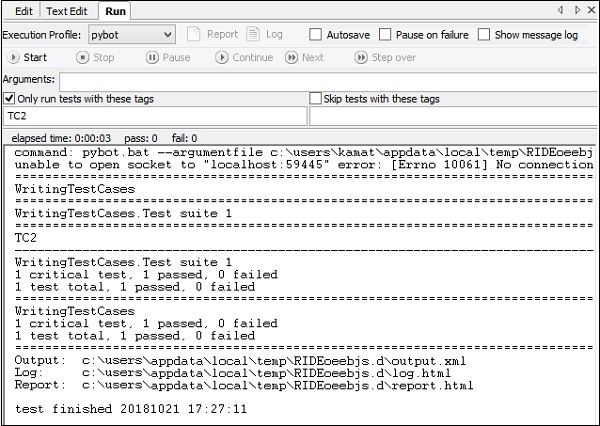
现在,我们只能看到TC2在执行时正在运行。
将资源文件用于测试用例
机械手框架具有资源选项,您可以在其中导入要与测试用例一起使用的机械手文件。
我们创建的测试用例TC1使用以下关键字-
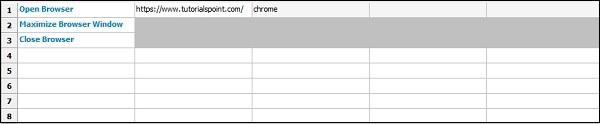
我们使用了类似的关键字-
- 开启浏览器
- 最大化浏览器窗口
- 关闭浏览器
对于上述测试用例,我们将使用用户定义的关键字。用户定义的关键字将在用作资源的机械手文件中可用。
我们将在同一目录中创建一个文件,并按如下所示编写关键字-
请注意关键字的详细信息,即如何创建用户定义的关键字在“机器人框架-使用关键字”一章中进行了说明。
我们创建了一个用户定义的关键字,称为Test Browser ,如browseropen.robot文件中所示-
*** Settings ***
Library SeleniumLibrary
*** Variables ***
${url} https://www.tutorialspoint.com/
${browser} chrome
*** Keywords ***
Test Browser
Open Browser ${url} ${browser}
Maximize Browser Window
该文件包含各种选项,例如设置,变量和关键字。请注意,我们无法在文件中编写测试用例以用作资源。我们将上面的文件作为测试套件的资源上传,如下所示。
选择测试套件。在左侧,单击资源选项,如下所示-
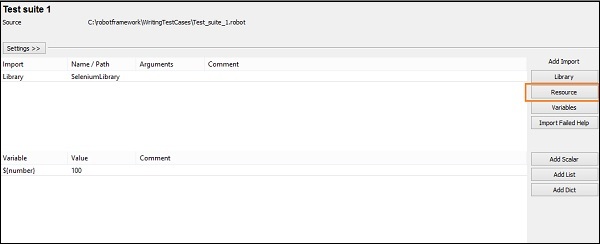
单击资源,它将询问导入机器人文件的路径-
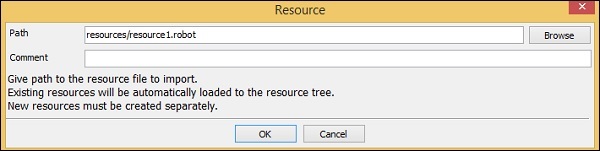
如上所示,提及文件的存储路径,然后单击“确定”以添加资源。它将显示如下所示-
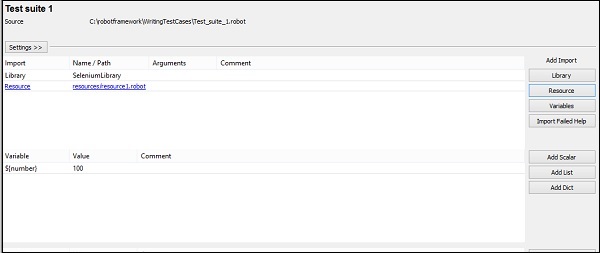
现在,我们将更改具有关键字的测试用例TC1,如下所示-
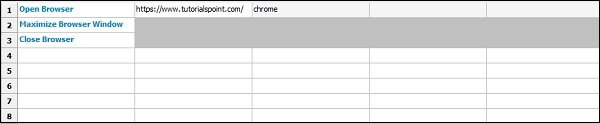
我们将从资源文件中将用户定义的关键字添加到TC1中,即Test Browser关键字-

上传的资源文件如下所示-
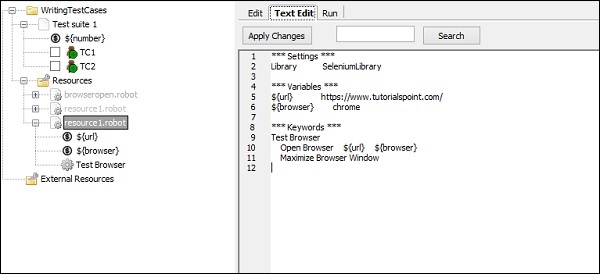
用户定义的关键字在测试用例TC1中使用。
我们现在将执行测试用例-
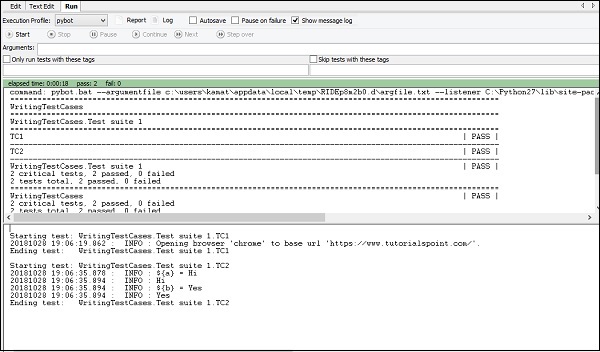
我们两个测试用例都通过了。现在让我们查看报告和日志详细信息。
报告
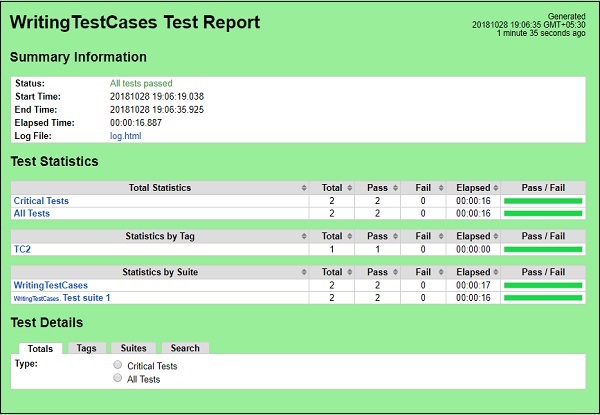
记录
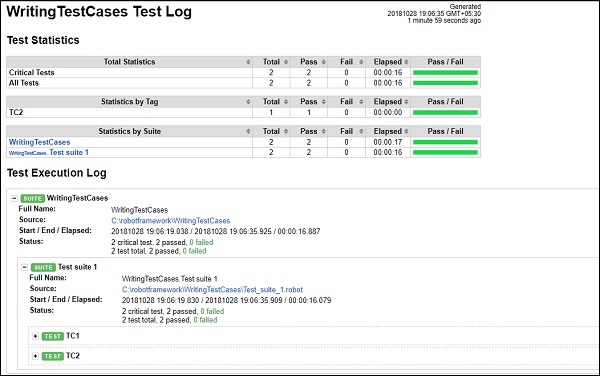
结论
本章详细介绍了如何编写,执行测试用例,如何标记测试用例,使用资源等。