- 持续集成
- 持续集成-检查(1)
- 持续集成-检查
- 什么是持续集成 (1)
- 持续集成-测试(1)
- 持续集成-测试
- 持续集成-数据库
- Docker-持续集成
- 持续集成教程
- 持续集成-功能
- 持续集成-功能(1)
- 讨论持续集成(1)
- 讨论持续集成
- 持续集成-概述
- 持续集成-概述(1)
- 什么是持续集成 - 无论代码示例
- 持续集成-部署(1)
- 持续集成-部署
- 持续集成-要求
- 持续集成-要求(1)
- 持续集成和持续交付之间的区别(1)
- 持续集成和持续交付之间的区别
- 持续集成与持续交付之间的区别
- 持续集成与持续交付之间的区别(1)
- 持续集成-构建脚本(1)
- 持续集成-构建脚本
- 持续集成-构建解决方案
- 持续集成和持续交付的 7 大好处(1)
- 持续集成和持续交付的 7 大好处
📅 最后修改于: 2020-12-07 05:11:06 🧑 作者: Mango
软件部分是任何持续集成过程中最重要的方面。本章重点介绍整个持续集成过程所需的软件。
源代码库
源代码存储库用于维护所有源代码及其所有更改。用于源代码存储库管理的两个最受欢迎的版本是Subversion和Git,其中Git是最新的流行系统。现在,我们将研究如何在系统上安装Git。
系统要求
| Memory | 2 GB RAM (recommended) |
| Disk Space | 200 MB HDD for the installation. Additional storage is required to store the project source code and this is dependent on the source code being added. |
| Operating System Version | Can be installed on Windows, Ubuntu/Debian, Red Hat/Fedora/CentOS, Mac OS X. |
安装Git
步骤1 -Git的官方网站是https://git-scm.com/ 。如果单击链接,您将进入Git官方网站的首页,如以下屏幕截图所示。
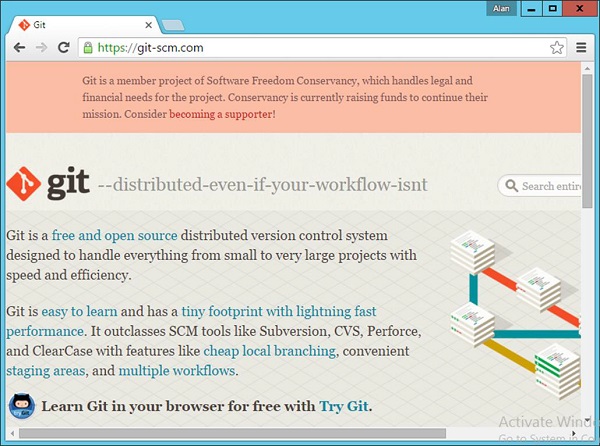
步骤2-要下载Git,只需向下滚动屏幕并转到下载部分,然后单击下载。
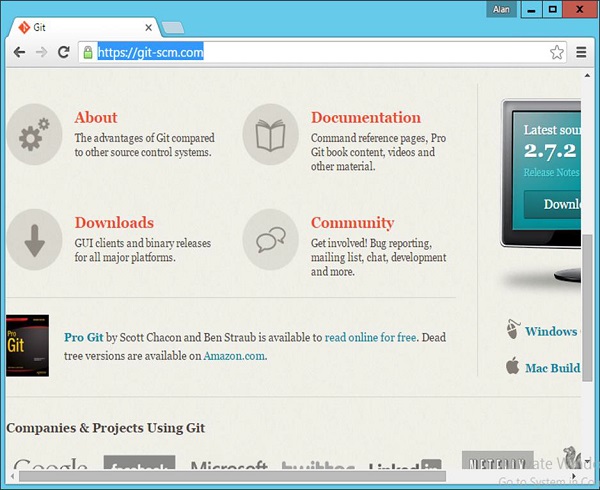
步骤3-单击Windows链接,Git的下载将自动开始。
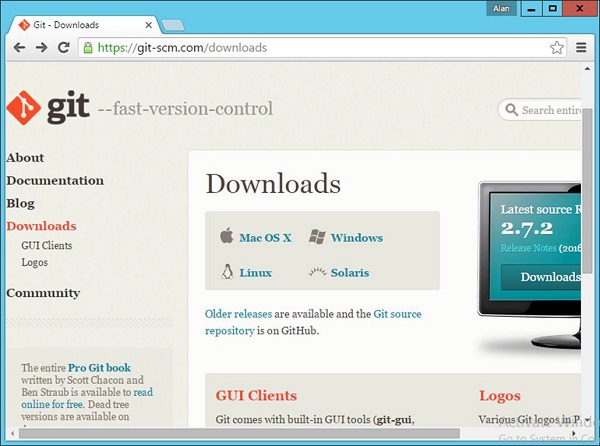
步骤4-单击下载的.exe文件进行Git。在本例中,我们使用的是Git-2.6.1-64-bit.exe文件。单击运行,它将出现在下一个屏幕上。
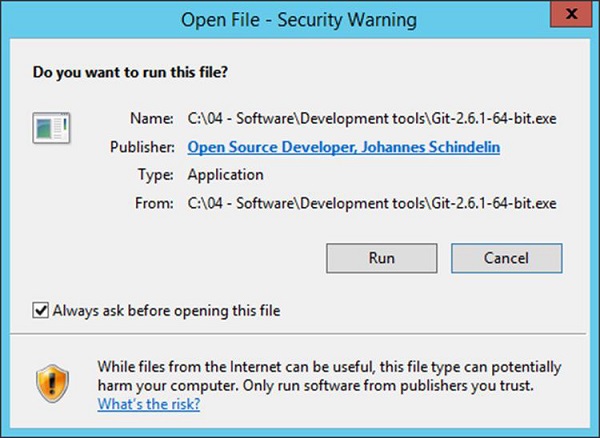
步骤5-单击出现在以下屏幕上的下一步按钮。
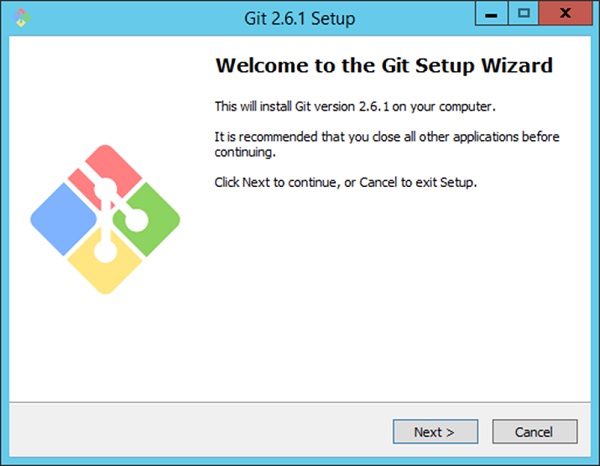
步骤6-在以下屏幕中单击下一步以接受通用许可协议。
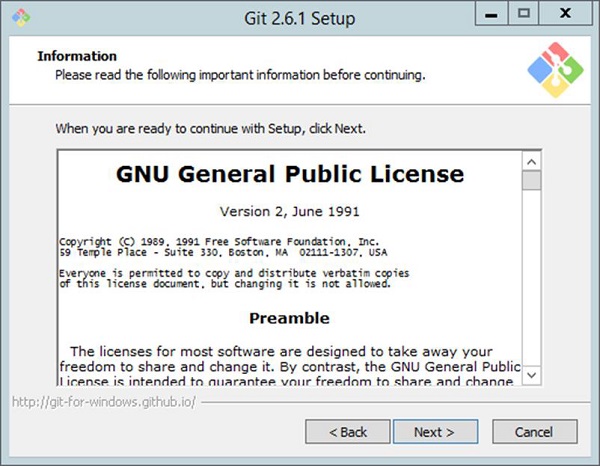
步骤7-选择您的Git安装位置。
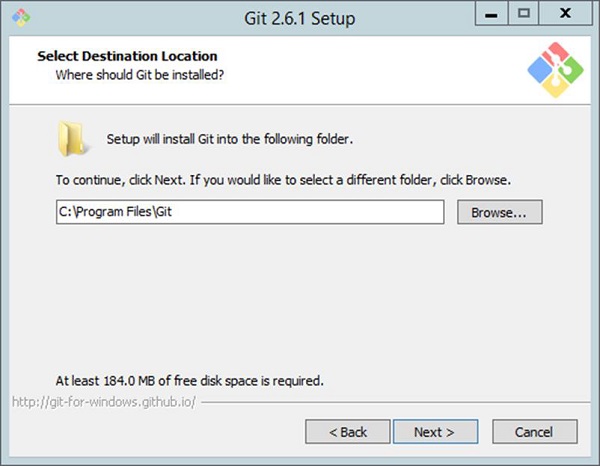
步骤8-单击下一步以接受需要安装的默认组件。
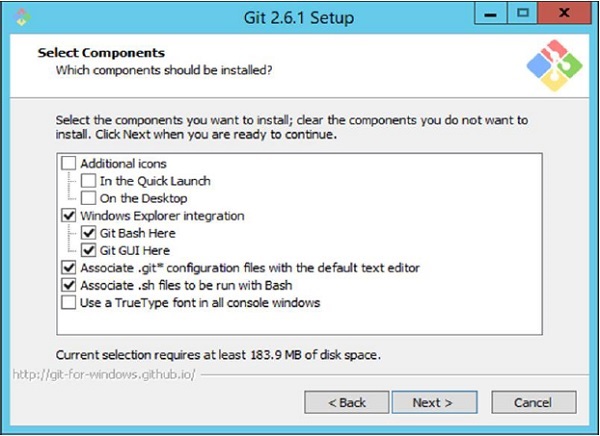
步骤9-选择选项“从Windows命令提示符下使用Git”,因为我们将要从Windows使用Git。
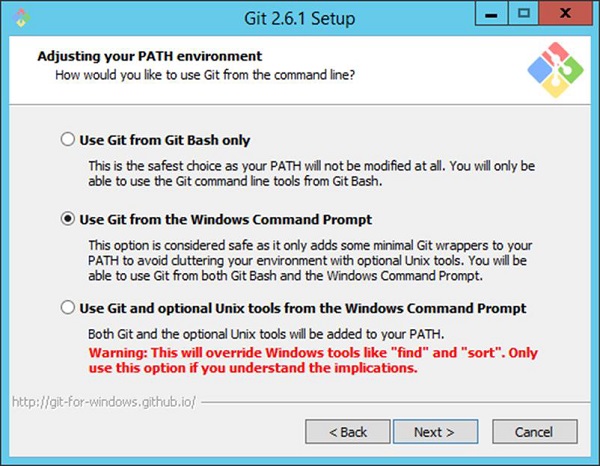
步骤10-在下面的屏幕中,接受默认设置“ Checkout Windows-style,commit Unix-style line ends”,然后单击“ Next”。
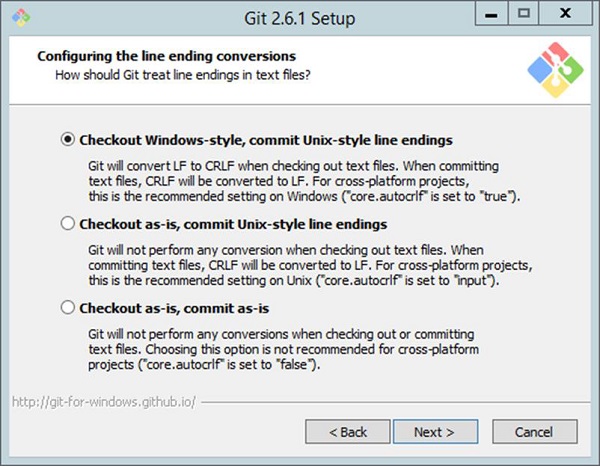
步骤11-在以下屏幕中,选择“使用Windows默认控制台窗口”选项,因为我们使用Windows作为安装Git的系统。
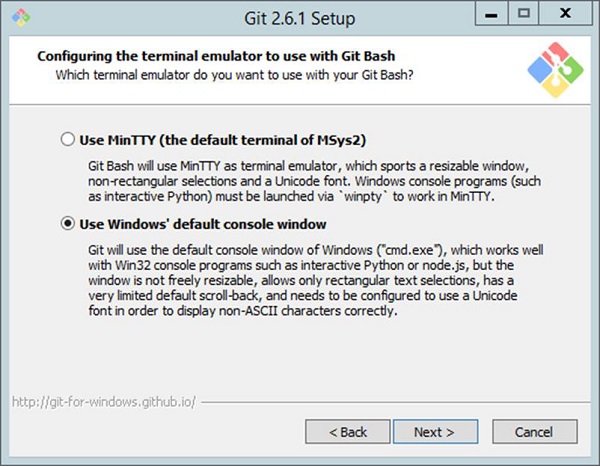
现在将开始安装,安装完成后,可以按照以下步骤配置Git。
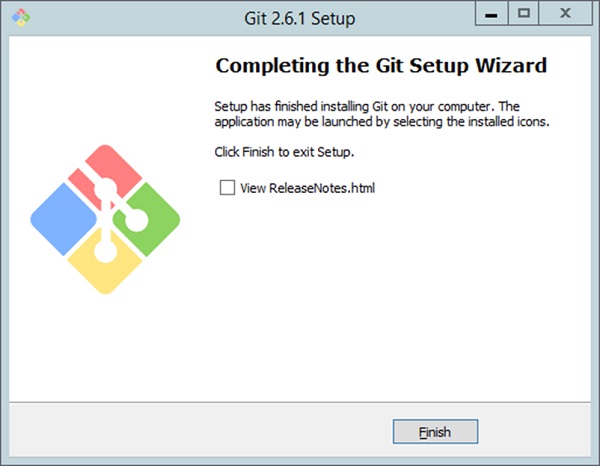
配置Git
一旦安装了Git,就需要对Git的初始配置执行配置步骤。
首先需要做的是在Git中配置身份,然后配置用户名和电子邮件。这很重要,因为每个Git提交都使用此信息,并且将它永久地烘焙到您开始创建的提交中。可以通过打开命令提示符然后输入以下命令来做到这一点-
git config –global user.name “Username”
git config –global user.email “emailid”
以下屏幕截图是一个更好理解的示例。
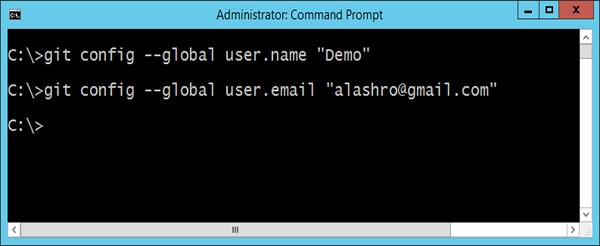
这些命令实际上将相应地更改Git的配置文件。为确保您的设置生效,您可以使用以下命令列出Git配置文件的设置。
git config --list
以下屏幕截图显示了输出示例。
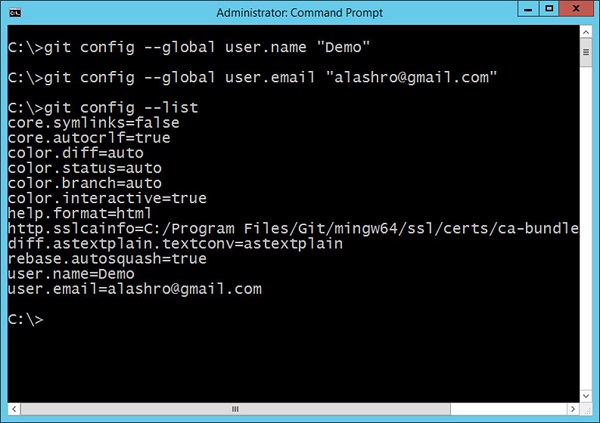
持续集成服务器
整个持续集成管道所需的下一个关键软件是持续集成软件本身。以下是行业中最常用的持续集成软件-
-
Jenkins-这是一个开放源代码的持续集成软件,许多开发社区都在使用它。
-
Jet Brains TeamCity-这是最流行的商业持续集成软件之一,大多数公司都将其用于持续集成需求。
-
Atlassian Bamboo-这是由Atlassian Pvt公司提供的另一种流行的持续集成软件。有限公司
上面提到的所有软件都在相同模型上进行持续集成。就本教程而言,我们将查看持续集成服务器的Jetbrains TeamCity 。
安装TeamCity
以下是在计算机上安装Jet Brains TeamCity的步骤和系统要求。
系统要求
| Memory | 4 GB RAM (recommended) |
| Disk Space | 1 GB HDD for the installation. Additional storage is required to store the build workspace for each project. |
| Operating System Version | Can be installed on Windows, Linux, Mac OS X. |
安装
步骤1 -TeamCity的官方网站为https://www.jetbrains.com/teamcity/ 。如果单击给定的链接,则将转到TeamCity官方网站的首页,如以下屏幕截图所示。您可以浏览页面以下载TeamCity所需的软件。
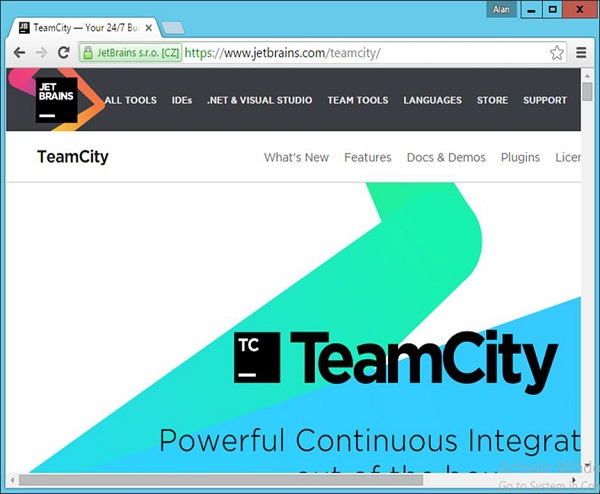
步骤2-下载的.exe用于执行TeamCity-9.1.6.exe的目的。双击可执行文件,然后在弹出的下一个屏幕中单击“运行”。
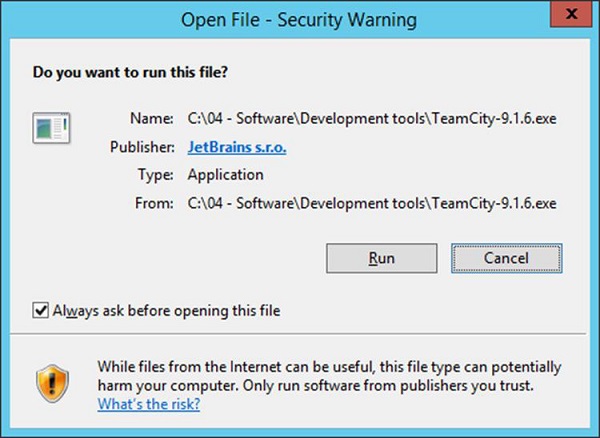
步骤3-单击下一步开始设置。
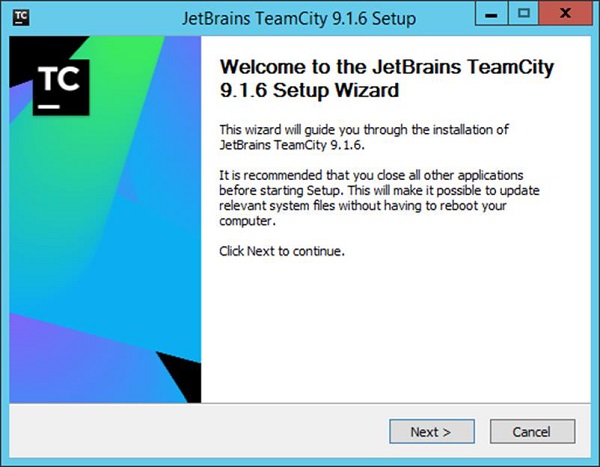
步骤4-单击“我同意”按钮以接受许可协议并继续安装。
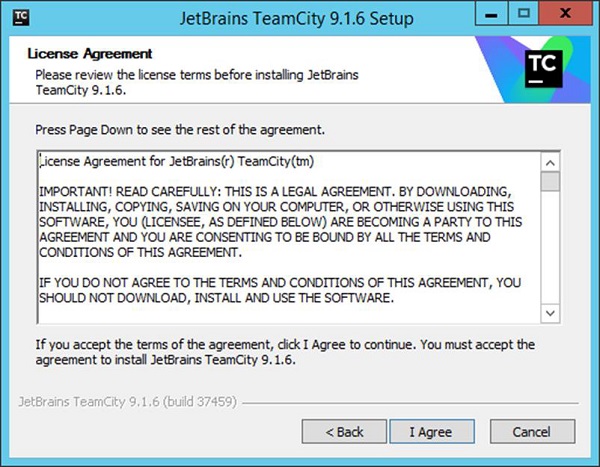
步骤5-选择安装位置,然后单击下一步。
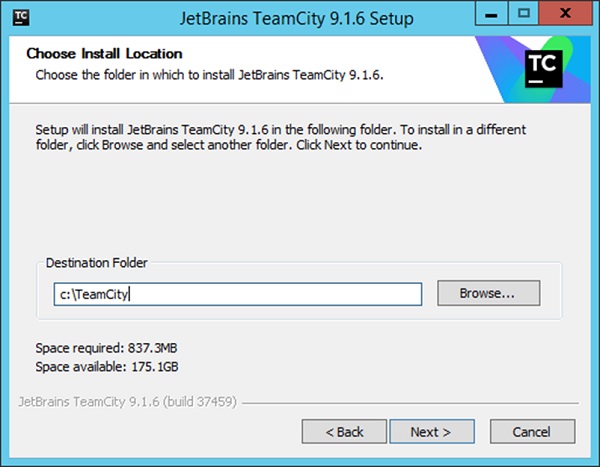
步骤6-选择安装的默认组件,然后单击下一步
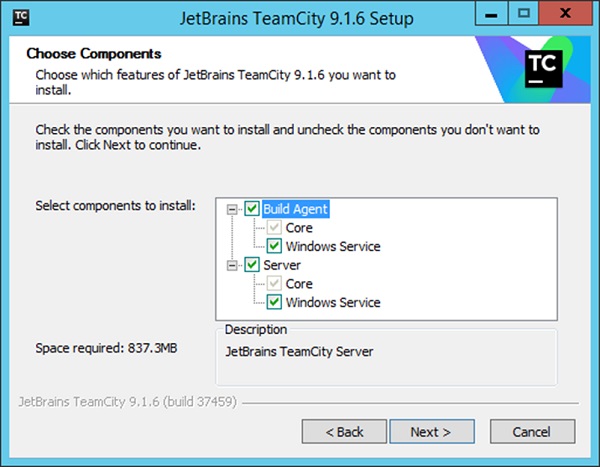
这将开始安装过程。完成后,将进行配置过程。
步骤7-选择要运行的服务器的端口号。最好是使用其他端口,例如8080 。
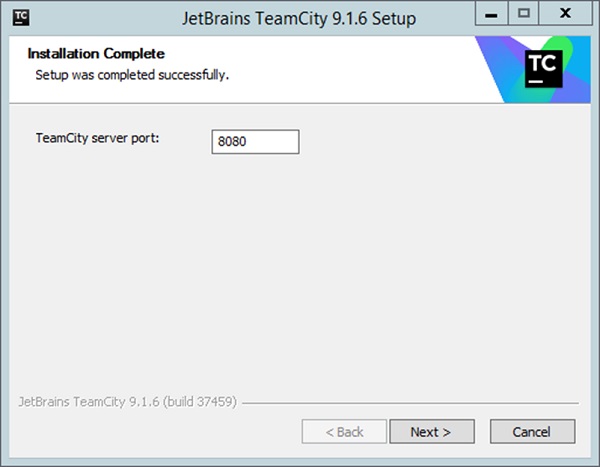
步骤8-接下来,它将询问TeamCity需要使用哪个帐户运行。选择系统帐户,然后单击下一步。
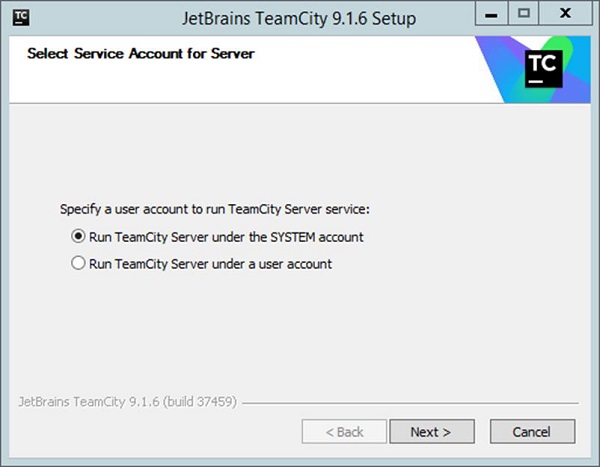
步骤9-接下来,它将询问需要启动的服务。接受默认值,然后单击“下一步”。
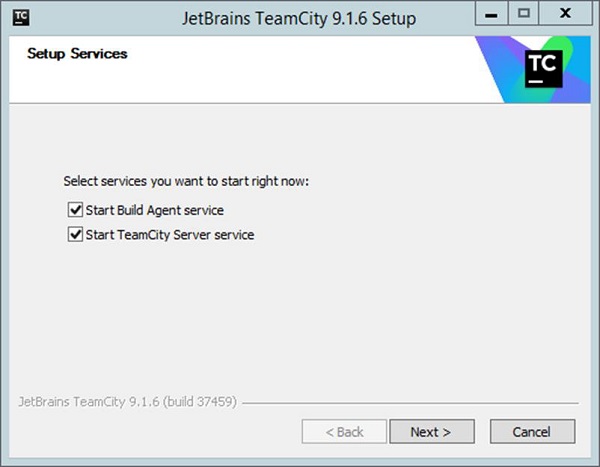
配置TeamCity
安装完成后,下一步是TeamCity的配置。可以通过在浏览器中的以下URL上浏览来打开此软件-
http:// locahost:8080
步骤1-第一步是提供构建的位置,这将由TeamCity进行。选择所需的位置,然后单击继续按钮。
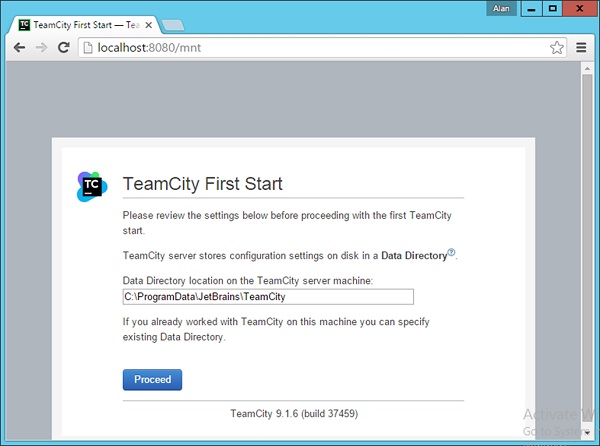
步骤2-下一步是指定用于存储所有TeamCity工件的数据库。就本教程而言,可以选择Internal(HSQLDB) ,这是一个内部数据库,最适合将产品用于测试目的。
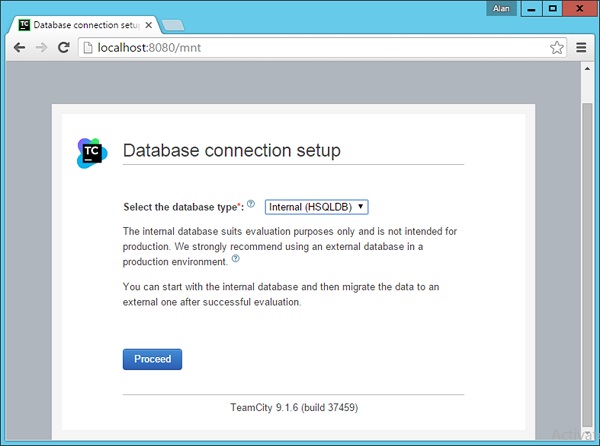
然后,TeamCity将处理所有必要步骤以使其启动并运行。
步骤3-接下来,将要求您接受许可协议。接受相同的内容,然后单击继续。
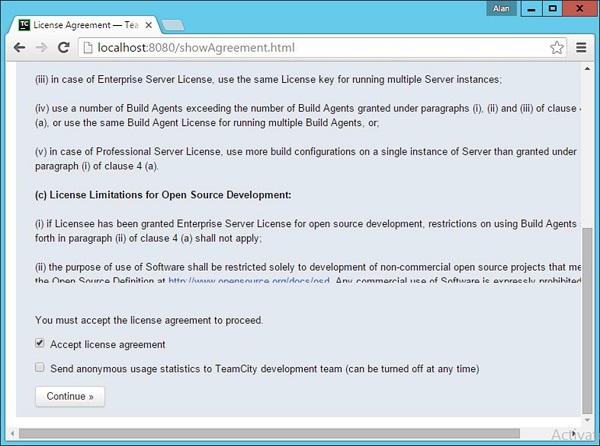
步骤4-您需要创建一个管理员帐户,该帐户将用于登录TeamCity软件。输入所需的详细信息,然后单击“创建帐户”按钮。
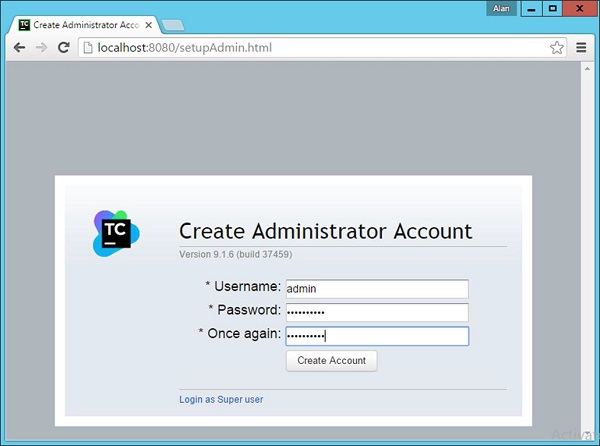
现在,您将登录到TeamCity。
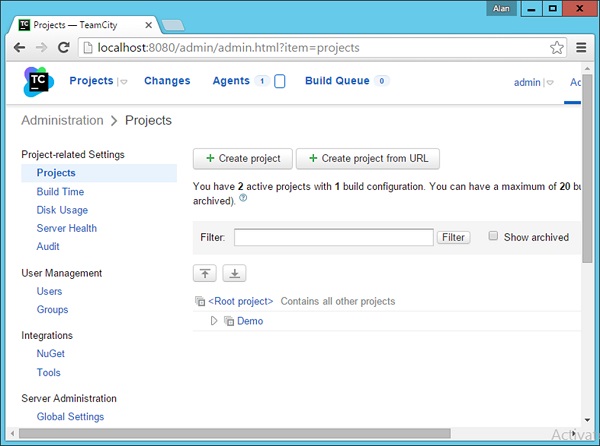
生成工具
生成工具是一种确保以特定方式生成程序的工具。该工具通常会执行任务列表,以正确的方式构建程序需要执行这些任务。由于在我们的示例中,我们将要看一个.Net程序,因此我们将把MSBuild视为构建工具。 MSBuild工具查看一个生成文件,该文件包含用于生成项目的任务列表。让我们看一下用于Web配置项目的典型Build文件。
以下是构建文件的关键部分,需要加以考虑。
IIS设置
以下设置用于确定哪个端口号,什么是Web服务器上的路径以及在运行应用程序时需要哪种身份验证。这些是重要的设置,当我们在教程的后面部分了解如何进行部署时,将通过MSBuild命令对其进行更改。
True
True
61581
/
http://localhost:61581/
False
物料组
这用于告诉Build服务器运行该项目所需的所有相关二进制文件是什么。
.Net Framework版本
TargetFrameworkVersion告知要使项目正常运行,需要显示哪个是.Net版本。这是绝对必需的,因为如果构建服务器没有适当的位置,则构建将失败。
v4.5
部署环境–亚马逊
就本教程而言,我们将确保Continuous Integration服务器具有将应用程序部署到Amazon的能力。为此,我们需要确保以下伪像到位。
数据库服务器
执行以下步骤,以确保数据库服务器已在Amazon中部署。
步骤1-转到Amazon控制台-https: //aws.amazon.com/console/。
使用您的凭据登录。请注意,您可以在亚马逊网站上申请免费ID,这将使您拥有一个免费层,该层允许您免费使用Amazon上的某些资源。
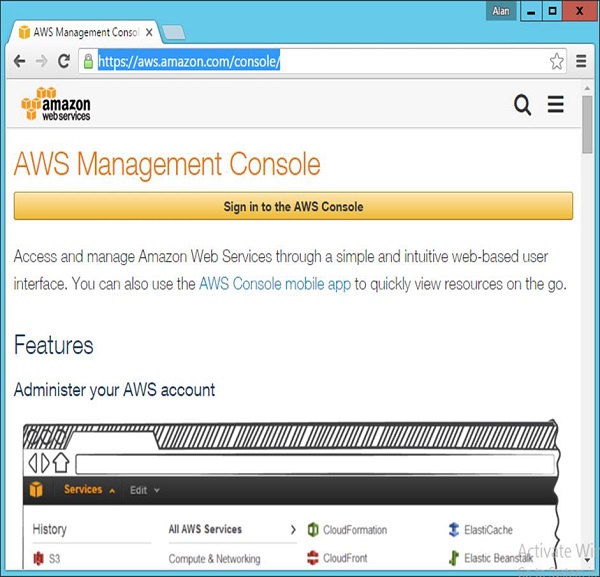
步骤2-转到RDS部分以创建数据库。
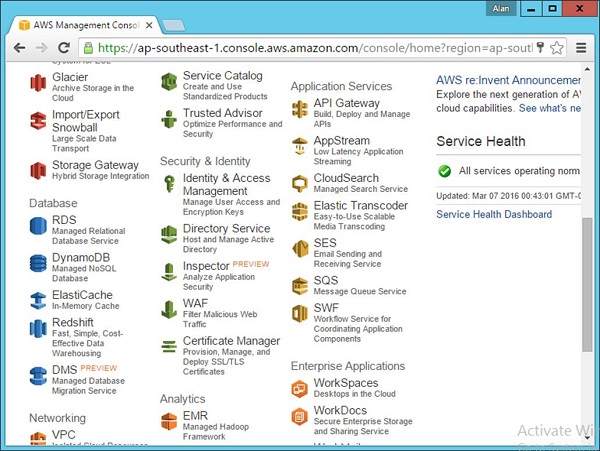
步骤3-在弹出的下一个屏幕中单击实例。
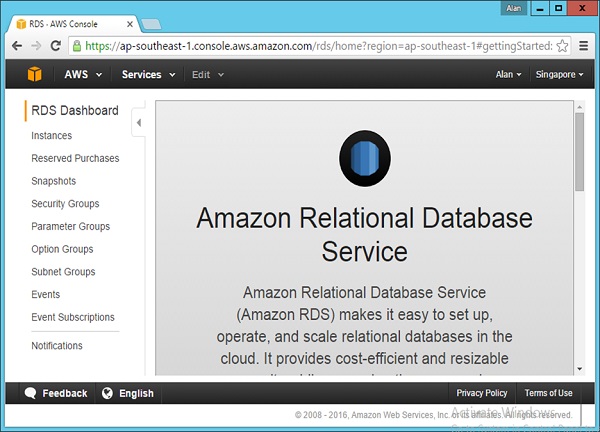
步骤4-在出现的下一个屏幕中,单击启动数据库选项。
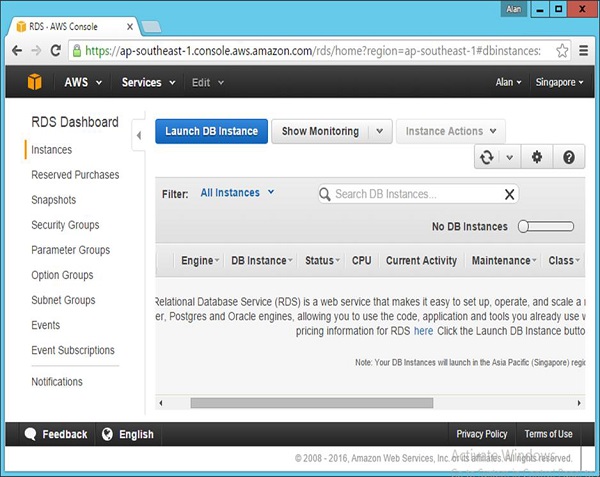
步骤5-选择“ SQL Server”选项卡,然后为SQL Server Express选择“选择”选项。
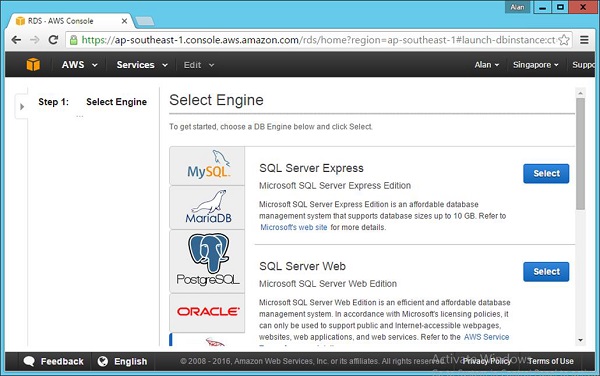
步骤6-确保输入以下详细信息,以确认您正在使用Amazon提供的免费数据库层。
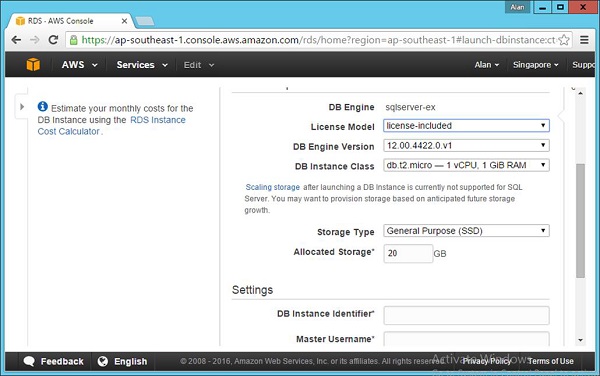
步骤7-所有字段填写完毕后,单击“下一步”按钮。
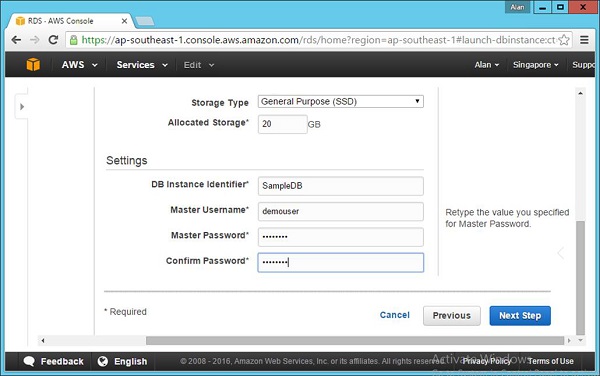
步骤8-在出现的下一个屏幕中,接受所有默认设置,然后单击启动数据库实例。
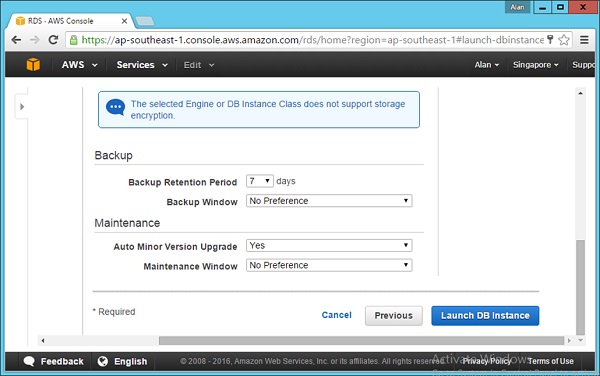
步骤9-然后,您将看到一个屏幕,提示数据库正在成功启动。在同一页面上,将有一个按钮来查看数据库实例。单击链接以查看正在设置的数据库实例。
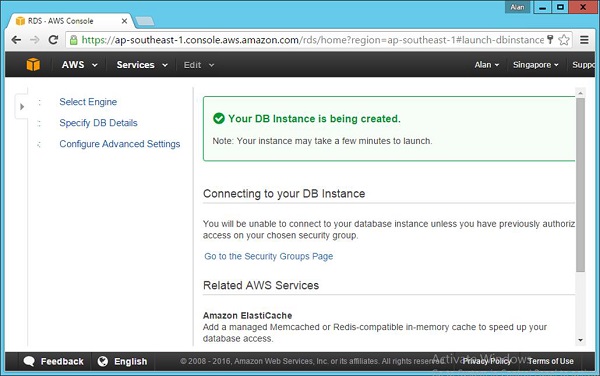
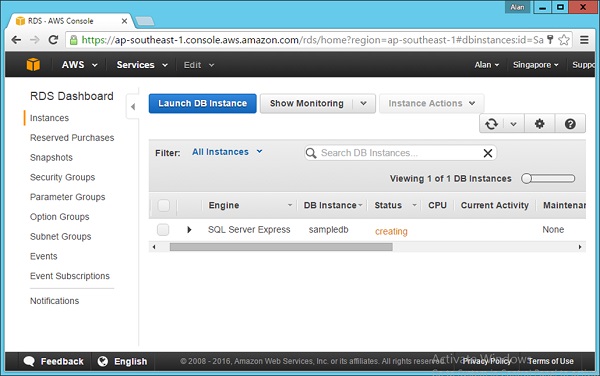
一段时间后,以上屏幕的状态将更改,以通知数据库实例已成功创建。
网络服务器
下一步是在Amazon上创建Web服务器,它将托管Web应用程序。可以通过执行后续步骤来实现此目的。
步骤1-转到Amazon Console- https://aws.amazon.com/console/
使用您的凭据登录。请注意,您可以在Amazon网站上申请免费ID ,这将使您拥有一个免费层,该层允许您免费使用Amazon上的某些资源。
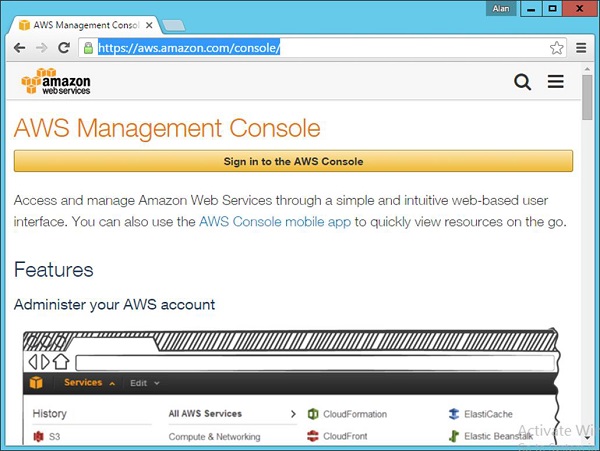
步骤2-转到EC2部分以创建Web服务器。
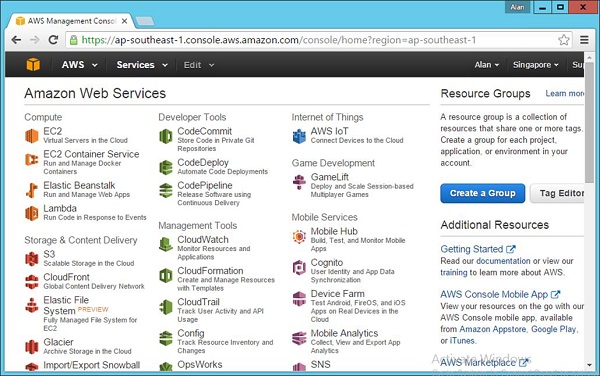
步骤3-在下一个屏幕中,单击启动实例。
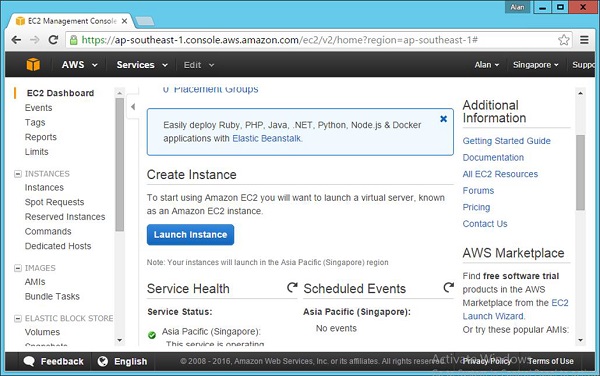
步骤4-单击Windows – Microsoft Windows Server 2010 R2 Base 。
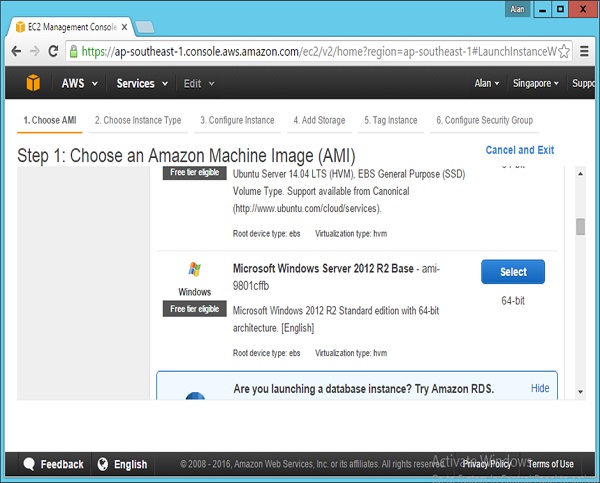
步骤5-选择t2.micro选项,这是免费套餐的一部分。单击下一步:配置实例详细信息。
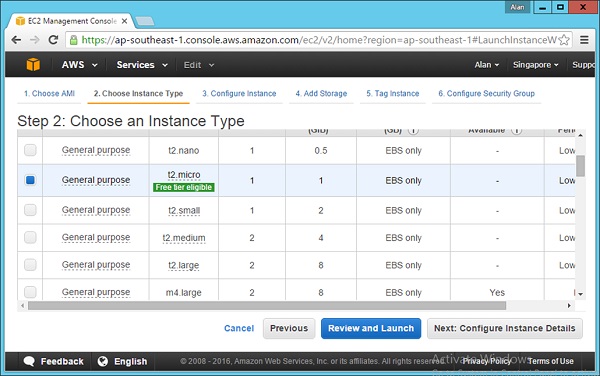
步骤6-在出现的下一个屏幕上接受默认设置,然后选择选项下一步:添加存储。
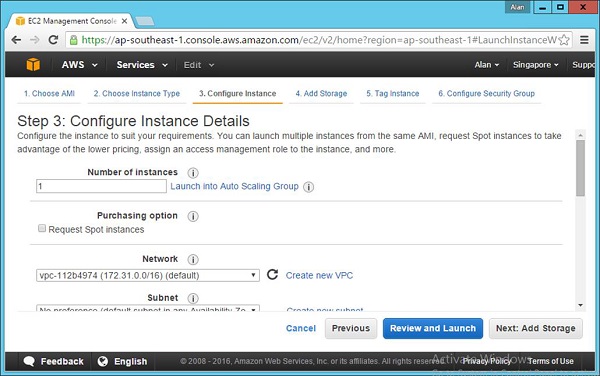
步骤7-在下一个屏幕上接受默认设置,然后选择选项下一步:标签实例。
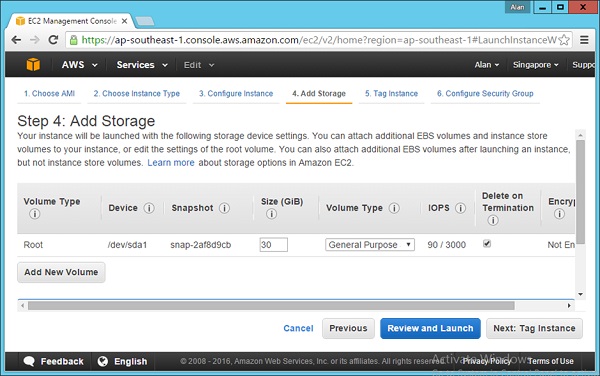
步骤8-在下一屏幕上接受默认设置,然后选择下一步:配置安全组。
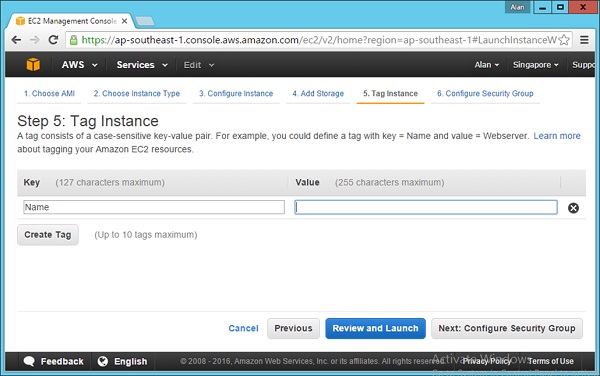
步骤9-在下一个屏幕上接受默认设置,然后选择Review and Launch选项。
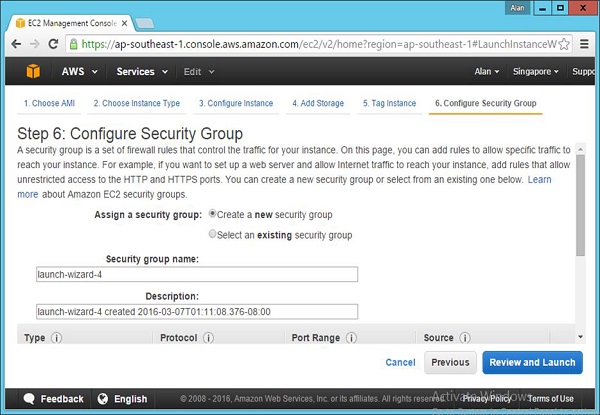
步骤10-在出现的下一个屏幕中单击启动。
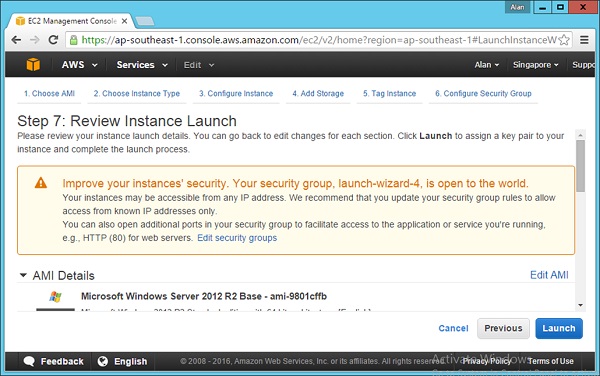
步骤11-在出现的下一个屏幕中,将提示您创建密钥对。这将在以后的时间点用于登录服务器。只需创建密钥对,然后单击启动实例。
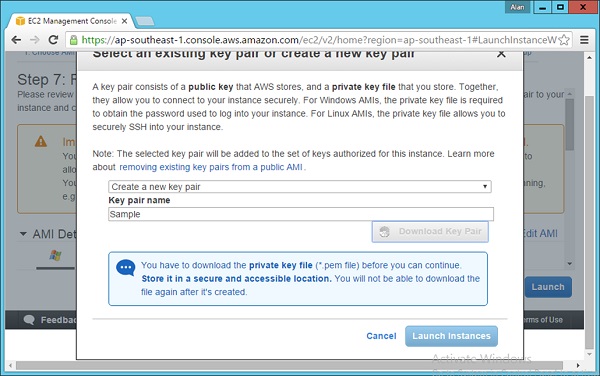
现在将在Amazon中设置实例。