- 持续集成
- 持续集成-检查
- 持续集成-检查(1)
- 什么是持续集成 (1)
- 什么是持续部署 (1)
- 持续集成-测试
- 持续集成-测试(1)
- 持续集成-数据库
- Docker-持续集成
- 持续集成-软件
- 持续集成-软件(1)
- 持续集成教程
- 持续集成-功能(1)
- 持续集成-功能
- 讨论持续集成
- 讨论持续集成(1)
- 持续集成-概述
- 持续集成-概述(1)
- 持续部署概述
- 持续部署概述(1)
- 什么是持续集成 - 无论代码示例
- 什么是持续部署 - 无论代码示例
- 持续集成-要求(1)
- 持续集成-要求
- 持续集成和持续交付之间的区别(1)
- 持续集成与持续交付之间的区别
- 持续集成和持续交付之间的区别
- 持续集成与持续交付之间的区别(1)
- Jenkins-持续部署
📅 最后修改于: 2020-12-07 05:18:41 🧑 作者: Mango
自动化构建和可重复构建。自动化测试和可重复测试。测试类别和测试频率。连续检查。持续的数据库集成。创建有效CI环境的字符串任务主要带来一个主要好处:在任何时间,任何环境中发布有效的软件。
在前面的章节中,我们完成了以下所有部分:
- 创建了我们的代码。
- 确保在TeamCity中正确构建。
- 创建了数据库集成过程。
- 进行了成功的测试。
现在剩下的唯一事情就是执行自动化部署,从而完成我们的整个过程。
对于我们这种情况的自动化部署,我们需要执行以下步骤-
-
在我们的部署服务器中,确保已安装IIS。
-
确保授予IIS用户访问我们数据库的权限。
-
创建一个发布配置文件,该配置文件将在网站构建时用于发布。
-
确保我们更改了MSBuild命令以进行自动部署。
-
使TeamCity自动化以进行自动发布。
-
执行git commit以确保所有文件都在Git中。
步骤1-配置本地IIS服务器。如果您具有本地或远程IIS服务器,则可以执行以下配置来部署我们的应用程序。最好先查看是否可以手动完成部署,然后再以自动化方式完成。
步骤2-在Windows 2012服务器上,转到服务器管理器,然后单击添加角色和功能。
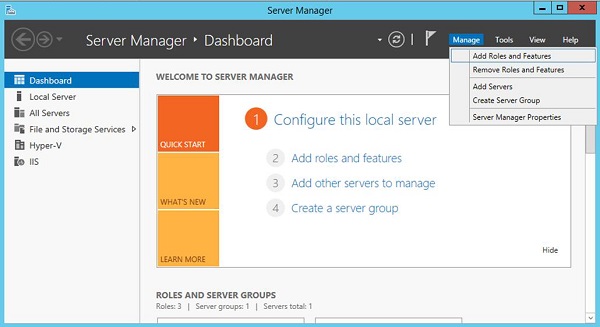
步骤3-在出现的以下屏幕上单击下一步。
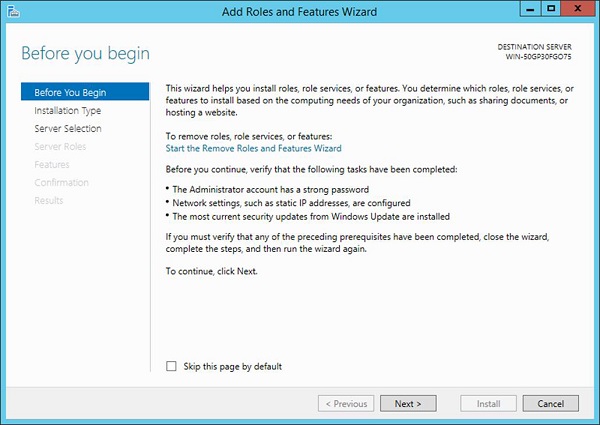
步骤4-在下一个屏幕上选择基于角色或基于功能的安装,然后单击下一步。
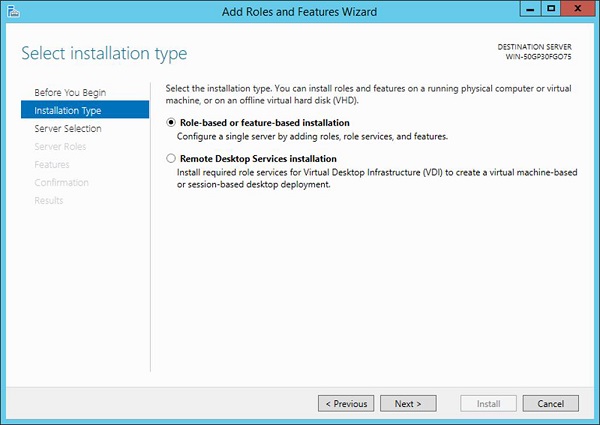
步骤5-选择默认服务器,然后单击下一步。
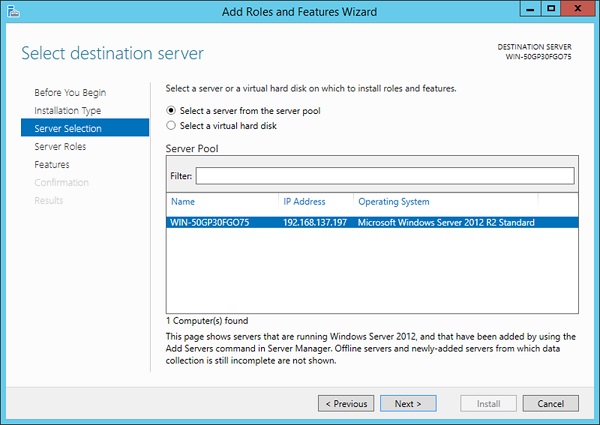
步骤6-选择Web服务器角色,然后单击下一步。
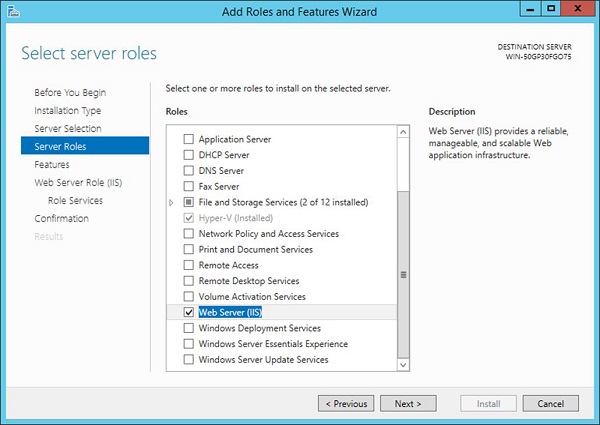
步骤7-在出现的下一个屏幕中,单击下一步。
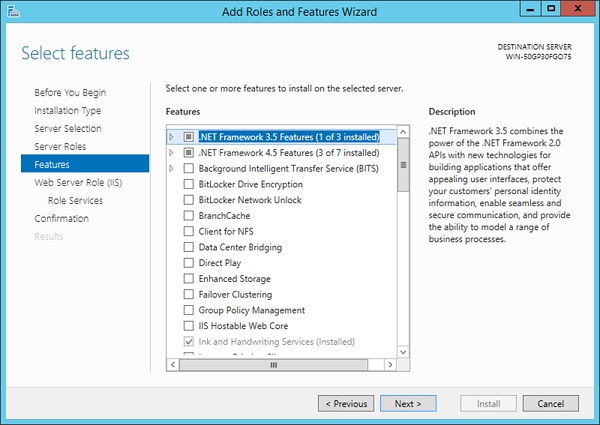
步骤8-在出现的以下屏幕上再次单击下一步。
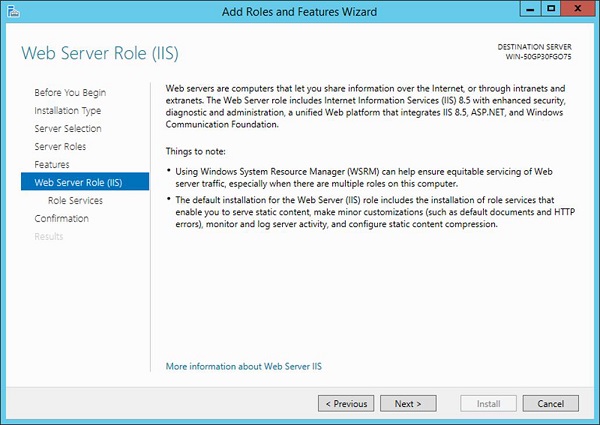
步骤9-在弹出的下一个屏幕中,单击下一步。
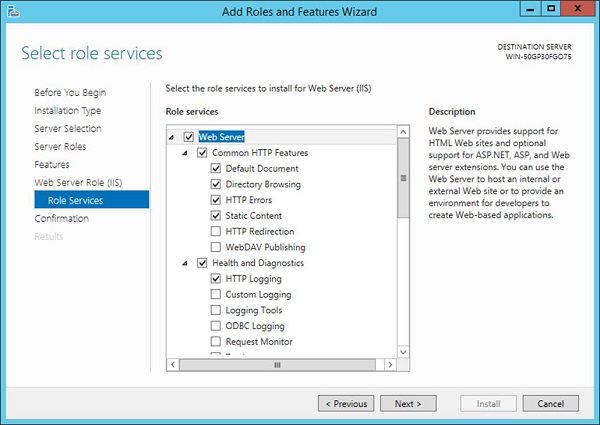
步骤10-在最终屏幕中,您可以单击安装按钮以安装IIS。
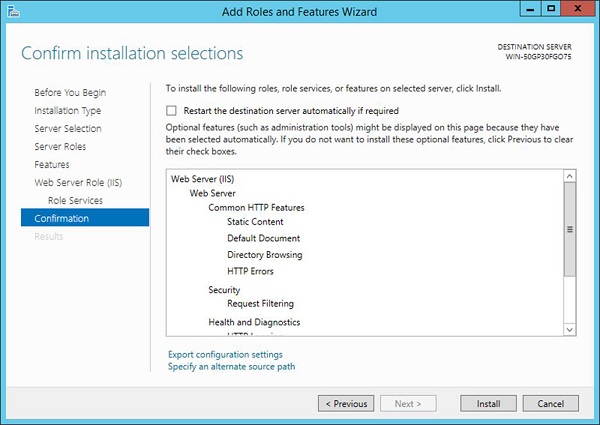
一旦安装了IIS,就可以通过打开Internet信息服务来打开它。
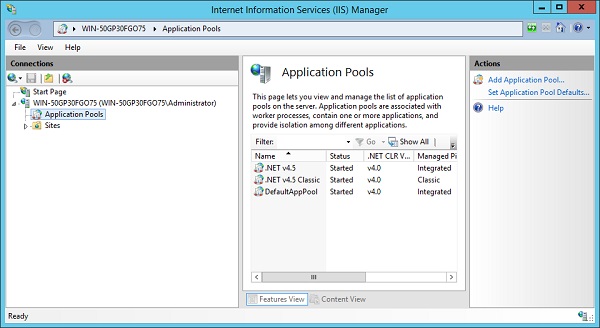
步骤11-单击应用程序池,您将看到一个名称为DefaultAppPool的池。下一步需要访问SQL Server。
步骤12-如果需要将ASP.Net应用程序连接到MS SQL Server应用程序,则必须授予对SQL Server实例的默认应用程序池的访问权限,以便它可以连接到我们的Demodb数据库。
步骤13-打开SQL Server Management Studio。转到登录,右键单击并选择菜单选项新建登录。
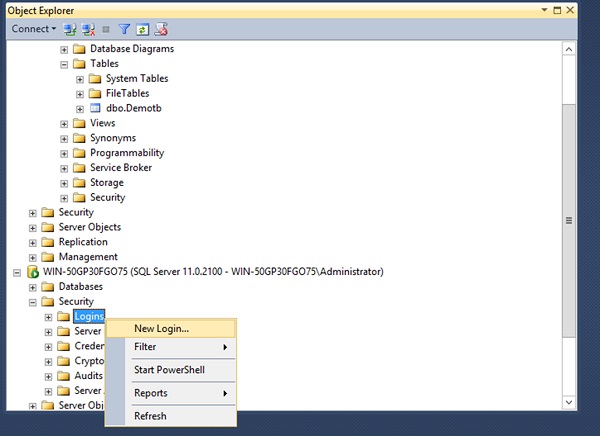
在下一个屏幕中,更新以下参数,然后单击“确定”。
- 登录名称为IIS APPPOOL \ DefaultAppPool。
- 默认数据库-这应该是我们的数据库,即demodb。
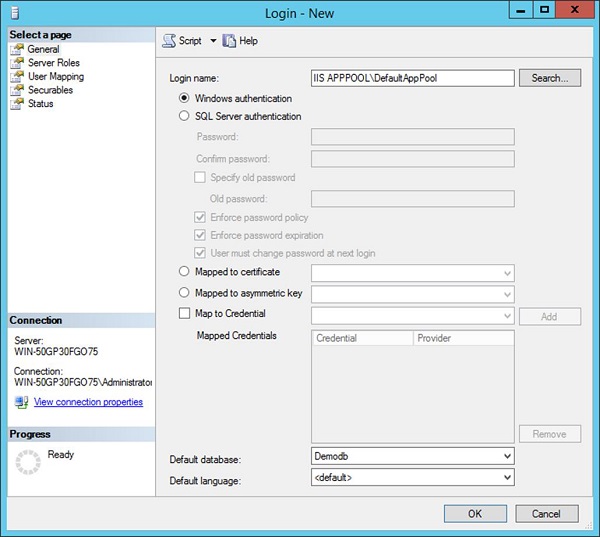
步骤14-创建发布配置文件。在Visual Studio中,使用发布配置文件来创建部署包,然后可将其与MS Build和相应的任何CI Server一起使用。为此,在Visual Studio中,右键单击项目,然后单击“发布”的菜单选项。
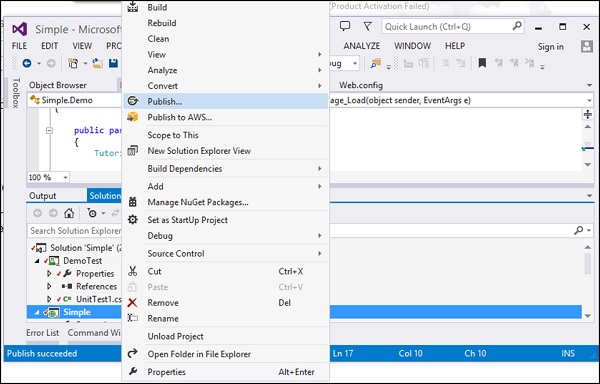
步骤15-在出现的下一个屏幕中,选择创建一个新的发布配置文件,为其命名-DemoDeployment 。然后单击下一步按钮。
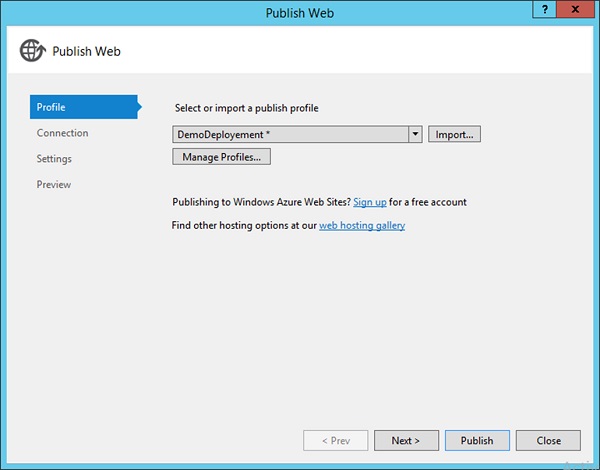
在随后出现的屏幕中,添加以下值-
- 选择“发布”方法作为“ Web部署”。
- 输入服务器作为localhost。
- 输入站点名称作为“默认网站/演示”。
- 将目标网址设置为http:// localhost / Demo
然后单击下一步按钮。
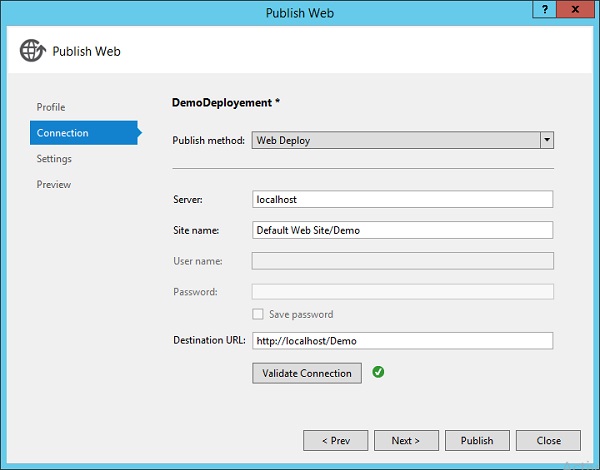
步骤16-在下一个屏幕中,单击下一步。
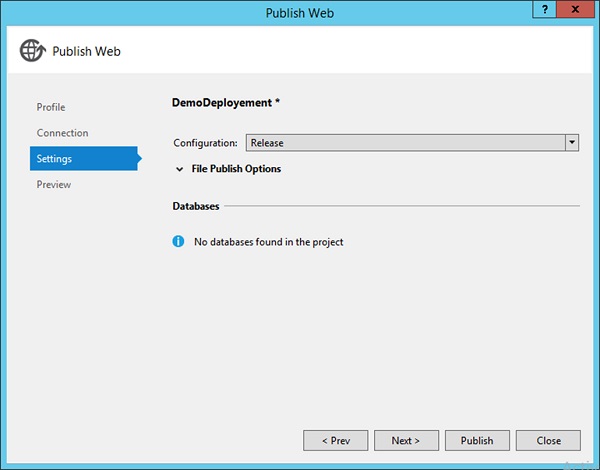
步骤17-在出现的最后屏幕中,单击发布按钮。
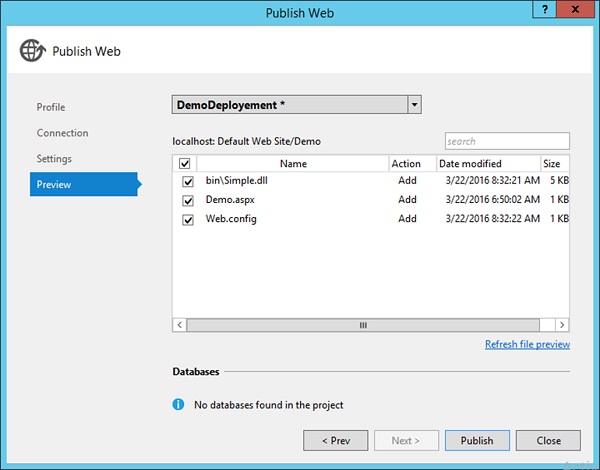
现在,如果转到项目的C:\ Demo \ Simple \ Properties \ PublishProfiles位置,您将看到创建的新的发布配置文件xml文件。此发布配置文件将包含将应用程序发布到本地IIS服务器所需的所有详细信息。
步骤18-现在让我们自定义我们的MSBuild命令,并使用上面的发布配置文件,看看会发生什么。在我们的MSBuild命令中,我们指定以下参数-
-
Build on Build是正确的-成功完成构建后,这将触发自动部署。
-
然后,我们提到要使用在上一步中使用的发布配置文件。
-
MSBuild部署功能仅提及Visual Studio版本,即所使用的Visual Studio版本是什么。
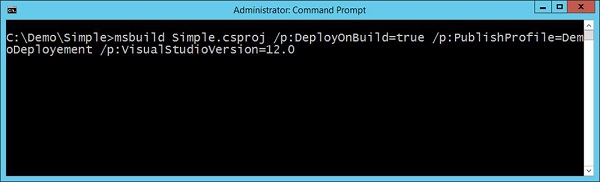
当您运行上述命令时,MSBuild将触发构建和部署过程。您会注意到,它正在将其部署到IIS服务器中的默认网站。
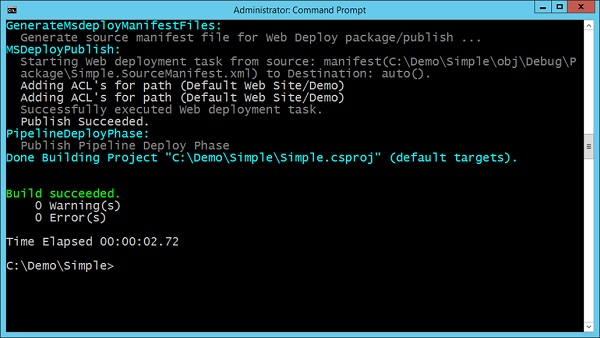
现在,如果我们浏览到站点– http://localhost/Demo/Demo.aspx,我们将看到以下输出,这表示MSBuild已成功部署到我们的网站。
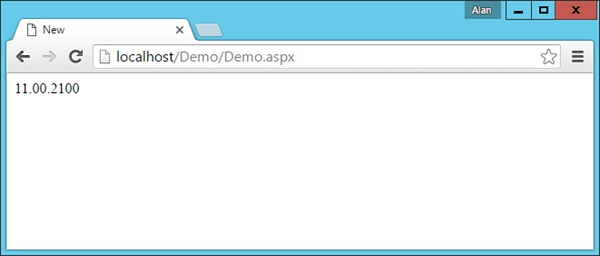
步骤19-通过TeamCity自动化–现在是时候根据上述步骤将任务添加到TeamCity服务器,以自动使用MSBuild部署我们的应用程序。
步骤20-转到项目仪表板,然后单击“编辑配置设置” 。
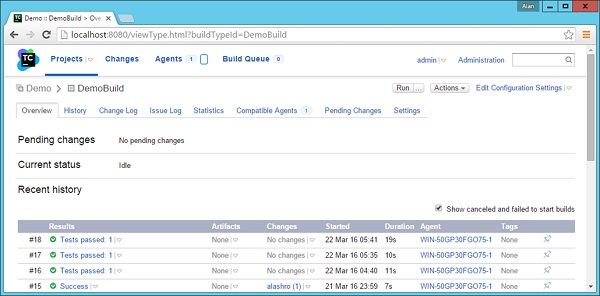
步骤21-转到构建步骤,然后单击添加构建步骤。
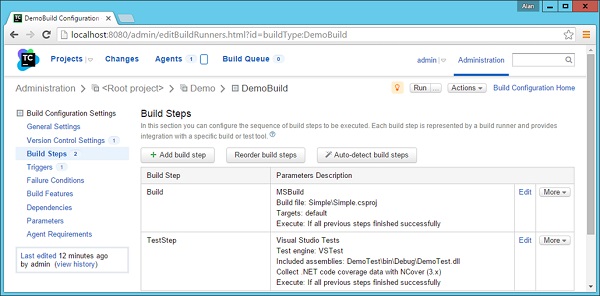
选择以下选项-
-
流道类型应为MSBuild
-
提供可选的步骤名称
-
输入构建路径为Simple / Simple.csproj
-
保持MSBuild版本为Microsoft Build Tools 2013
-
保持MSBuild Toolsversion为12.0
-
将命令行设置为/ p:DeployOnBuild = true / p:PublishProfile = DemoDeployement / p:VisualStudioVersion = 12.0
步骤22-单击保存。
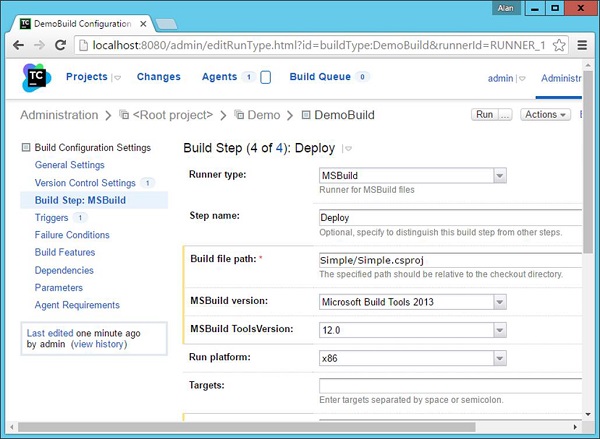
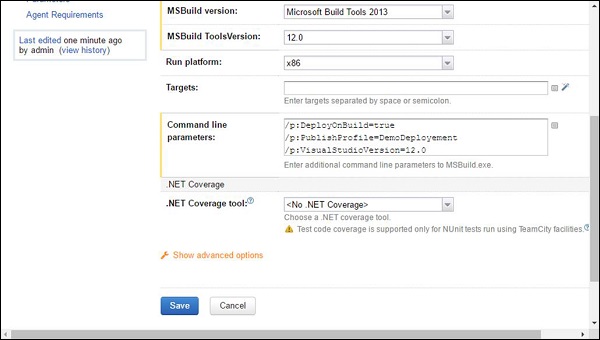
确保在构建步骤中,部署步骤是链中的最后一步。
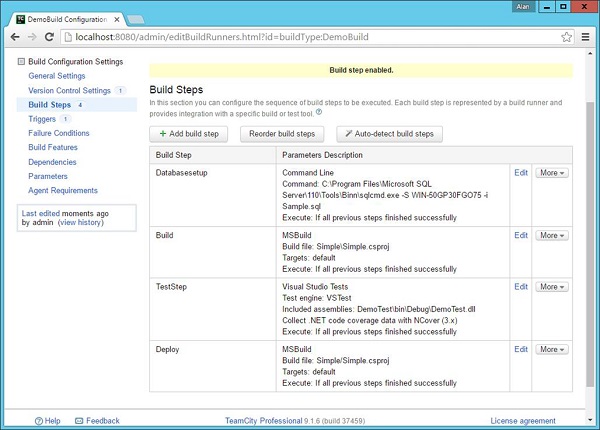
步骤23-现在,我们进行最后的git commit ,以确保所有文件都位于Git中,并且可由TeamCity使用。
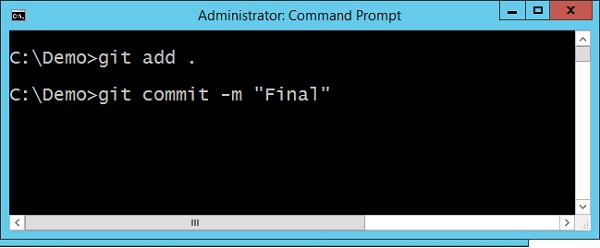
恭喜,您已经成功为您的应用程序设置了完整的持续集成周期,该周期可以在任何时间运行。