- 与Swift 2讨论iOS开发
- 与Swift 2讨论iOS开发(1)
- 使用Swift 2教程进行iOS开发
- 使用Swift 2进行iOS开发-动画
- 使用Swift 2进行iOS开发-动画(1)
- 使用Swift 2的iOS开发-自动布局(1)
- 使用Swift 2的iOS开发-自动布局
- Windows 10开发-第一个应用程序
- Windows 10开发-第一个应用程序(1)
- iOS-第一个iPhone应用程序
- iOS-第一个iPhone应用程序(1)
- 使用Swift 2进行iOS开发-Xcode IDE
- 使用Swift 2进行iOS开发-Xcode IDE(1)
- 在 ios 上测试您的应用程序 (1)
- 第一个Swift程序(1)
- 第一个Swift程序
- 使用Swift 2进行iOS开发-操场
- 自定义标签栏 swift ios - Swift (1)
- 排序列表 ios swift (1)
- 自定义标签栏 swift ios - Swift 代码示例
- 使用 React Native 和 Expo 开发 Android 和 iOS 应用程序(1)
- 使用 React Native 和 Expo 开发 Android 和 iOS 应用程序
- ios 应用程序扩展 (1)
- ios swift 5 中的天气 api - Swift (1)
- swift 5 获取字符串的第一个字符 - Swift (1)
- ios (1)
- ios swift 5 中的天气 api - Swift 代码示例
- 排序列表 ios swift - 任何代码示例
- rtl ios swift (1)
📅 最后修改于: 2020-12-08 06:37:22 🧑 作者: Mango
在本教程中,我们将学习iOS开发的一些基本概念,包括-
- 制作新项目
- IDE的功能
- 浏览IDE
- 在视图中添加标签
- 运行应用程序
- 根据您的舒适度调整模拟器
如果您是初学者,那么本教程将对您有极大的帮助。
创建一个新的Xcode项目
要创建一个新的Xcode项目,我们应该遵循以下步骤。
步骤1-单击启动板中的Xcode图标,然后选择创建新的Xcode项目。
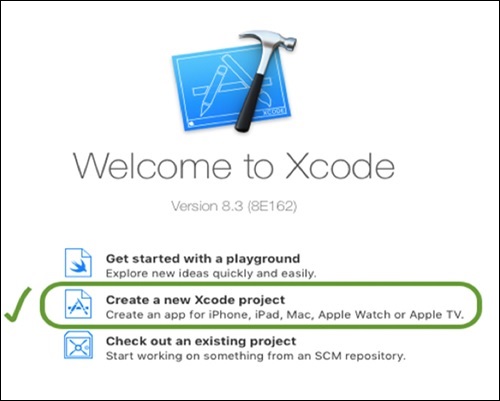
步骤2-选择iOS,然后选择“单一视图应用程序”,单击“下一步”。
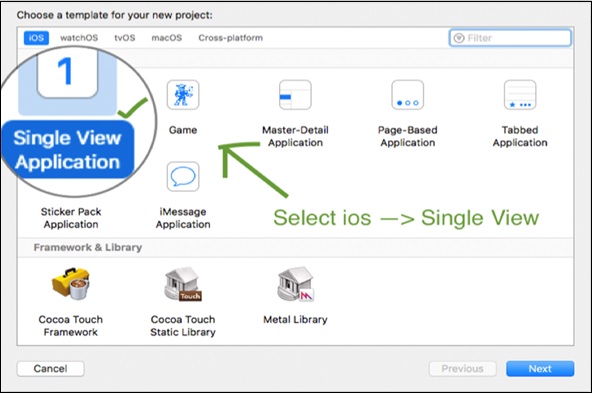
步骤3-出现的后续屏幕将填充一些字段。以下几点说明了如何填写这些字段。
-
输入项目名称-它可以是类似于您的项目的名称。
-
现在可以将“团队字段”留空。当我们在团队中进行申请时使用。
-
组织名称是您的组织名称,或者如果它是您的个人项目,则可以使用任何名称。直到您要在应用程序商店上发布应用程序都没有关系。
-
标识符通常是应用程序的唯一标识符,该标识符不得与应用程序商店中的任何其他应用程序匹配(仅当您选择在应用程序商店上载应用程序时)。
-
语言将是Swift,设备将是通用的,所有其他选项目前都不会被选中。
填写完所有详细信息后,单击“下一步”按钮。
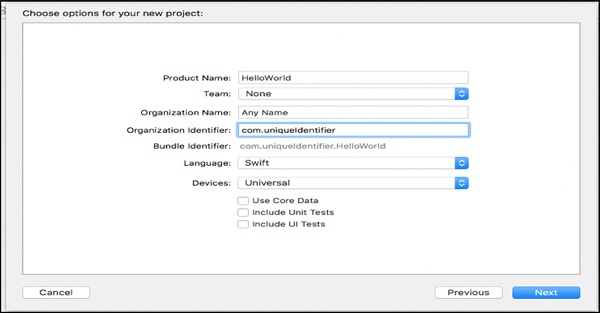
步骤4-选择要存储项目的位置。现在暂时不要选中“创建Git存储库”复选框,因为我们现在不需要它。单击创建。
恭喜你!您的项目已创建。
在Xcode环境中导航
单击导航器面板内的Main.storyboard选项。这将调出主视图,该主视图将在应用程序运行时出现。
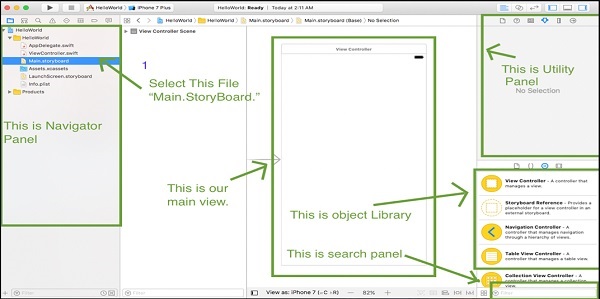
添加标签
屏幕的右下角有一个搜索栏。在该搜索栏中输入标签,然后按回车键。
-
搜索标签后,将标签拖放到主视图中。双击标签文本,然后键入“ Hello World”。
-
将标签拖到视图的中心,当标签正好在中心时,将出现两条在中心交叉的线。
现在,您的视图应类似于以下屏幕截图。
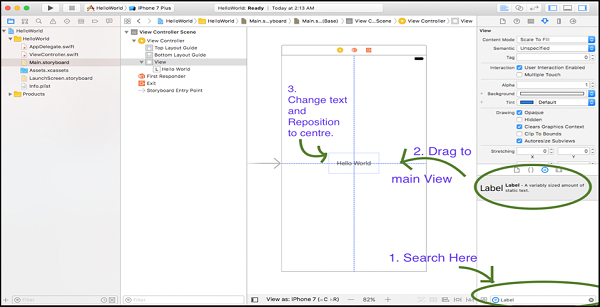
运行应用程序
选择您的设备,然后单击右上角的“播放”按钮。

这是我们在iPhone 7模拟器上运行的最终应用程序。
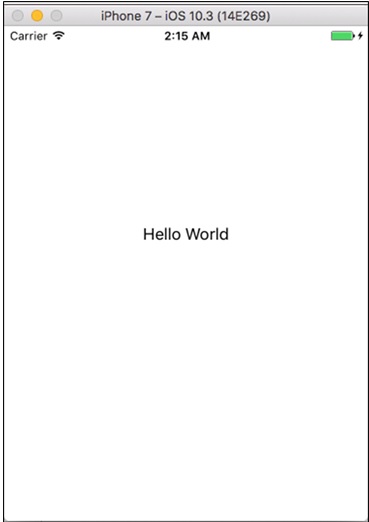
调整模拟器属性
当我们第一次运行我们的应用程序时,模拟器的屏幕可能不适合您的台式机或笔记本电脑屏幕。因此,当模拟器在前台运行时,单击窗口→缩放,然后选择适合您的显示的模拟器屏幕尺寸百分比。
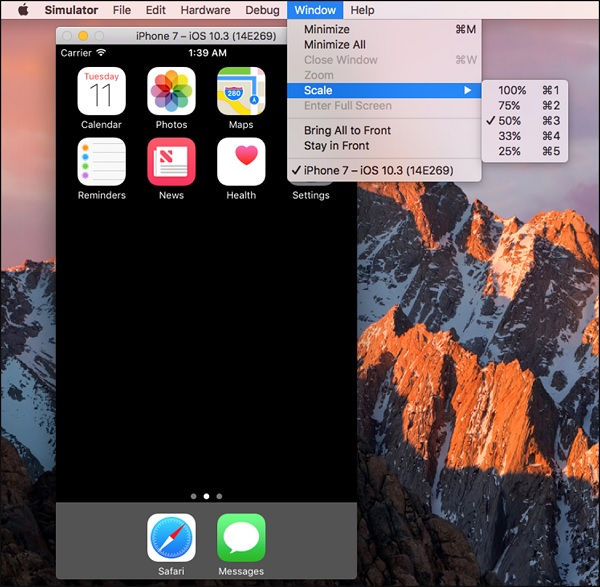
在本教程中以及我们何时使用模拟器功能,我们将继续对其进行讨论。
做得好,这是您成功完成的第一个应用程序。干杯!