优化 Windows 操作系统以获得更好的性能
与流行的看法相反,与 macOS 和 Linux 等当代操作系统相比,Windows 操作系统在性能方面的表现丝毫不逊色。在本文中,我们将研究可以优化 Windows 10 机器性能的各种方法。
以下是优化 Windows 10 计算机性能的 13 种方法。
1.升级Windows
更新 Windows 包含新功能、更好的安全性、消除错误,还包括性能增强。要更新 Windows,请按照以下步骤操作 -
- 打开设置。
- 点击更新和安全。
- 单击Windows 更新。
- 单击检查更新按钮并下载更新。

2.更新设备驱动程序
设备驱动程序是在操作系统和特定设备之间运行或工作以进行通信的计算机程序。因此,有必要使用以下步骤更新设备驱动程序:
- 打开开始。
- 搜索设备管理器。
- 展开您要更新的设备的分支。
- 右键单击该设备,然后选择更新驱动程序选项。

3.优化你的硬盘
当分配的内存大于程序请求的内存时会发生碎片,那么分配的内存和请求的内存之间的差异称为碎片。因此,我们需要运行磁盘碎片整理程序来重新排列碎片,从而使驱动器更有效地工作。为此,请按照以下步骤操作:
- 选择任务栏上的搜索栏并输入defrag 。
- 选择碎片整理和优化驱动器。
- 选择要优化的磁盘驱动器。
- 选择优化按钮。
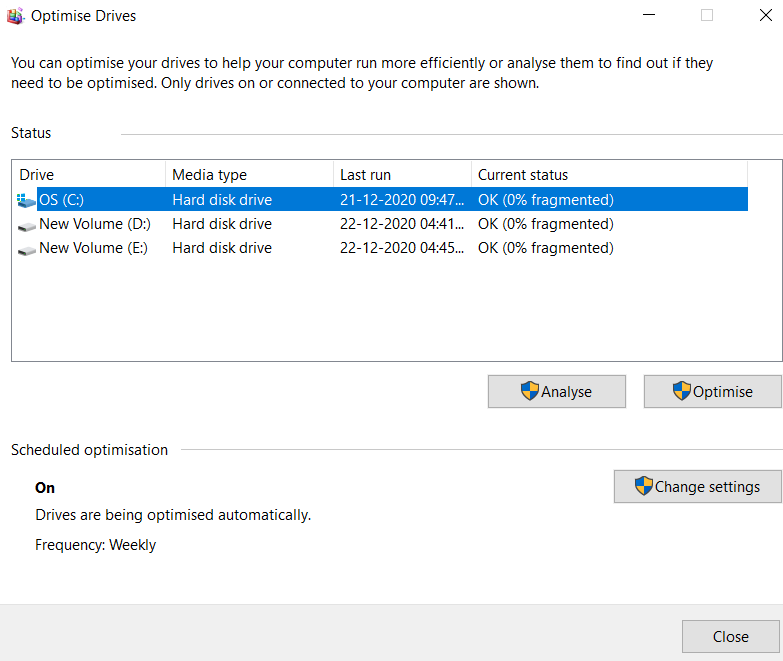
4.磁盘清理
磁盘清理是一种计算机维护实用工具,用于删除临时文件、回收站中的文件以及您不再需要的其他项目。为此,请按照以下步骤操作:
- 在任务栏的搜索栏中键入磁盘清理。
- 选择要清理的驱动器。
- 选择要删除的文件夹或文件类型。
- 选择确定。
要申请更多空间,您还可以删除系统文件,如下所示:
- 在磁盘清理中,选择清理系统文件。
- 选择要删除的文件类型。要获取文件类型的描述,只需单击它。
- 选择确定。

5. 调整以获得最佳性能
降低或自定义 Windows 视觉效果的设置将提高设备的性能。请按照以下步骤实现:
- 在任务栏的搜索栏中搜索“系统”。
- 单击高级系统设置,它将打开系统属性菜单。
- 在“性能”下的“高级”选项卡上,单击“设置” ,它将打开“性能选项”。
- 单击“视觉效果”选项卡,选择调整以获得最佳性能或选择自定义。

6.关闭透明效果
透明效果会使您的 Windows 设备变慢,因为它会消耗资源。您可以通过以下步骤禁用透明度以回收该资源:
- 通过右键单击任务栏中的开始来打开设置。
- 转到个性化。
- 转到颜色。
- 关闭透明效果。
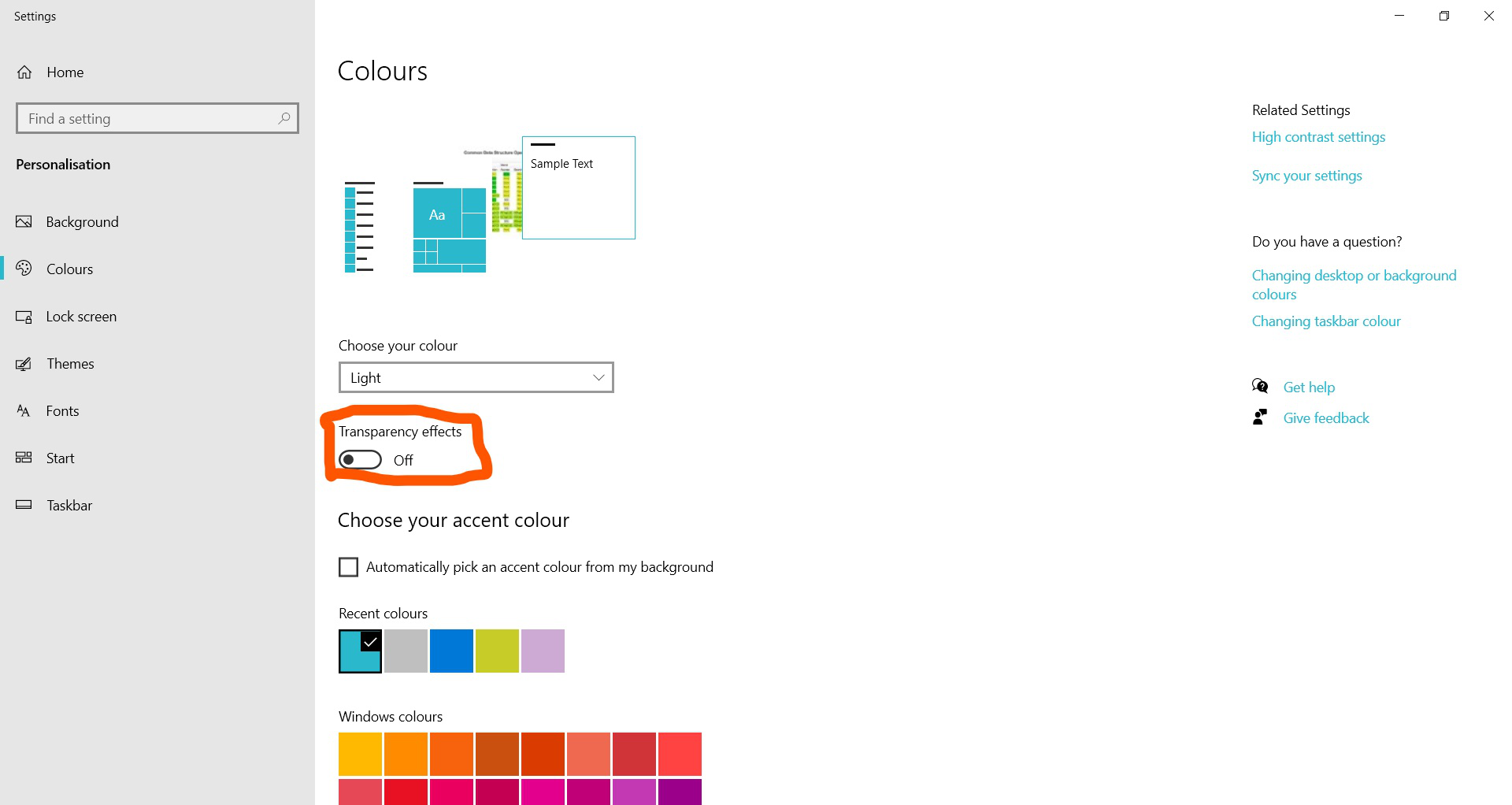
7.卸载你从不使用的程序
卸载长期不用的程序,回收硬盘空间。要回收硬盘上的内存,请执行以下步骤:
- 在任务栏上的搜索框中,键入Control Panel 。
- 打开控制面板后,选择程序和功能。
- 选择要删除的程序,然后选择卸载或卸载/更改。
- 然后按照屏幕上的指示进行操作。

8.禁用后台应用程序
您的 Windows 设备上可能有一些膨胀软件(预安装的应用程序)在后台运行,即使您正在使用它们。您甚至可以按照以下步骤禁用后台应用程序:
- 在搜索栏上搜索“后台应用程序”。
- 禁用不需要的应用程序。

9.限制启动程序
启动程序是配置为在您登录时启动的程序。在大多数情况下,应用程序将以最小化方式启动或仅在后台任务中启动。要禁用启动程序,请执行以下步骤:
- 右键单击开始并打开设置。
- 转到应用程序。
- 转到启动并禁用在后台导致更有效任务的应用程序。

10. 检查病毒和间谍软件
病毒和间谍软件不仅会降低您的设备速度,甚至会破坏您的数据并进行身份盗用。因此,最好使用 Windows Defender/Security 或其他反间谍软件程序扫描病毒和间谍软件以将其删除。要使用 Windows 安全,请按照以下步骤操作:
- 选择任务栏上的搜索栏并输入Windows 安全。
- 选择病毒和威胁防护,然后单击扫描选项。
- 选择扫描选项之一,例如快速扫描、全面扫描和自定义扫描。
- 按立即扫描按钮。
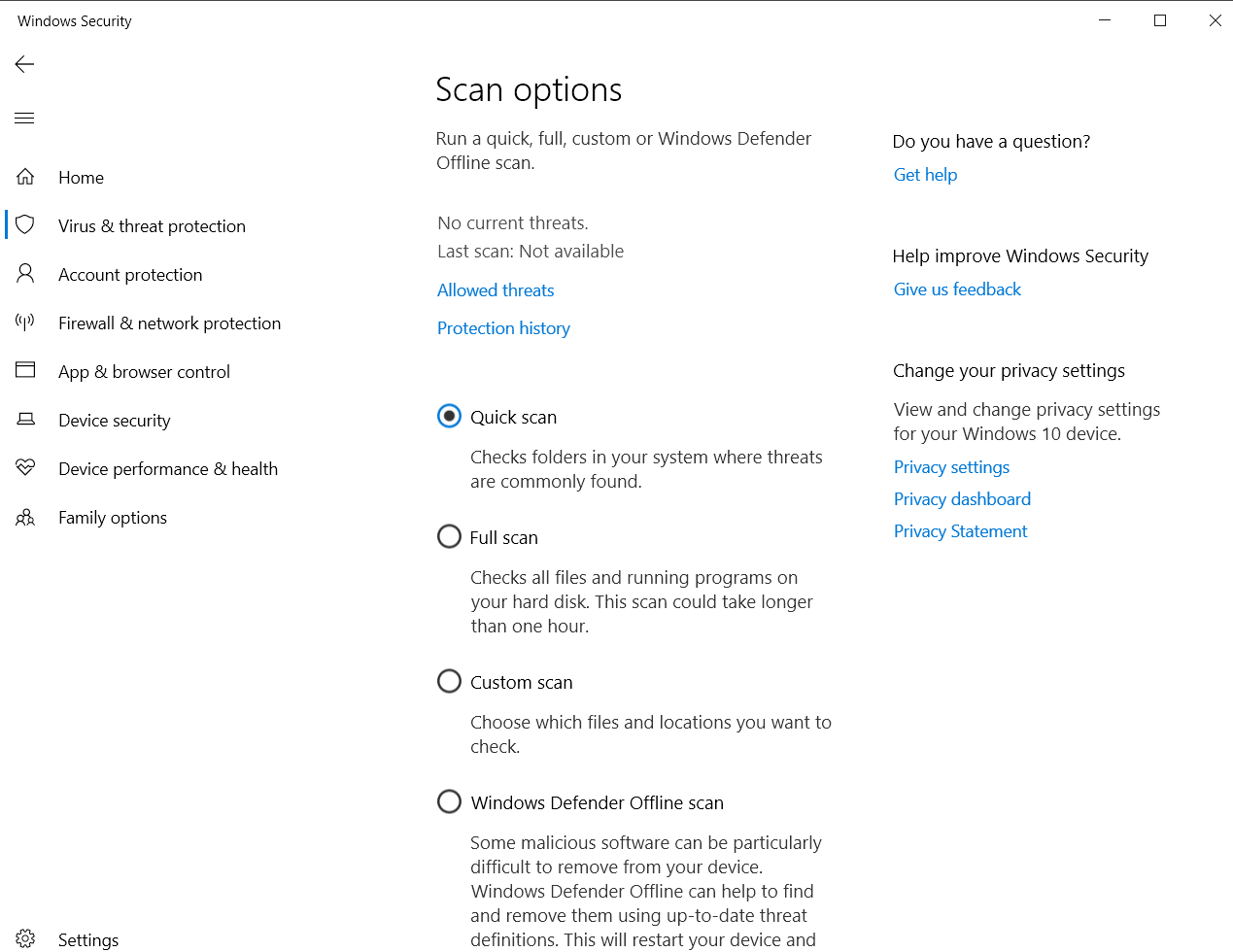
11.更改虚拟内存大小
页面文件是 Window 使用的硬盘上的一个区域,就像它是 RAM 一样。我们可以调整这个分页文件的大小来提高窗口性能。要更改虚拟内存的大小,请按照以下步骤操作:
- 选择任务栏上的搜索栏并打开查看高级系统设置,这将打开系统属性。
- 在系统属性中,选择高级选项卡。
- 然后在Performance下选择Settings 。
- 在性能选项中,选择高级选项卡。
- 然后选择Virtual memory下的 Change 。
- 默认情况下,Windows 自动管理所有驱动器的页面文件大小复选框被选中,我们可以取消选中它来进行更改。
- 在每个驱动器的分页文件大小下,单击包含分页文件的驱动器以更改分页文件大小。
- 单击自定义大小,在初始大小 (MB) 或最大大小 (MB) 框中键入新大小(以兆字节为单位),单击设置,然后单击确定。
- 重新启动您的设备。

12. 关闭正在运行的应用程序 未使用
每个正在运行的应用程序都会消耗 CPU 和内存等资源。因此,有必要关闭所有不用于回收分配资源的应用程序。
13.关闭提示和通知
我们还可以停止一些提供使用 Windows 的提示和建议的后台服务。为此,请按照下列步骤操作:
- 在任务栏的搜索栏中搜索“通知和操作”。
- 取消选中使用 Windows 时获取提示、技巧和建议。

14. 改进硬件
为了提高 Windows PC 的性能,我们还可以升级硬件。添加更好的技术硬件肯定会提高您设备的读写速度。
- 添加更多内存。
- 使用固态硬盘。