- AutoCAD和AutoCAD LT之间的区别
- AutoCAD和AutoCAD LT之间的区别(1)
- list_display (1)
- 同时使用 display inline 和 display flex (1)
- AutoCAD 2020
- AutoCAD的版本
- 同时使用 display inline 和 display flex - 无论代码示例
- display:flex (1)
- AutoCAD练习A
- AutoCAD练习A(1)
- AutoCAD教程(1)
- AutoCAD教程
- list_display - 任何代码示例
- AutoCAD 2017(1)
- AutoCAD 2017
- AutoCAD 2018(1)
- AutoCAD 2018
- AutoCAD中的选择方法
- AutoCAD中的选择方法(1)
- css display - CSS (1)
- AutoCAD LT
- AutoCAD LT(1)
- PDF至AutoCAD(1)
- PDF至AutoCAD
- AutoCAD路径数组(1)
- AutoCAD路径数组
- display:flex - 任何代码示例
- css display - CSS 代码示例
- AutoCAD Table(1)
📅 最后修改于: 2020-12-28 01:19:48 🧑 作者: Mango
AutoCAD显示
2D和3D工程图在给定的屏幕上创建。显示屏包含所有用于创建任何图形的过程的工具和图标。图标有一些特殊的快捷方式。
绘图是一种设计技术,它用自动化过程代替了手动绘图。
3D显示器上的某些图标与2D显示器上的图标不同。
AutoCAD的图标显示在功能区面板和状态栏上。
下图显示了AutoCAD 2D的显示:

AutoCAD 3D具有两个3D显示。
- 3D建模
- 3D基础
3D建模包括一些高级图标,而3D基础知识包括一些基本图标。
下图显示了AutoCAD 3D建模的显示:
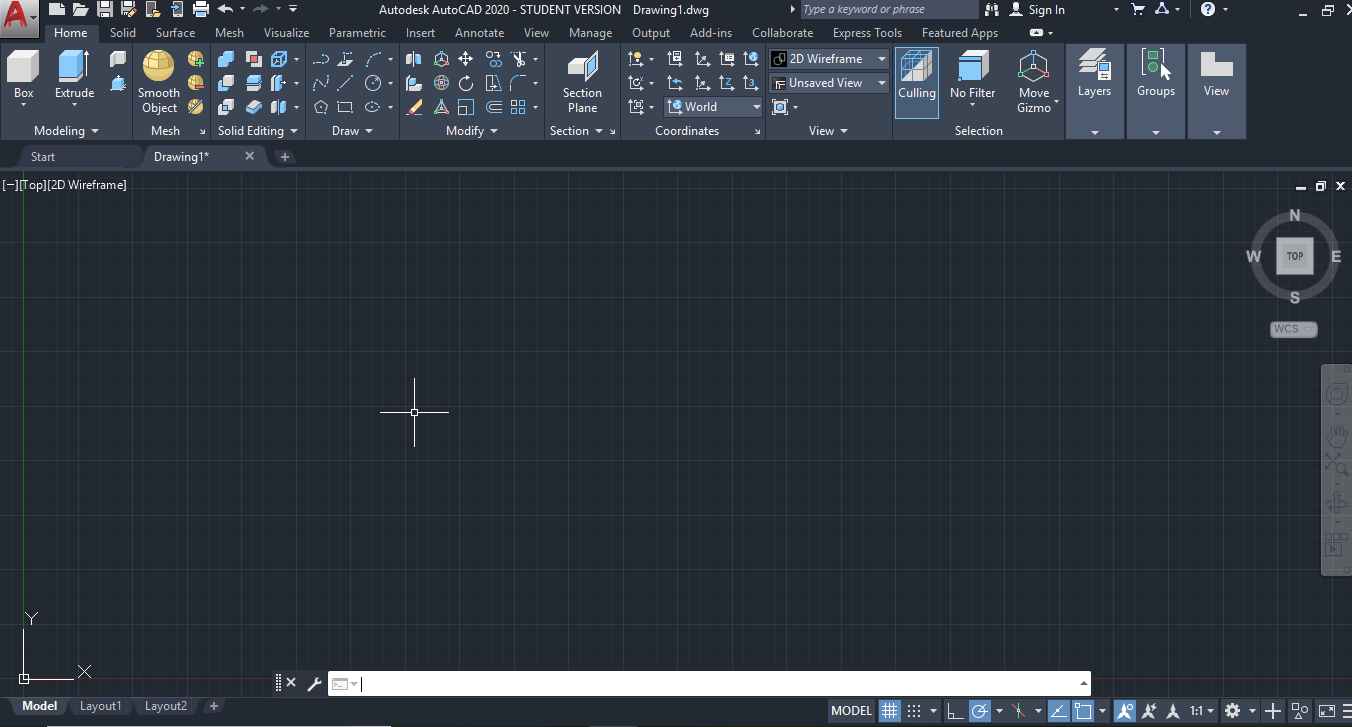
下图显示了AutoCAD 3D Basic的显示:
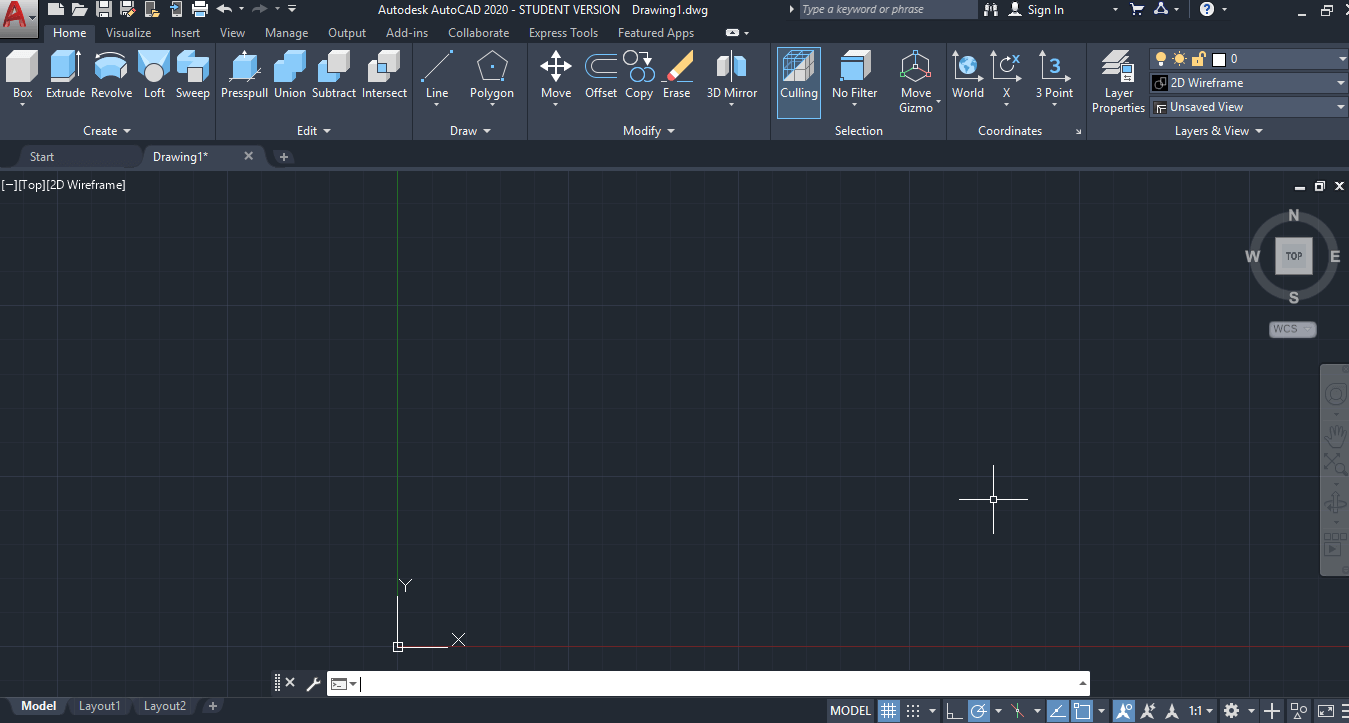
屏幕的各个部分均已编号,以更好地理解。
下图显示了编号的屏幕:

AutoCAD 2020显示屏的各个部分以数字显示。
以下列出了编号部件的名称:
1.应用程序菜单/按钮。
它位于工作区的左上角。要关闭应用程序菜单,我们可以单击应用程序按钮或窗口之外的任何位置。
2.快速访问工具栏
快速访问工具栏位于应用程序窗口的顶部和应用程序菜单的右侧。它由一组常用命令组成。我们可以根据需要添加和删除命令。
3.色带面板
它提供对与该面板相关的对话框的访问。如果功能区面板消失,那么我们需要在命令行上输入“ ribbon”以在工作区上显示功能区面板。
4.用户坐标系(UCS)
UCS是活动坐标系,代表2D中的XY平面和3D中的XYZ平面。它充当X,Y和Z轴的方向,以进行绘制和建模。我们可以控制UCS的原点和方向,以根据特定的点和坐标绘制图形。我们还可以使用诸如网格和正交模式之类的绘图辅助工具。
给定的图像显示了2D UCS:

3D UCS显示在给定的图像中:
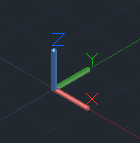
5.模型空间/工作空间/工程图窗口
它被定义为创建2D和3D工程图,模型和对象的区域。我们可以根据需要使用不同的命令来创建。
6.查看多维数据集
View Cube被称为在2D或3D模型空间上工作时显示的导航工具。我们可以在工程图或模型的等轴测图和标准视图之间切换。
7.导航栏
导航栏用于访问导航工具。这是一个用户界面元素,我们可以在其中访问统一的(通用工具)和特定于产品的工具(独特的产品工具)。
导航栏如下图所示:
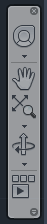
8.模型布局选项卡
布局被定义为用于创建工程图图纸的2D工作环境。
“模型”选项卡是我们创建2D和3D工程图的屏幕。
如果“模型和布局”选项卡不可见,请按照以下步骤操作:
一种。我们需要单击屏幕左上角显示的AutoCAD选项,如下所示
b。点击底部的“选项”按钮。
C。然后在顶部的“显示”选项上,选择“显示布局和模型选项卡”选项,然后单击“确定”,如下所示:
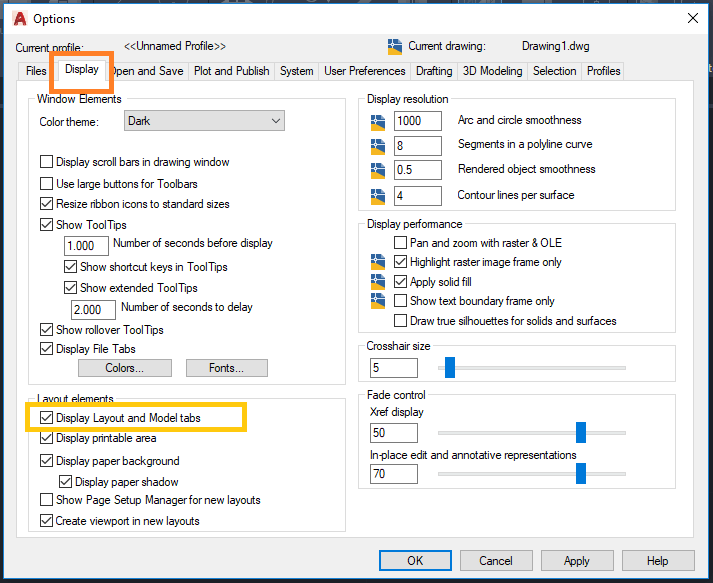
9.命令行窗口(快捷键-Ctrl + 9)
命令行窗口用于编写命令。键入任何特定命令后,我们需要按“ Enter”。 AutoCAD还会在命令行中的每个命令之后显示步骤。我们需要选择该选项,并在每个步骤之后按“ Enter”。
10.状态栏
状态栏显示影响绘图环境的绘图工具。它提供了对大多数常用绘图工具的快速访问。它包括诸如ISODRAFT,ORTHOMODE,AUTOSNAP,OSNAP等选项。
11.视图控件
视图控件显示在视口的左上角。它提供了一种更改视图,视觉设置和样式的合适方法。它包括诸如上,下,左,右等选项。
12.视觉样式控制
视觉样式控件是自定义设置,用于控制在视口上创建的模型或3D工程图的结构视图。选项包括2D线框,逼真的,阴影,概念,隐藏等。
我们还可以在命令行上输入visualstyles以显示视觉样式控件的选项。
在命令行上输入后,将出现一个框,其中显示了清晰的信息,其中包含每个选项的数字。如下图所示:

13.文件选项卡
14.鼠标光标
用于绘制图形等的光标称为鼠标光标。
给定图像中显示了2D光标:

给定图像显示了3D光标:

2D到3D
下面列出了将AutoCAD的2D显示转换为3D的步骤:
- 单击状态栏上的按钮,如下图所示:

- 出现下拉列表。如下图所示,从下拉菜单中选择“ 3D建模”或“ 3D基础”选项:
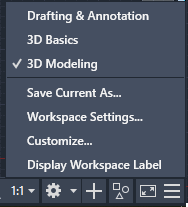
我们可以根据要求选择3D建模或3D基础。
3D建模将包括用于创建3D模型的高级命令。
3D基础知识将包括基本图标。