- AutoCAD和AutoCAD LT之间的区别(1)
- AutoCAD和AutoCAD LT之间的区别
- AutoCAD 2020
- AutoCAD的版本
- AutoCAD练习A(1)
- AutoCAD练习A
- AutoCAD教程
- AutoCAD教程(1)
- AutoCAD 2017
- AutoCAD 2017(1)
- AutoCAD 2018(1)
- AutoCAD 2018
- AutoCAD LT(1)
- AutoCAD LT
- PDF至AutoCAD(1)
- PDF至AutoCAD
- AutoCAD路径数组
- AutoCAD路径数组(1)
- AutoCAD Table(1)
- AutoCAD Table
- AutoCAD练习问题1
- AutoCAD练习问题1(1)
- AutoCAD免费 (1)
- AutoCAD计算器
- AutoCAD计算器(1)
- AutoCAD单位(1)
- AutoCAD单位
- AutoCAD中的连接命令(1)
- AutoCAD中的连接命令
📅 最后修改于: 2020-12-28 01:22:52 🧑 作者: Mango
AutoCAD中的选择方法
选择方法用于选择单个对象。它也可以用于从组中选择特定的对象。
有时,大多数工具都需要它来挑选图形元素。选择方法使选择图形元素的过程更加容易。
注意:在这里,我们指定了命令行。也称为命令提示符。
AutoCAD中使用的选择方法类型为:
- 跨窗选择
- 盒子选择
- 围栏选择
- 先前的选择
- 最后选择
- 所有选择
- 套索选择
- 快速选择选择
- 窗口多边形选择
- 交叉窗口多边形选择
- 多项选择
- 组选择
- 删除选择
- 添加选择
1.跨窗口选择
也称为绿色选择,因为选择区域看起来是绿色。我们需要从右到左(R到L)移动光标。此选择中的对象仅需通过选择线触摸即可。
让我们通过示例来了解。
下面是该示例的图像:
- 为了进行选择,请单击右侧的第一个点和左侧(在对象上)的第二个点。
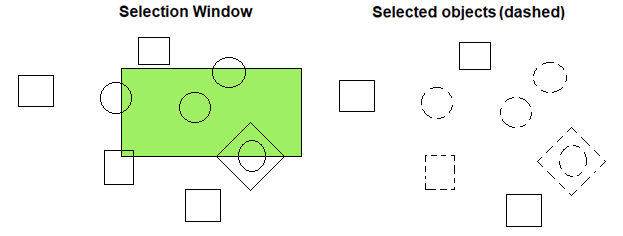
在这里,要选择对象,只需触摸选择窗口旁边的对象。
2.盒子选择
也称为蓝色选择,因为选择区域看起来是蓝色的。我们需要从左向右移动光标(从L到R) 。此选择中的对象必须被选择窗口完全覆盖。否则,将不会选择该对象。
让我们通过示例来了解。
下面是该示例的图像:
- 供选择,点击左侧和右侧第二点(对象)第1点。
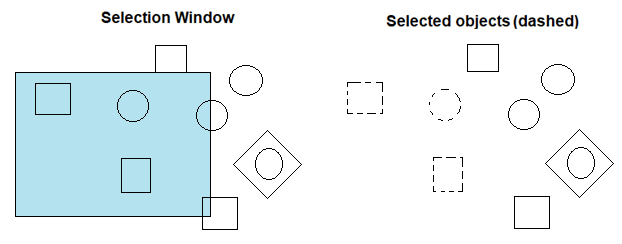
在这里,要选择对象,请将对象封闭在选择窗口中。
3.围栏选择
通过指定围栏来执行选择,围栏接触要选择的对象。
要激活“围栅选择”,步骤如下:
- 在命令行中键入F。
- 按Enter键。
- 在对象上指定围栏。我们可以通过单击来指定尽可能多的端点。
- 完成后按Enter。
让我们通过示例来了解。该示例是移动所选对象。
下面给出了该任务的步骤:
- 创建一些对象。
- 在命令行上键入Move或M。
- 现在,在命令行上键入F。
- 按Enter键。
- 通过单击指定对象上的围栏。
- 完成后按Enter键两次。
- 指定移动对象的位移点。
- 移动对象。
上面示例的图像如下所示:

4.先前的选择
要激活上一个选择,请在命令行或命令提示符下键入P。它将选择先前选择的对象或实体。
5.最后选择
要激活最后一个选择,请在命令行或命令提示符下键入L。它将选择当前视口中最后创建的对象或最近创建的对象。
6.所有选择
它用于选择视口上存在的所有对象,但要应用冻结或锁定层的那些对象除外。
在选择模式下的命令行上键入All以激活选择过程。
如果要在全部选择后删除某些对象,请按Shift键并选择要删除的对象。
7.套索选择
套索选择类似于十字和箱形选择。我们可以选择任何形状的对象。
如果将指针向右拖动,则将是框选择。
下面是该示例的图像:

如果我们将指针拖到左侧,它将是交叉选择。
下面是该示例的图像:

8.快速选择选择
它透明地选择对象。所有触摸它的对象都会被选中。
要激活它,请在命令行上键入FS。选择对象,完成后按Enter。
它提高了选择速度。我们还可以单独选择对象。
在实现之前,我们需要激活FSMODE。
在命令行上键入FS以激活该模式。
9.窗口多边形选择
窗口多边形的选择类似于窗口选择方法。但是在这里,我们可以为特定窗口定义一个无限点。
我们需要在命令行上键入WP来激活它。
让我们看一个例子。
下面列出了使用窗口多边形选择移动极坐标数组的某些对象的步骤:
- 创建对象。
- 在命令行上键入Move或M。
- 现在,在命令行上键入WP。
- 指定第一个多边形点。
- 指定该行的端点。
- 通过单击对象周围的端点将对象封闭在选择区域中。
- 我们需要确保多边形线段(覆盖对象的线)不应相交。
- 完成后按Enter键两次。
- 指定位移点。
- 移动对象。
上面示例的图像如下:

10.交叉窗口多边形选择
交叉窗口多边形选择类似于交叉选择方法。但是在这里,我们可以为特定窗口定义一个无限点。
我们需要在命令行上键入CP来激活它。
让我们看一个例子。
下面列出了使用窗口多边形选择移动极坐标数组的某些对象的步骤:
- 创建对象。
- 在命令行上键入Move或M。
- 现在,在命令行上键入CP。
- 指定第一个多边形点。
- 指定该行的端点。
- 通过单击对象周围的端点来触摸选择区域中的对象。我们需要确保多边形线段(接触对象的线)不应相交。
- 完成后按Enter键两次。
- 指定位移点。
- 移动对象。
上面示例的图像如下:

11.多项选择
多个选择允许选择单个对象,而不会在选择过程中突出显示。
我们需要在命令行或命令提示符下键入M以将其激活。
12.组选择
组选择方法选择组名称。
13.删除选择
它允许删除选定的对象。我们需要在处于选择模式的命令行中键入R才能激活删除选择。
14.添加选择
反向删除选定对象,并将其添加到当前选择集中。我们需要在处于选择模式的命令行中键入A才能激活添加选择。