📌 相关文章
- AutoCAD练习A
- AutoCAD练习A(1)
- AutoCAD和AutoCAD LT之间的区别
- AutoCAD和AutoCAD LT之间的区别(1)
- AutoCAD实践问题2
- AutoCAD实践问题2(1)
- AutoCAD 2020
- AutoCAD的版本
- AutoCAD教程(1)
- AutoCAD教程
- AutoCAD 2017
- AutoCAD 2017(1)
- AutoCAD 2018(1)
- AutoCAD 2018
- AutoCAD中的选择方法
- AutoCAD中的选择方法(1)
- AutoCAD LT
- AutoCAD LT(1)
- PDF至AutoCAD(1)
- PDF至AutoCAD
- AutoCAD路径数组
- AutoCAD路径数组(1)
- AutoCAD Table(1)
- AutoCAD Table
- AutoCAD免费 (1)
- AutoCAD计算器
- AutoCAD计算器(1)
- AutoCAD单位(1)
- AutoCAD单位
📜 AutoCAD练习问题1
📅 最后修改于: 2020-12-29 01:57:59 🧑 作者: Mango
练习题1
在AutoCAD中绘制下图

注意:尝试首先自己创建图形。如果无法创建,请按照以下步骤操作。创建图形的方法可能涉及不同的命令。我们需要检查输出图形和尺寸是否正确。
解:
由于维度值较大,因此我们需要先指定限制。
设置限制的步骤如下:
- 在命令行或命令提示符下键入LIMITS。
- 按Enter或空格键。
- 写下左下角的坐标。例如,( 0,0 )。
- 按Enter键。
- 写下右上角的坐标。例如,( 150,150 )。您可以根据选择调整限制。
- 按Enter键。
- 写Z。这里Z表示缩放。
- 按Enter键。
- 写E。在这里,E表示扩展。
- 按Enter键。
注意:此处的坐标值将从UCS的原点开始测量。我们也可以不使用UCS绘制图形。这取决于我们的选择。
现在可以开始绘制了。
下面列出了在AutoCAD中创建上图的步骤:
- 将UCS放在视口的中心。 UCS如下图所示:
 我们可以根据需要将其放置在视口中的任何位置。
我们可以根据需要将其放置在视口中的任何位置。 - 在命令行上键入Rec或Rectangle。
- 按Enter键。
- 单击UCS的原点上的第一个角点。我们也可以输入0,0 。
- 指定长度和在@Length形式的矩形的宽度,宽度。在这里,我们将创建一个尺寸为105 x 60的大矩形。示例- @ 105,60
- 按Enter键。
- 在命令行上输入L或line,然后按Enter键。
- 输入坐标35、0,然后按Enter键。
- 输入坐标35、60,然后按Enter键。
- 按Enter键。使用上述步骤形成的线将如下图所示:
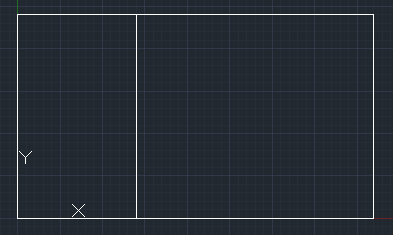
- 在命令行上输入L或line,然后按Enter键。
- 输入坐标70、0,然后按Enter 。
- 输入坐标70、60,然后按Enter 。
- 按Enter键。
- 现在,该图将看起来像给定的图像:
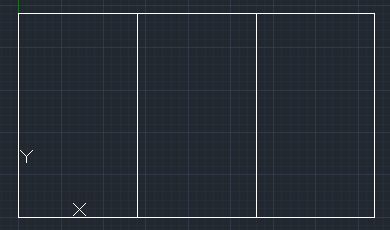 现在,我们必须创建两个三角形。某些行将使用相对坐标(带有@)声明,因为未从原点指定该值。
现在,我们必须创建两个三角形。某些行将使用相对坐标(带有@)声明,因为未从原点指定该值。 - 在命令行上输入L或line ,然后按Enter键。
- 输入坐标0、60,然后按Enter键。
- 输入坐标@ 35 <60 ,然后按Enter键。
- 输入坐标35、60,然后按Enter键。
- 按Enter键。对于另一个三角形:
- 在命令行上输入L或line ,然后按Enter键。
- 输入坐标70、0,然后按Enter 。
- 输入坐标@ 35 <-60 ,然后按Enter。我们也可以输入@ 35 <300,因为角度是沿逆时针方向测量的。
- 输入坐标105、0,然后按Enter 。
- 按Enter键。现在,该图将看起来像给定的图像:

为了更好地理解,在下图中标记了坐标:
