📌 相关文章
- AutoCAD复制和旋转命令
- AutoCAD复制和旋转命令(1)
- AutoCAD中的连接命令
- AutoCAD中的连接命令(1)
- AutoCAD Line命令(1)
- AutoCAD Line命令
- AutoCAD Move命令
- AutoCAD和AutoCAD LT之间的区别(1)
- AutoCAD和AutoCAD LT之间的区别
- AutoCAD偏移命令(1)
- AutoCAD偏移命令
- AutoCAD Polygon命令
- AutoCAD Polygon命令(1)
- AutoCAD Limits命令(1)
- AutoCAD Limits命令
- AutoCAD 2020
- AutoCAD Rectangle命令
- AutoCAD Rectangle命令(1)
- 其他AutoCAD尺寸命令
- 其他AutoCAD尺寸命令(1)
- AutoCAD的版本
- AutoCAD练习A(1)
- AutoCAD练习A
- AutoCAD教程
- AutoCAD教程(1)
- AutoCAD 2017
- AutoCAD 2017(1)
- AutoCAD 2018(1)
- AutoCAD 2018
📜 AutoCAD旋转命令
📅 最后修改于: 2020-12-29 02:00:49 🧑 作者: Mango
旋转指令
旋转命令用于将对象旋转绝对角度。它使对象通过指定点。
指定的点是基点,并从该点开始旋转。
可以通过随机拖动光标以及指定角度来执行对象的旋转。让我们详细讨论这个概念。
拖动旋转
拖动光标将使对象沿光标的相应方向旋转。
让我们看一个例子。
下图显示了该对象:

我们将通过拖动光标来旋转对象。
下面给出了此示例的步骤:
- 从功能区面板中选择旋转图标,如下图所示:
 或在命令行或命令提示符下键入ro或旋转,然后按Enter键。
或在命令行或命令提示符下键入ro或旋转,然后按Enter键。 - 选择对象。在这里,我们将旋转整个对象,因此将选择整个对象,如下图所示:

- 按Enter键。
- 在图上指定基点。下图显示了指定的基点:
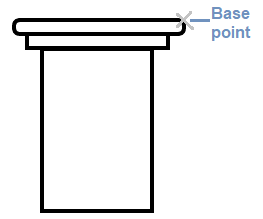 我们可以在图中指定任何基点。
我们可以在图中指定任何基点。 - 顺时针拖动光标以旋转对象,如下图所示:
 我们可以根据需要将光标拖动到该点。
我们可以根据需要将光标拖动到该点。 - 拖动光标计数器–顺时针(或逆时针)旋转对象,如图中下面图象:
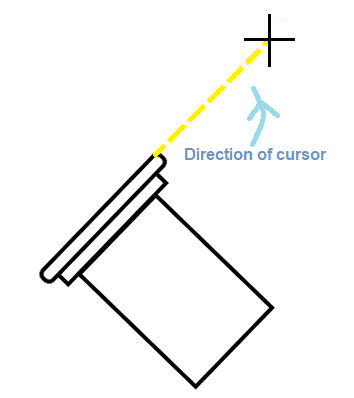
复制和旋转复制的对象
在AutoCAD中,我们还可以旋转对象的副本。
让我们通过一个例子来理解。
下面列出了此类示例的步骤:
- 从功能区面板中选择旋转图标,如下图所示:
 或在命令行或命令提示符下键入ro或旋转,然后按Enter键。
或在命令行或命令提示符下键入ro或旋转,然后按Enter键。 - 选择对象。在这里,我们将旋转整个对象,因此将选择整个对象,如下图所示:
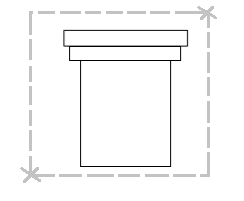
- 按Enter键。
- 在图上指定基点。下图显示了指定的基点:
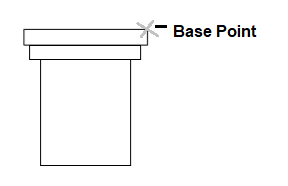 我们可以在图中指定任何基点。
我们可以在图中指定任何基点。 - 在命令行上输入C或复制,然后按Enter键。
- 拖动光标并单击设置旋转的点。
下图显示了上述过程:

参考对象
参考点可以两种方式使用。
- 我们可以先指定对象的参考点。对象将从指定的参考点旋转。
- 我们可以指定对象的第一个和第二个参考点以调整其位置。
让我们通过示例来了解。
示例:从参考点旋转对象。
下面列出了此类示例的步骤:
- 从功能区面板中选择旋转图标,如下图所示:
 或在命令行或命令提示符下键入ro或旋转,然后按Enter键。
或在命令行或命令提示符下键入ro或旋转,然后按Enter键。 - 选择对象。
- 按Enter键。
- 在图上指定基点。下图显示了指定的基点:
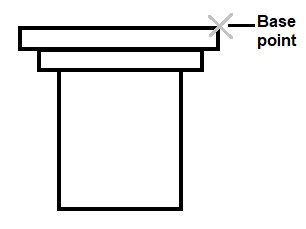 我们可以在图中指定任何基点。
我们可以在图中指定任何基点。 - 在命令行上输入R或Reference ,然后按Enter。
- 指定参考角度。在这里,我们指定了角度30 。现在该图将如下图所示:
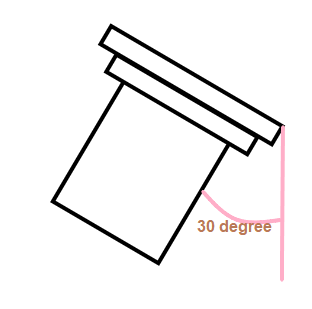 参考角如上图所示。它表示通过沿顺时针方向旋转图形来设置参考角度。我们可以根据要求指定参考角度。
参考角如上图所示。它表示通过沿顺时针方向旋转图形来设置参考角度。我们可以根据要求指定参考角度。 - 按Enter键。
- 现在,指定旋转角度或点(第一个和第二个点)。我们可以指定旋转的两个点而不是角度。指定旋转角度。在这里,我们指定角度= 50度。下图显示了该图:
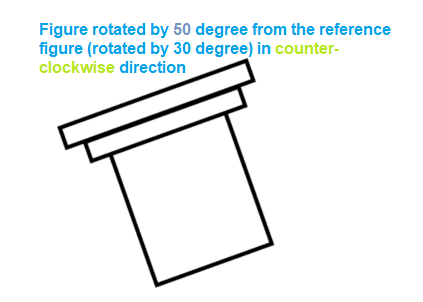 旋转角度将在逆时针方向上从参考点开始测量50度。
旋转角度将在逆时针方向上从参考点开始测量50度。 - 从功能区面板中选择旋转图标,如下图所示:
 或在命令行或命令提示符下键入ro或旋转,然后按Enter键。
或在命令行或命令提示符下键入ro或旋转,然后按Enter键。 - 选择对象。在这里,我们将旋转整个对象,因此将选择整个对象,如下图所示:
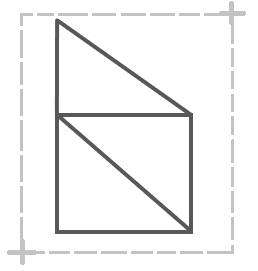
- 按Enter键。
- 在图上指定基点。下图显示了指定的基点:
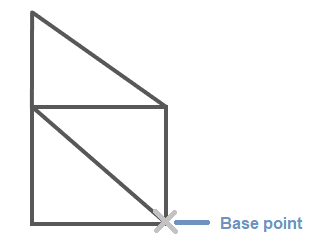 我们可以在图中指定任何基点。
我们可以在图中指定任何基点。 - 输入旋转角度。
- 按Enter键。
现在,该图形从参考点旋转。
旋转角度
正角度值将使对象沿逆时针方向旋转,而负角度值将使对象沿顺时针方向旋转。
角度度可以在0到360之间指定。
角度值也可以用渐变,弧度或测量仪方位角指定。
让我们看一个例子。
下图显示了该对象:
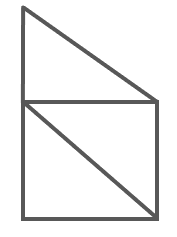
我们将通过指定角度旋转对象。
下面给出了此示例的步骤:
图形将根据指定的角度旋转。
旋转角度不同的图像如下图所示:
a)60
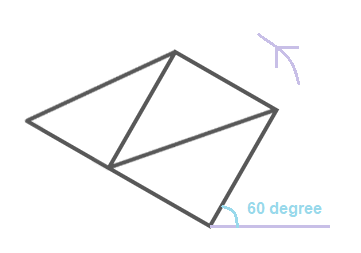
b)135
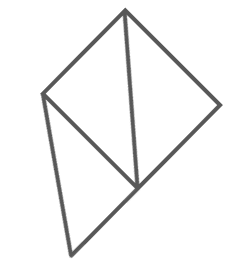
c)-60

d)-75

下一主题下一页→