📌 相关文章
- AutoCAD中的连接命令(1)
- AutoCAD中的连接命令
- AutoCAD旋转命令(1)
- AutoCAD旋转命令
- AutoCAD Surface混合和偏移
- AutoCAD Surface混合和偏移(1)
- AutoCAD Line命令(1)
- AutoCAD Line命令
- 引导偏移 (1)
- 偏移行获取下一个 (1)
- AutoCAD Move命令
- AutoCAD和AutoCAD LT之间的区别(1)
- AutoCAD和AutoCAD LT之间的区别
- AutoCAD复制和旋转命令(1)
- AutoCAD复制和旋转命令
- 限制偏移 (1)
- 在Python中设置文件偏移
- AutoCAD Polygon命令(1)
- AutoCAD Polygon命令
- 如何使用 JavaScript 设置时区偏移?
- 如何使用 JavaScript 设置时区偏移?(1)
- 如何使用 JavaScript 设置时区偏移?(1)
- 如何使用 JavaScript 设置时区偏移?
- 引导偏移 - 任何代码示例
- AutoCAD Limits命令(1)
- AutoCAD Limits命令
- AutoCAD 2020
- AutoCAD Rectangle命令(1)
- AutoCAD Rectangle命令
📜 AutoCAD偏移命令
📅 最后修改于: 2020-12-29 04:40:48 🧑 作者: Mango
AutoCAD偏移命令
AutoCAD中的offset命令用于创建平行线,同心圆和平行曲线。
我们可以通过点或指定距离偏移任何对象。我们可以借助offset命令创建尽可能多的平行线和曲线。
偏移对象也可以根据要求进行进一步修改。在这里,偏移对象的修改意味着我们可以在其上应用修剪,扩展和其他方法。
让我们通过一些例子来理解它。
示例1:圆的偏移。
步骤如下:
- 创建具有任何指定半径的圆。例如3 。
- 选择功能区面板上的“偏移”图标。或在命令行或命令提示符下键入O或offset ,然后按Enter键。
- 指定偏移距离的值。从原始圆创建同心圆的距离值。例如1 。
- 按Enter键。
- 选择要偏移的对象。我们需要使用小方形光标选择对象。
- 在内部或外部移动光标以放置偏移对象,如下图所示:
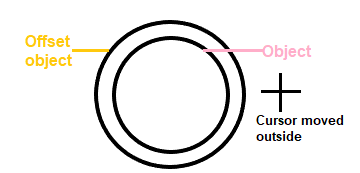
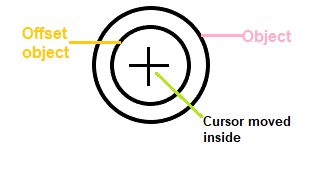
- 按Esc或Enter键以退出offset命令。
范例2:
下图显示了要偏移的对象:
步骤如下:
- 如上所示,用两条线和一条弧创建一个对象。
- 加入对象。要抵消整个图,我们需要将图的各部分连接起来。它将作为多段线连接。下面列出了加入对象的步骤:
- 键入J或在命令行上加入。
- 选择要合并的对象或多个对象。在这里,我们将选择两条线和一条弧线。
- 按Enter键。
- 从功能区面板中选择“偏移”图标。或在命令行或命令提示符下键入O或offset ,然后按Enter键。
- 指定偏移距离的值。例如1 。
- 按Enter键。
- 选择要偏移的对象。我们需要使用小方形光标选择对象。
- 在内部或外部移动光标以放置偏移对象,如下图所示:
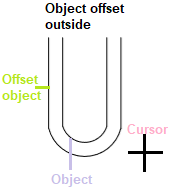
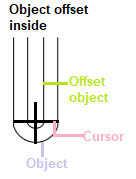
- 按Esc或Enter键以退出offset命令。
对象与偏移对象之间的距离为1 ,如步骤4所述。
示例2:在偏移后删除对象。
我们还可以在偏移量之后删除对象。下图显示了该对象:
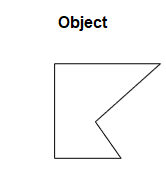
下面列出了此类示例的步骤:
- 使用polyline命令创建一个对象,如上图所示。我们还可以使用line命令创建它,并可以使用Join将它们加入
- 从功能区面板中选择“偏移”图标。或在命令行或命令提示符下键入O或offset ,然后按Enter键。
- 在命令行上输入E或擦除,然后按Enter键。
- 键入“是”以抵消偏移后的源对象。或单击命令行上的“是”按钮,如下图所示:

- 指定偏移距离的值。例如1 。
- 按Enter键。
- 用小方形光标选择要偏移的对象。
- 在特定方向上移动光标,然后单击该点。
- 按Enter键。如下图所示:
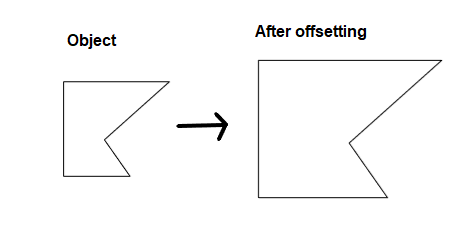
- 按Esc或Enter键以退出offset命令。
我们可以注意到,偏移后会擦除源对象。
以下是带有偏移的数字。
图1:
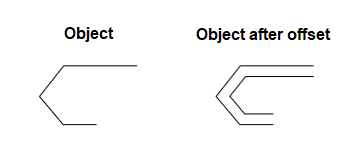
图2:
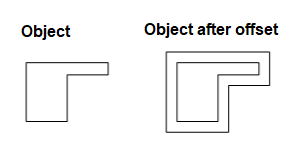
图3:
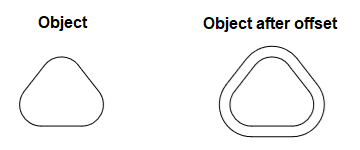
图4:
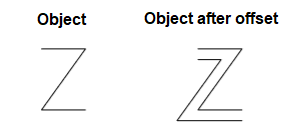
多重偏移
AutoCAD中的多偏移量命令用于多次应用偏移量。
让我们通过一个例子来理解它。
步骤如下:
- 从功能区面板中选择line命令并创建尺寸为4的线。我们可以根据要求绘制任何对象。
- 在命令行上输入O或offset ,然后按Enter键。
- 指定偏移距离。例如1 。
- 选择要偏移的对象。
- 在命令行上输入M或倍数,然后按Enter键。
- 继续按相应方向单击以放置偏移对象。
在上述步骤的帮助下,我们不需要一次又一次使用offset命令。