📌 相关文章
- 项目管理与施工管理的区别(1)
- 项目管理与施工管理的区别
- 项目管理与施工管理之间的区别(1)
- 项目管理与施工管理之间的区别
- AutoCAD和AutoCAD LT之间的区别(1)
- AutoCAD和AutoCAD LT之间的区别
- AutoCAD 2020
- AutoCAD的版本
- AutoCAD练习A
- AutoCAD练习A(1)
- AutoCAD教程(1)
- AutoCAD教程
- AutoCAD 2017
- AutoCAD 2017(1)
- AutoCAD 2018(1)
- AutoCAD 2018
- AutoCAD中的选择方法
- AutoCAD中的选择方法(1)
- AutoCAD LT
- AutoCAD LT(1)
- PDF至AutoCAD(1)
- PDF至AutoCAD
- AutoCAD路径数组(1)
- AutoCAD路径数组
- AutoCAD Table(1)
- AutoCAD Table
- AutoCAD练习问题1(1)
- AutoCAD练习问题1
- AutoCAD免费 (1)
📜 AutoCAD施工线
📅 最后修改于: 2020-12-29 04:39:53 🧑 作者: Mango
施工线
施工线用于创建无限长的线。用作创建其他对象的参考,如下图所示:

我们可以根据要求进一步调整边界。
注意:在功能区面板上“绘制”部分下,将显示“构造线”图标。
构造线可以以不同的方式绘制,如下所示:
- 卧式
- 垂直
- 角度
- 二等分
- 抵消
让我们讨论每种类型。
水平施工线
- 单击“构造线”图标,如下图所示:
 或者在命令行上输入XL ,然后按Enter。
或者在命令行上输入XL ,然后按Enter。 - 在命令行或命令提示符下键入H ,然后按Enter键。或显示在命令行上的Select Hor选项,如下图所示:

- 在视口上指定直通点。将绘制无限长的水平构造线,如下图所示:
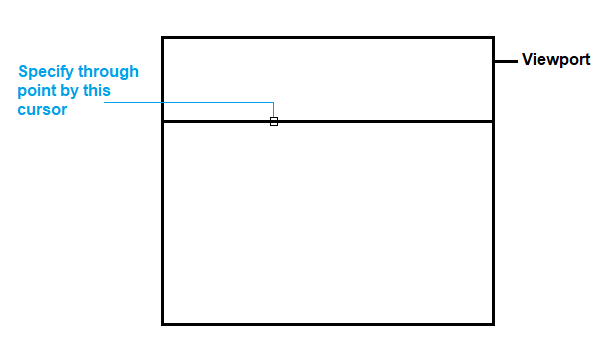 我们可以通过在视口上单击(指定直通点)多次来绘制多条水平线。如下图所示:
我们可以通过在视口上单击(指定直通点)多次来绘制多条水平线。如下图所示: 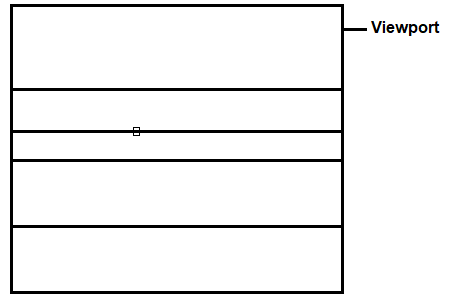
垂直施工线
下面列出了创建垂直构造线的步骤:
- 单击“构造线”图标,如下图所示:
 或者在命令行上输入XL ,然后按Enter。
或者在命令行上输入XL ,然后按Enter。 - 在命令行或命令提示符下键入V ,然后按Enter键。或在命令行上选择Ver选项。如下图所示:

- 在视口上指定直通点。将绘制无限长的垂直构造线,如下图所示:
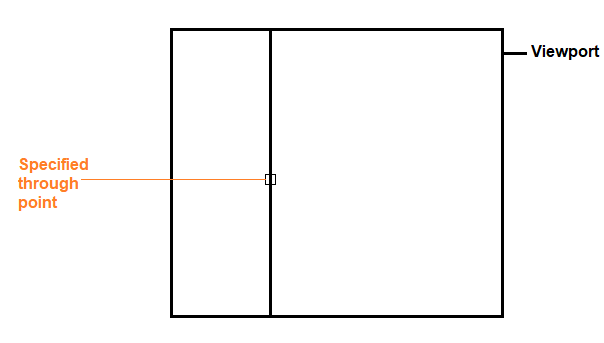 我们可以通过在视口上单击(指定直通点)多次来绘制多条垂直线。
我们可以通过在视口上单击(指定直通点)多次来绘制多条垂直线。
角施工线
下面列出了创建角度构造线的步骤:
- 单击“构造线”图标,如下图所示:
 或者在命令行上输入XL ,然后按Enter。
或者在命令行上输入XL ,然后按Enter。 - 在命令行或命令提示符下键入A ,然后按Enter键。或在命令行上选择Ang选项。如下图所示:

- 指定XLine (构造线)的角度。例如30 。
切记:角度是在AutoCAD中沿逆时针方向测量的。
将会绘制无限长的线,如下图所示:

要么
指定在视口上的第一和第二点,如图中下面图象:

将会绘制构造线,如下图所示:

要么
指定构造线的参考点。为了那个原因:
- 如上所述,在步骤1和步骤2之后在命令行上键入R或Reference。
- 选择参考线对象。
- 指定角度。
- 指定直通点,并在光标的帮助下将线放置在所需位置。
我们可以根据要求指定任何参考点。
在这里,我们指定了参考点,如下图所示:
二等分施工线
它从指定的角度顶点或二等分点创建所有线。
让我们通过示例来了解。
下面列出了创建水平构造线的步骤:
- 单击“构造线”图标,如下图所示:
 或者在命令行上输入XL ,然后按Enter。
或者在命令行上输入XL ,然后按Enter。 - 在命令行或命令提示符下键入B ,然后按Enter 。或在命令行上选择Bisect选项。如下图所示:

- 指定角度顶点。
- 指定角度起点,如下图所示:
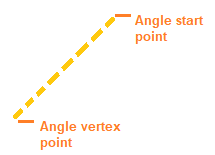 您可以根据要求指定这两点。
您可以根据要求指定这两点。 - 指定角度终点。这将是确定施工线位置的关键。将会绘制构造线,如下图所示:
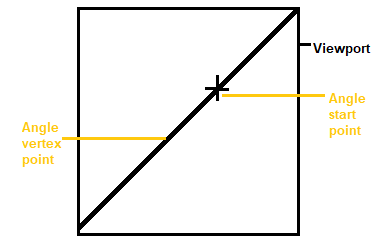
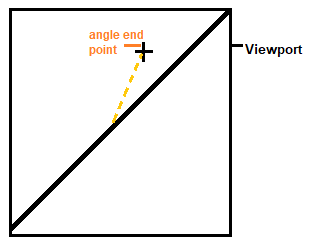
- 同样,继续指定角度终点以绘制多条线。这些线将使用固定的指定顶点绘制。如下图所示:
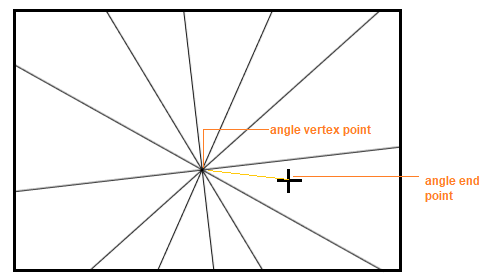
胶印施工线
用于创建指定线对象的偏移量。
让我们看一个例子。
下面列出了创建水平构造线的步骤:
- 单击“构造线”图标,如下图所示:
 或者在命令行上输入XL ,然后按Enter。
或者在命令行上输入XL ,然后按Enter。 - 在命令行或命令提示符下键入O ,然后按Enter键。或在命令行上选择“偏移”选项。如下图所示:

- 指定偏移距离。例如2 。
- 选择一个线对象。
- 指定侧面(方向)以创建偏移,如下图所示:
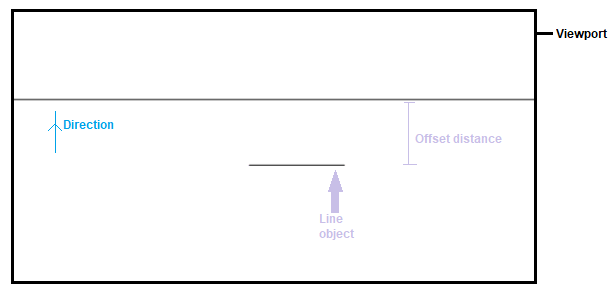
同样,我们可以以多种方式使用上述类型的构造线。