- Gimp文件菜单(1)
- Gimp文件菜单
- GIMP选择菜单(1)
- GIMP选择菜单
- GIMP颜色菜单
- GIMP颜色菜单(1)
- GIMP视图菜单(1)
- GIMP视图菜单
- GIMP编辑菜单
- gimp (1)
- GIMP旋转图像
- GIMP旋转图像(1)
- gimp python (1)
- gimp python 代码示例
- gimp - 任何代码示例
- 如何使用GIMP
- 如何使用GIMP(1)
- 安装Gimp
- 安装Gimp(1)
- 如何使用GIMP删除图像的背景
- 如何使用GIMP删除图像的背景(1)
- gimp - Shell-Bash (1)
- GIMP中的文本
- GIMP中的文本(1)
- 如何在GIMP中调整图像大小(1)
- 如何在GIMP中调整图像大小
- gimp - Shell-Bash 代码示例
- GIMP在线|什么是GIMP Online
- GIMP在线|什么是GIMP Online(1)
📅 最后修改于: 2021-01-02 07:26:53 🧑 作者: Mango
GIMP图像菜单
GIMP中的“图像”菜单包含用于以某种方式处理整个图像的工具。这些工具可以应用于当前图像或活动层或图像上的特定选择。图像菜单包含以下工具:
- 重复
- 模式
- 精确
- 色彩管理
- 转变
- 画布的尺寸
- 使画布适合图层
- 使画布适合选择
- 列印尺寸
- 比例尺图片
- 作物选择
- 裁剪到内容
- 切片使用指南
- 狂热的庄稼
- 合并可见层
- 平面图像
- 对齐可见层
- 导游
- 配置网格
- 图片属性
- 元数据
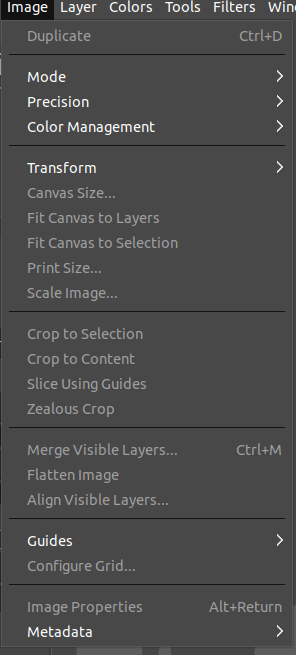
让我们详细了解每个工具:
重复
复制工具用于创建图像的当前副本。它会复制具有所有图层,通道和路径的精确图像,而不会影响剪贴板和历史记录。若要复制图像,请从“图像”菜单中选择“复制”选项,或按CTRL + D键。重复的图像将在新窗口中打开。
模式
模式工具用于更改图像的色彩模式。 GIMP提供以下三种模式:
- RGB
- 灰阶
- 索引
要选择一种模式,请在图像菜单中选择模式选项。
RGB工具将图像转换为RGB颜色选项。
灰度工具可将图像转换为灰度颜色选项。
索引工具可将图像转换为索引颜色选项。
以下是上述三种模式的示例:

上面的图像显示了三种不同的颜色模式。
精确
该工具用于更改图像的精度。精确度定义了精确度的质量,条件和事实。此工具会影响精度和通道编码,该编码用于在处理过程中将图像存储在RAM中。
Precision子菜单包含以下工具:
- 8位整数
- 16位整数
- 32位整数
- 16位浮点整数
- 32位浮点整数
- 感知伽玛(sRGB)
- 线性光
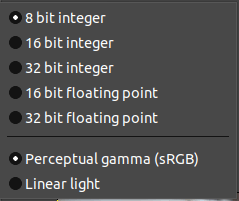
要选择以上任何一种精度工具,请从图像->精度菜单中选择它。它提供了一些整数,浮点精度选项和通道编码选项。
色彩管理
颜色管理工具用于更改与图像关联的ICC颜色配置文件。此外,它允许我们将关联的ICC颜色配置文件保存到磁盘。 “色彩管理”子菜单中有以下可用选项。
- 启用色彩管理
- 分配颜色配置文件
- 转换为颜色配置文件
- 放弃颜色配置文件
- 将颜色配置文件保存到文件
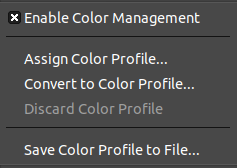
启用颜色管理:此工具使我们可以为图像分配GIMP内置的sRGB颜色空间。
分配颜色配置文件:此工具用于为图像分配新的ICC配置文件。
隐式转换为颜色配置文件:此工具用于将图像从其当前的颜色配置文件转换为另一个配置文件。
放弃颜色配置文件:此工具用于禁用图像当前分配的颜色配置文件。
将颜色配置文件保存到文件:此工具用于将分配给我们图像的ICC配置文件的副本保存到磁盘。
转变
变换工具用于通过翻转,旋转或裁剪来变换图像。转换子菜单提供以下选项:
- 水平翻转
- 垂直翻转
- 顺时针旋转90度
- 逆时针旋转90度
- 旋转180度
- 任意旋转
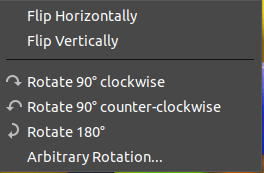
要使用上述任何一种转换,请从图像->转换菜单中选择它。
画布的尺寸
它是图像的整个可见区域。默认情况下,它与图层的大小一致。可以使用此选项调整画布大小。
画布大小工具会打开一个窗口,用于定义和减小画布大小。
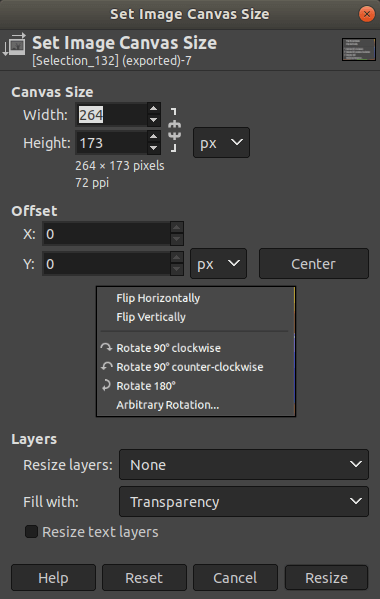
减小图像尺寸会导致新画布被图像包围。我们可以通过在该框架上单击并拖动图像来调整该框架的图像。
使画布适合图层
它用于接受画布大小到图像中最重要图层的大小。当我们创建一个新图像时,画布大小将与图像大小相同。如果添加新层,则不会更改。如果要添加比图像尺寸更大的图层,则必须使用它来显示整个图层。
要使用此工具,请从图像菜单中选择它。
使画布适合选择
它用于使画布大小适应当前图像的大小。它将在宽度和高度方面调整图像。
要使画布适合所选内容,请从“图像”菜单中选择此工具。
列印尺寸
“打印尺寸”工具用于更改打印图像的尺寸及其分辨率。打开用于指定图像print分辨率的窗口。它不会影响图像像素或对其重新采样。要重新采样图像,请使用“图像”菜单中的“缩放”选项。
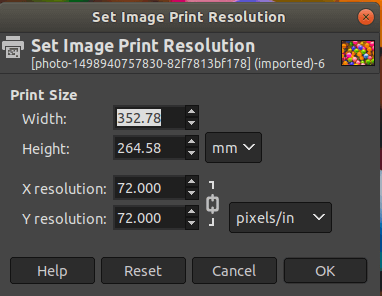
比例尺图片
“缩放图像”选项用于按像素数放大或缩小图像的大小。它将更改应用于整个图像的图像大小。要缩放图像,请从“图像”菜单中选择“缩放图像”选项。它将打开一个窗口,询问新的图像尺寸。
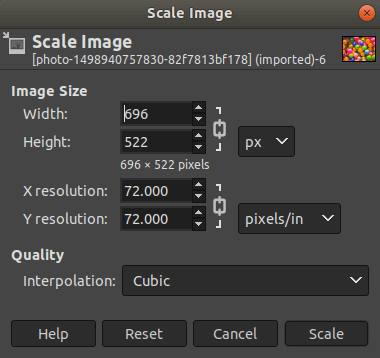
作物选择
裁剪到选择工具用于裁剪选择中的图像。部分选择的区域将不会被裁剪。如果选择是羽化的,则将在外部羽化区域执行裁剪操作。如果没有选择,此选项将被禁用并变灰。
要裁剪选区,请创建一个选区,然后从“图像”菜单中选择“裁剪为选区”选项。
裁剪到内容
它用于消除图像的边界。在GIMP的早期版本中,它被命名为“ Autocrop image”。它在图像中搜索相同颜色的重要区域并将其裁剪。它像传统的裁剪工具一样工作。
要使用此工具,请从图像菜单中选择它。
切片使用指南
它用于根据图像的指南分割当前图像。它将根据指南裁剪图像。这是一个类似的断头台,也被称为图像切割机。
要使用此工具,请从图像菜单中选择它。
狂热的庄稼
它用于以单一纯色为指导裁剪图像。它与“自动裁剪”工具类似,但是它也以相同的颜色裁剪图像的中间区域。
要使用此工具,请从图像菜单中选择它。
合并可见层
“合并可见图层”工具用于将图层合并为单个图层。 GIMP中有两种可见和隐藏的图层类型。通过单击图层上的眼睛图标,可以将图层设置为可见或隐藏。
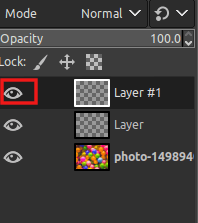
要合并可见图层,请从“图像”菜单中选择选项,或按CTRL + M键。
平面图像
它用于将所有图像层合并为没有透明度的单个层。图像将具有与展平图像后的外观相同的外观。但是,它将所有图像内容保持在没有透明性的单层中。它对图像的整个结构进行了重大更改。
要使用此工具,请从图像菜单中选择它。
对齐可见层
对齐可见层工具用于放置可见层。在处理具有许多小图层的动画时很有用。它显示一个对话框,用于选择图层的对齐方式。
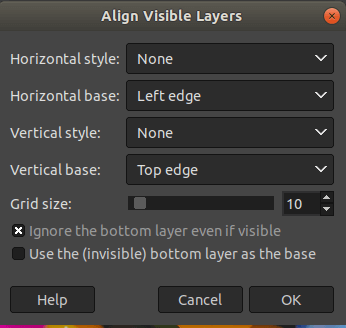
要使用此工具,请从图像菜单中选择它。
导游
它由几个用于删除和添加指南的命令组成。它包含以下工具:
- 新指南(按百分比)
- 新指南。
- 精选新指南
- 删除所有指南
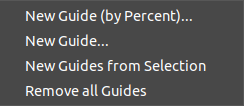
配置网格
配置网格使我们能够设置在图像上显示时用于显示在图像上的网格的属性。它仅有助于笛卡尔网格。
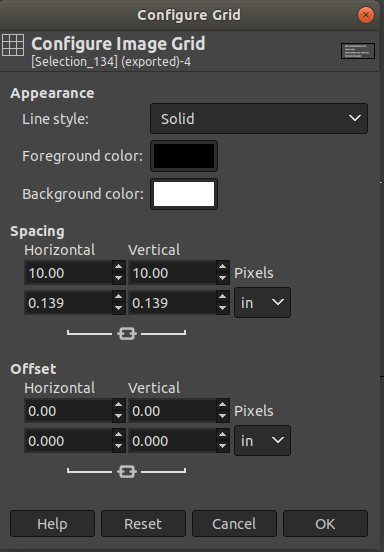
图片属性
图像属性工具用于显示有关图像的其他信息,例如图像的大小,应用于图像的撤消和重做步骤等等。
