- gimp (1)
- gimp python (1)
- gimp python 代码示例
- gimp - 任何代码示例
- 如何使用GIMP
- 如何使用GIMP(1)
- 安装Gimp
- 安装Gimp(1)
- gimp - Shell-Bash (1)
- GIMP文本大纲
- gimp - Shell-Bash 代码示例
- GIMP在线|什么是GIMP Online(1)
- GIMP在线|什么是GIMP Online
- GIMP模式(1)
- GIMP模式
- Gimp教程(1)
- Gimp教程
- GIMP移动层
- GIMP移动层(1)
- Gimp工具
- Gimp工具(1)
- GIMP绘制线(1)
- GIMP绘制线
- GIMP动画(1)
- GIMP动画
- GIMP字体
- GIMP字体(1)
- GIMP插件
- GIMP插件(1)
📅 最后修改于: 2021-01-02 07:48:37 🧑 作者: Mango
GIMP中的文字
GIMP中的添加文本是我们可能需要在图像上重复执行的基本任务。我们可以使用GIMP在图像中添加3D文本,旋转文本,彩色文本等。
添加文本对于徽标设计,图形图像等有用。让我们看看如何在图像中添加文本。
如何在GIMP中的图像上添加文本?
要在图像上添加文本,请按照以下步骤操作:
- 创建或打开图像
- 选择文字工具
- 启动文本输入
- 输入文字
- 关闭编辑器
让我们创建一个空白图像,将白色作为背景色,将黑色作为前景色。要创建图像,请导航至File-> New并提供图像分辨率:
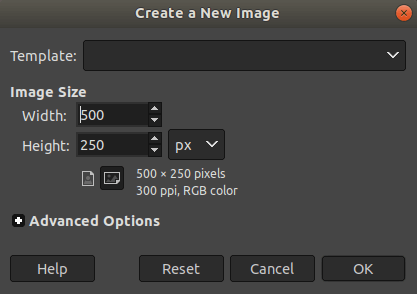
现在,通过导航“工具”->“文本”菜单来选择“文本”工具。
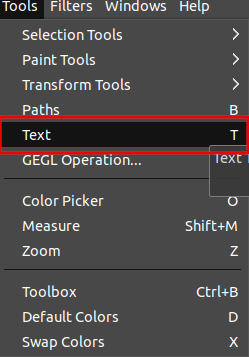
或通过单击工具栏中的以下图标来选择它:
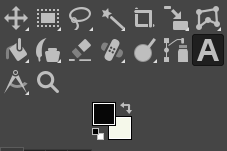
无论您要添加文本还是键入文本,都将光标置于所需的位置。我们可以通过左侧提供的编辑器或工具选项来调整文本大小的颜色和字体。当我们添加文本时,将自动创建一个新层。因此,我们可以使用移动工具自由移动此文本。

现在退出编辑器,文本已成功添加到我们的图像中。现在,为文本添加颜色和设计以使其具有交互性。
让我们了解文本工具选项。
文字工具选项
GIMP文本工具选项在左侧工具箱下方提供。该工具箱包含以下选项:
- 字形
- 尺寸
- 使用编辑器
- 抗锯齿
- 提示
- 颜色
- 证明
- 压痕,行和字母间距
- 框

字体: “字体”工具用于更改所添加文本的外观。我们可以选择任何给定的字体系列。按Aa按钮获取所有可用字体。另外,我们可以键入所需字体系列的名称。我们可以使用GIMP中安装的任何字体,但是要使用未列出的另一种字体,我们必须下载它。
大小:大小工具用于更改添加的文本的大小。我们可以根据需要键入任何数字。我们还可以通过给定的小箭头增加或减少数字。测量单位也可以更改。默认单位是px,但是我们也可以从给定的右侧下拉框中选择其他单位,例如米,英寸等。但是像素将是更好的选择。
使用编辑器:使用编辑器工具提供勾选和取消勾选复选框。如果选中此选项,将出现一个新的浮动窗口,其中包含用于快速设置的文本。如果未选中,则必须直接在文本图层内添加文本。勾选的选项提供了一种更自然的文本编写方式。
抗锯齿: “抗锯齿”工具也是一个复选框。如果选中该选项,它将创建添加的文本的边框,并且看起来更流畅,更好。而且,它将为每个曲线和角度提供柔和的外观。默认情况下,始终选中它。但是,如有需要,我们可以取消选中它。
提示: “提示”工具提供了一个具有提示值的下拉菜单。它在创建图像时为我们提供帮助。这对于获得更好的图像效果很有帮助,因为它将以微小的文本显示更改和设置可以增强结果的文字。
颜色: “颜色”工具用于更改所添加文本的字体颜色。请记住,这与前景色或背景色不同。它提供了用于更改颜色的不同选项。它将打开一个对话框窗口,如下所示:

对齐:对齐工具提供了与文字编写器中一样的对齐文本选项。我们有以下四个证明选项:
- 左对齐
- 正确辩解
- 居中对齐
- 填补理由
缩进,行和字母间距:这些选项用于重新定位文本并定义单词的间距。
第一个选项是“缩进”,它用于将段落从左边距或右边距分开。第二个选项是行距,用于在一行文本和下一行之间保留空格。
第三个选项是字母间距,用于指定每个字母之间的距离。
框: “框”工具用于定义文本区域。我们可以定义动态和固定框的两种类型。动态框可以通过侧面箭头拉伸和调整大小。