- gimp (1)
- gimp python (1)
- gimp python 代码示例
- gimp - 任何代码示例
- 安装Gimp
- 安装Gimp(1)
- gimp - Shell-Bash (1)
- GIMP中的文本
- GIMP中的文本(1)
- 如何在Ubuntu中安装GIMP(1)
- 如何在Ubuntu中安装GIMP
- 如何使用GIMP删除图像的背景(1)
- 如何使用GIMP删除图像的背景
- gimp - Shell-Bash 代码示例
- 如何在 Windows 上安装 GIMP?
- GIMP在线|什么是GIMP Online(1)
- GIMP在线|什么是GIMP Online
- GIMP模式
- GIMP模式(1)
- Gimp教程
- Gimp教程(1)
- GIMP移动层
- GIMP移动层(1)
- 如何在Mac上安装Gimp(1)
- 如何在Mac上安装Gimp
- Gimp工具(1)
- Gimp工具
- GIMP绘制线(1)
- GIMP绘制线
📅 最后修改于: 2021-01-02 08:03:10 🧑 作者: Mango
如何使用GIMP
GIMP是一个开源的图像编辑器,它使我们能够创建和编辑高质量的图像和徽标。它是用于照片编辑和其他图形任务的最常用工具之一。它支持大量的工具来编辑照片;它是摄影师和图形设计师中的一种流行工具。
编辑和创建不同类型的图像从未如此简单。但是,GIMP使用其广泛的内置工具和插件可以使我们如此快速地完成这些任务。它是Photoshop的绝佳替代品。所有功能和任务几乎都与Photoshop相同。我们可以使用GIMP创建网页设计,图形艺术,广告横幅,徽标。
在本节中,我们将解释使用GIMP的快速指南。我们将看到如何安装和使用GIMP。我们已经针对每个主题制作了详细的教程。查看我们的GIMP教程。
在使用GIMP之前,让我们了解如何下载和安装GIMP:
如何下载和安装GIMP
在Linux中有多种安装GIMP的方法。可以从Ubuntu商店,GIMP官方网站,下载源代码或通过终端下载。
要在Linux上下载并安装GIMP,请执行以下命令:
通过执行以下命令来添加PPA存储库:
sudo add-apt-repository ppa:otto-kesselgulasch/gimp
更新APT软件包:
sudo apt-get update
安装GIMP:
sudo apt-get install gimp
上面的命令将下载并安装最新版本的GIMP。通过从“显示应用程序”菜单中浏览应用程序来运行它。
要在Windows上下载并安装它,请单击此链接并下载安装程序文件:
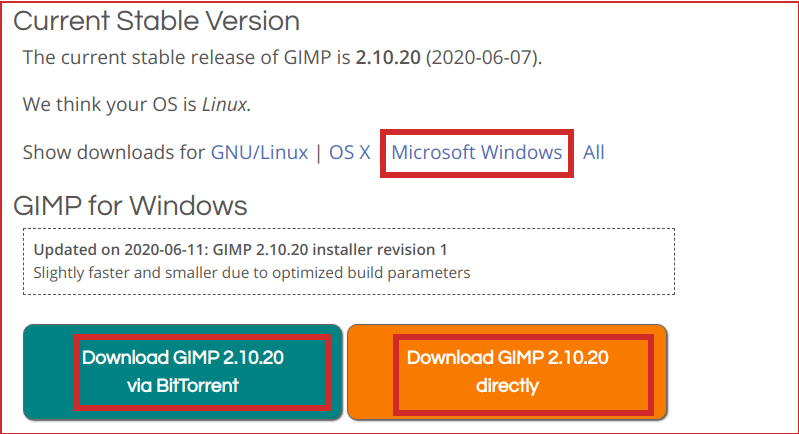
有两个下载选项。我们可以通过torrent下载,也可以直接在下载安装程序文件后直接下载,双击安装程序文件并按照说明进行操作。它将在我们的Windows机器上安装GIMP的下载版本。有关更多详细信息,请访问有关如何在不同平台上安装GIMP的详细教程。
安装后,我们可以将其用于编辑,绘图和其他图形任务。让我们熟悉其用户界面:
GIMP用户界面
GIMP具有简单的界面,就像典型的照片编辑器(例如Photoshop)一样。它带有四个默认的颜色主题,分别是“深色”,“灰色”,“浅色”,“系统”。它看起来如下:
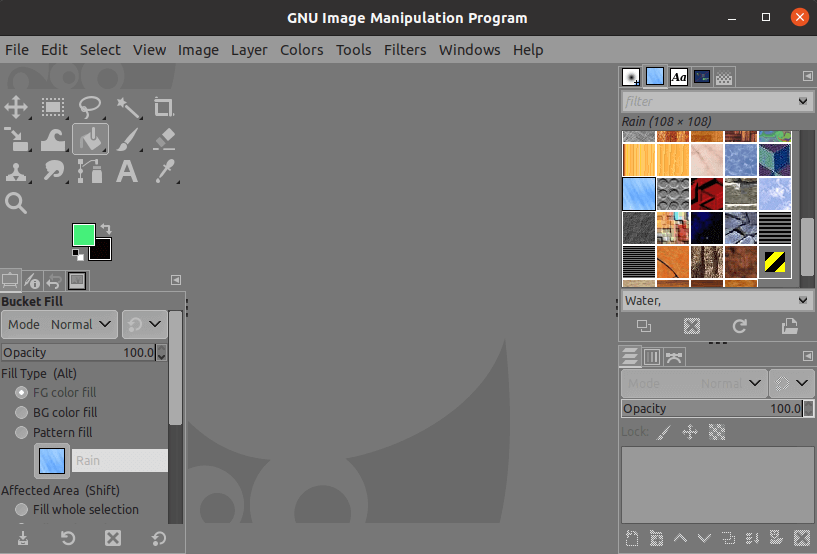
我们当前应用的颜色主题是灰色。您可以通过导航“编辑”->“首选项”->“主题”菜单来更改它。 GIMP的主界面在中心包含几个不同的窗口和一个编辑器。顶部导航栏包含一个包含所有菜单项的菜单。
GIMP的左侧包含两个用于工具箱和工具选项的不同窗口。工具箱包含并显示活动工具,工具选项包含活动工具的快速设置。
右侧包含用于图层,画笔,图案等的可停靠对话框窗口。我们可以管理右侧可停靠窗口,并选择在此处可见的窗口。左侧菜单无法更改;我们只能更改工具图标,而不能更改格式。
要更改可停靠对话框窗口,请导航Windows->可停靠对话框窗口菜单,然后选择要在此处显示的内容。由于我们熟悉用户界面,因此让我们了解其他任务:
如何使用GIMP创建或打开图像
我们可以创建图像并使用不同的绘制工具绘制它。若要创建图像,请从“文件”菜单中选择新选项,或按CTRL + N键。要打开图像,请从“文件”菜单中选择“打开”选项,或按CTRL + O键;我们还可以将图像从文件浏览器拖到GIMP。
新建选项将询问图像属性,定义图像属性,然后单击确定以创建空白图像:

它将创建一个空白图像并在编辑器中将其打开:
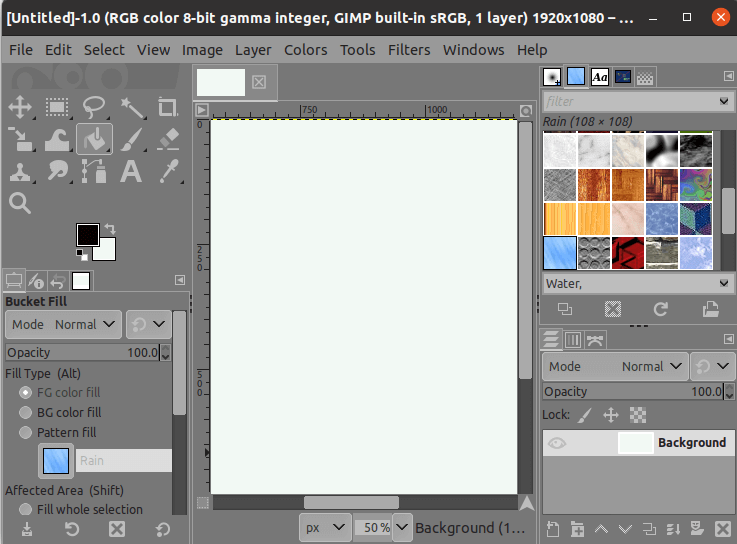
现在,我们可以使用不同的绘画和选择工具来绘制它。要访问这些工具,请导航至“工具”->“选择工具”,“工具”->“绘画工具”等。例如,如果要用铅笔绘制,请从“工具”->“绘画工具”菜单中选择铅笔工具。这将使我们能够将铅笔绘制到Image画布上;你可以画任何你想要的。
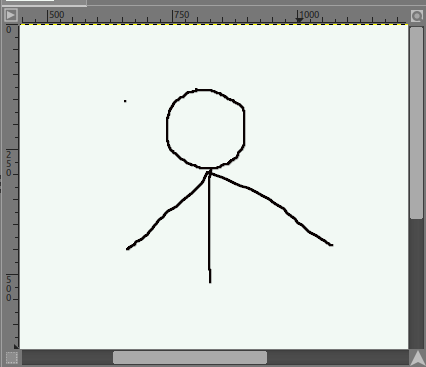
同样,我们可以使用相应的工具绘制矩形,圆形,椭圆形,箭头和其他形状。我们还可以使用文本工具将文本添加到图像中。
要打开图像,请从“文件”菜单中选择“打开”选项,或按CTRL + O键。它将打开一个窗口,从文件系统中选择文件:
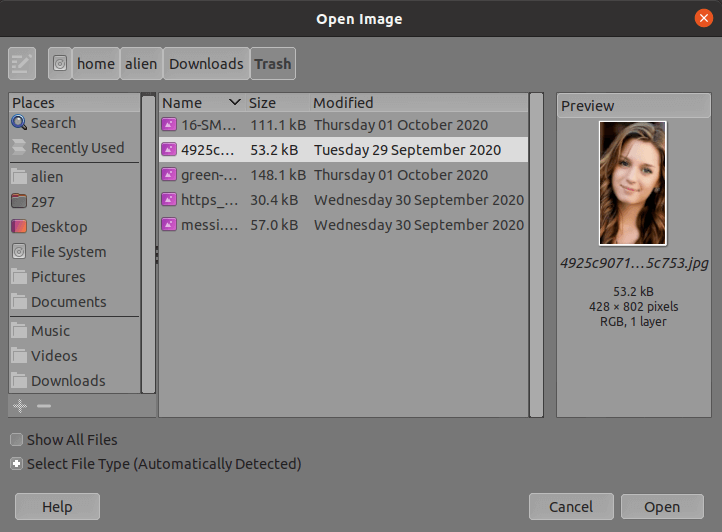
导航到图像所在的目录并选择图像;单击打开。它将使用编辑器打开图像。我们也可以通过将图像拖到GIMP中来做同样的事情。
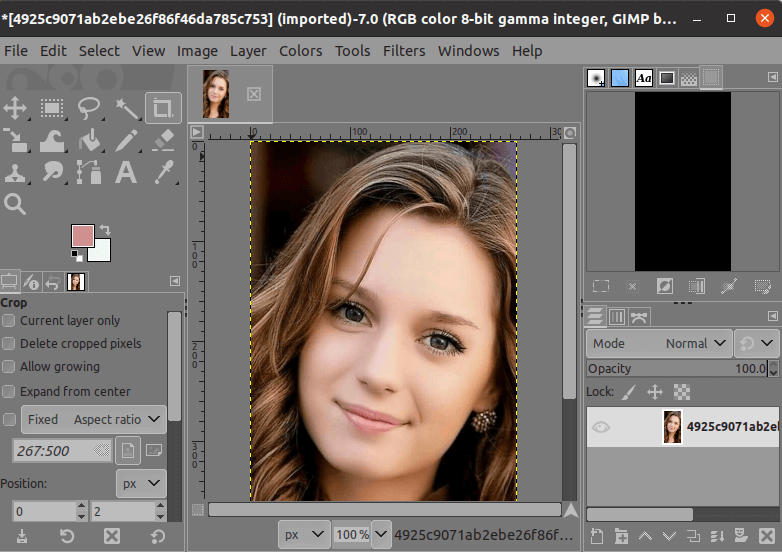
如何向图像添加文本
要添加文本,请创建或打开图像,然后从“工具”菜单中选择文本工具或按T键。我们也可以通过单击工具箱中的以下图标来执行此操作:
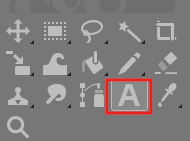
它将激活文本工具。现在,单击图像画布上的任意位置,然后开始输入文本。
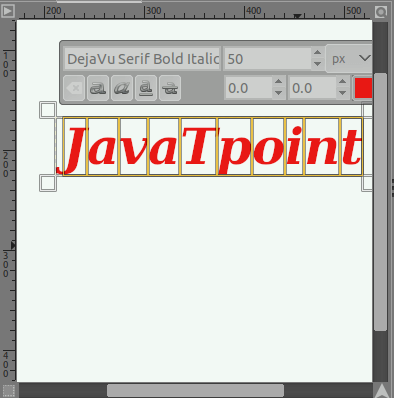
我们可以在工具选项窗口中调整文本设置,例如大小,颜色,字体等。如果我们要编辑此文本,请双击该文本并通过选择进行编辑。
如何保存图像
GIMP提供了不同的选项,例如保存,另存为,导出,导出为以保存图像。 “文件”菜单中的不同选项可以不同地保存图像。
保存:保存选项用于以XCF格式保存图像,这是GIMP的默认图像格式。它按原样保存工作;如果我们的图片包含图层,则会保存包含图层的图片。我们稍后可以使用“作为图层打开”选项访问它们。
另存为: “另存为”选项用于以XCF格式保存图像,但是它允许使用其他名称保存文件。
导出: “导出”选项用于将文件保存为其他图像格式,例如jpg,png等。我们可以使用此选项指定文件名和图像格式。推荐使用此选项,因为大多数工具不支持XCF图像格式。
导出为: “导出为”选项用于将文件另存为特定图像格式(例如Png,jpg等)的文件名。通常,它用于创建图像的副本。
让我们了解一些更有用的任务,例如调整大小和裁剪。
如何使用GIMP裁剪和调整图像大小
要裁剪图像,请打开图像并选择裁剪工具。要打开图像,请从文件菜单中选择“打开”选项。
现在,选择裁剪工具以裁剪图像。要激活裁剪工具,请导航至“工具”->“变换工具”->“裁剪”菜单,或按SHIFT + C键。
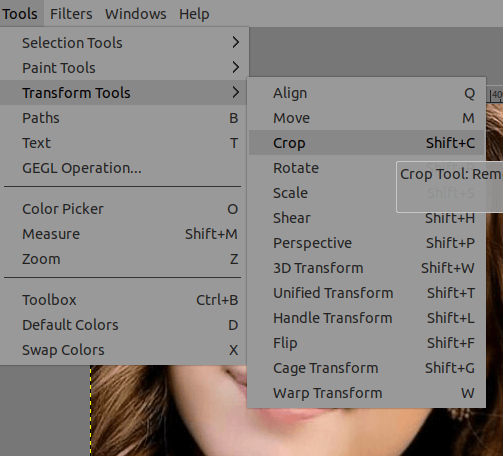
它将激活“裁剪”工具,通过在图像画布上拖动来指定要裁剪的区域:

现在,选择后按Enter键。它将裁剪所选区域。有关更多详细信息,请访问有关如何使用GIMP裁剪图像的详细教程。
要调整图像大小,请从“图像”菜单中选择“缩放图像”选项。
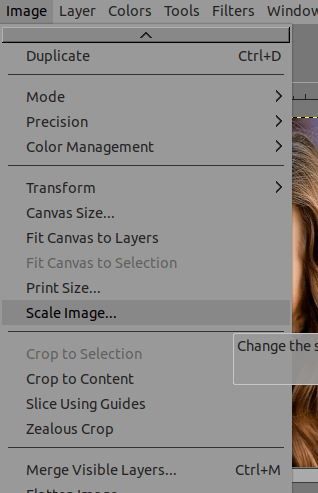
它将打开一个对话框窗口以指定图像属性。
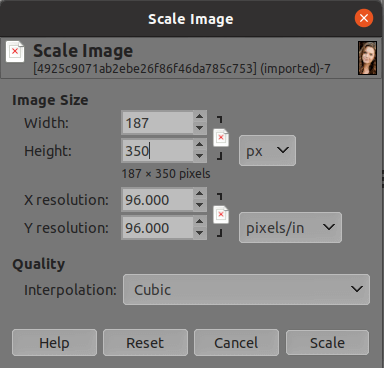
指定图像属性(例如宽度,高度,X分辨率和Y分辨率)后,选择“缩放”选项。它将缩小或放大图像的尺寸。有关更多详细信息,请访问有关如何在GIMP中调整图像大小的详细教程。
如何使用GIMP旋转图像
照片编辑的另一个基本任务是旋转图像。 Gimp支持多种工具来执行基本任务。旋转工具是GIMP最常用的工具之一。
我们可以使用“旋转”工具旋转图像。要激活旋转工具,请从“工具”->“变换工具”菜单中选择“旋转”选项,或按SHIFT + R键。
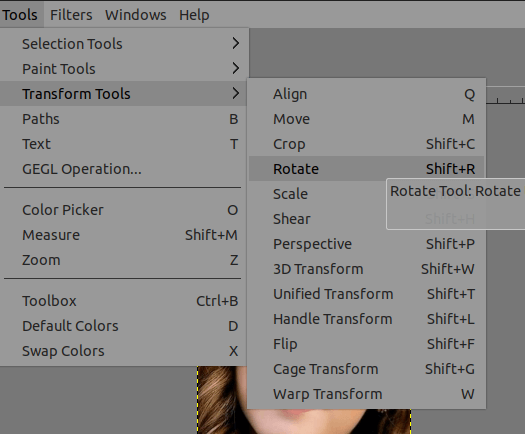
它将激活旋转工具。我们可以通过指定旋转角度或单击图像来旋转图像。

它将以指定角度旋转图像:
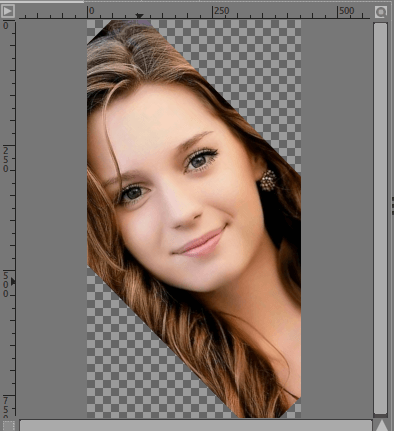
如何使用GIMP编辑照片
对于图像处理工具而言,编辑是一项基本任务。它包含图像修复,修饰,应用滤镜,进行模糊处理以及其他一些任务。 GIMP提供了用于执行所有这些任务的内置工具。我们可以从“滤镜”或“颜色”工具中探索大多数编辑工具。
我们可以使用GIMP更改图像的颜色,删除图像的背景,修复图像或进行其他编辑。让我们看一些有用的编辑工具:
修复或克隆工具:修复或克隆工具可在“工具”->“绘制工具”菜单下找到。这些工具可用于去除图像上的斑点或皱纹。它还用于从图像中删除不需要的元素。
它就像画笔工具一样工作,允许我们通过从图像或其他图像中复制特定区域来在缺陷区域上进行绘制。例如,如果要去除脸部的皱纹或斑点,请从脸部复制相似的区域并将其粘贴在斑点上。它将去除斑点并使其与脸部匹配。
修复和克隆这两个工具的工作方式相似。两种工具之间没有更多区别。
了解如何使用修复工具。
有用的滤镜: GIMP支持多种颜色滤镜,可让我们更改图像的颜色。这些滤镜可为我们的图像提供艺术或自然外观。一些用于更改图像颜色的有用过滤器如下:
- 色彩平衡:可以在“色彩”菜单下找到色彩平衡工具。它可以有效地更改图像的颜色。应用此过滤器时,我们可以看到预览。
- 饱和度:可以在“颜色”菜单下找到饱和度工具。它还用于应用滤色器。它会自动调整图像的颜色。 GIMP中有两种类型的饱和度工具,即饱和度和色相饱和度。
- 色相色度:色相和色度是图像的两种不同颜色属性,它们定义了图像的饱和度。它也是编辑图像颜色最常用的方法之一。它使图像具有吸引力和美感。
- 颜色曲线:颜色曲线也是更改和调整图像颜色的最流行和最有用的方法之一。它使我们能够定义图像所有可用颜色的级别。这是轻轻改变颜色的有效方法。
除了上述滤镜之外,GIMP还提供了几种滤色镜。这些滤色器可以在“颜色”菜单下找到。
要调整图像的颜色,请访问有关如何在GIMP中更改颜色的详细教程。
模糊图像: GIMP提供了几种模糊工具,可在图像上应用模糊效果。每种效果都有其独特的模糊效果。要模糊图像,请从“滤镜”->“模糊”菜单中选择一个模糊工具。
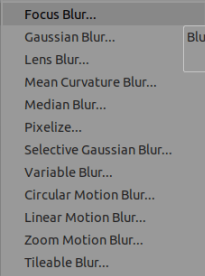
有关每种模糊工具的更多详细信息,请访问GIMP过滤器。
上面讨论的工具和过滤器用于基本编辑。对于某些高级任务,请访问我们的详细教程,内容编辑照片,使用gimp创建徽标等。
简介:我们已经讨论了使用GIMP的快速指南。要进一步阅读,请访问我们完整的GIMP教程。