对于一家公司来说,创办一家网站是最重要的事情,无论它是一家新兴公司还是一家信誉卓著的公司。但。建立一个网站不是一件容易的事,有很多事情要注意。无论是拥有全面知识还是初创企业,AWS都使它变得更容易。通过使用现在在儿童游戏中托管网站的AWS S3服务。这些使公司持有人有更多时间专注于公司中要完成的其他重要事情。
让我们看看如何通过以下步骤使用AWS托管网站:
步骤1:收集基础知识
最基本的步骤是首先拥有一个有效的AWS账户和您的前端代码(.html文件),这将是您网站的内容。即使可以制作基本的 Hello World ,
第2步:创建网站的S3存储桶
为简单起见,我们将仅使用一项AWS服务来托管我们的网站即AWS S3。存储服务中的AWS S3,其中所有文件都存储在S3存储桶中。登录到您的AWS账户,然后在搜索框中选择S3。
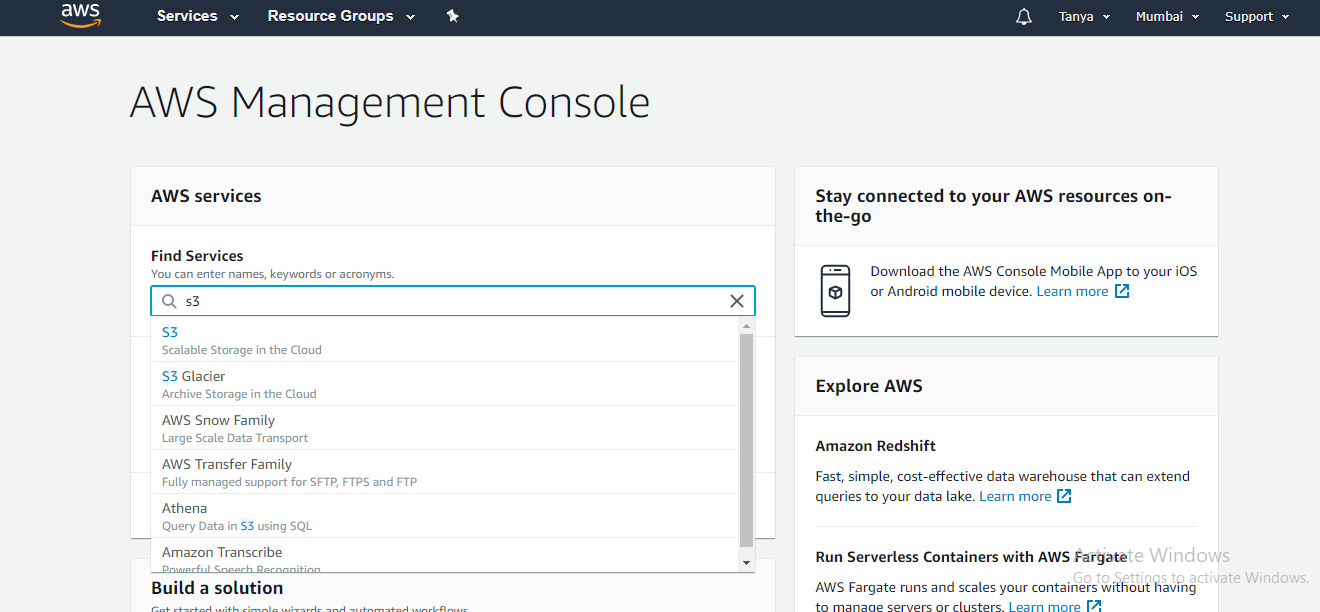
之后,当S3仪表板打开时,单击创建存储桶。
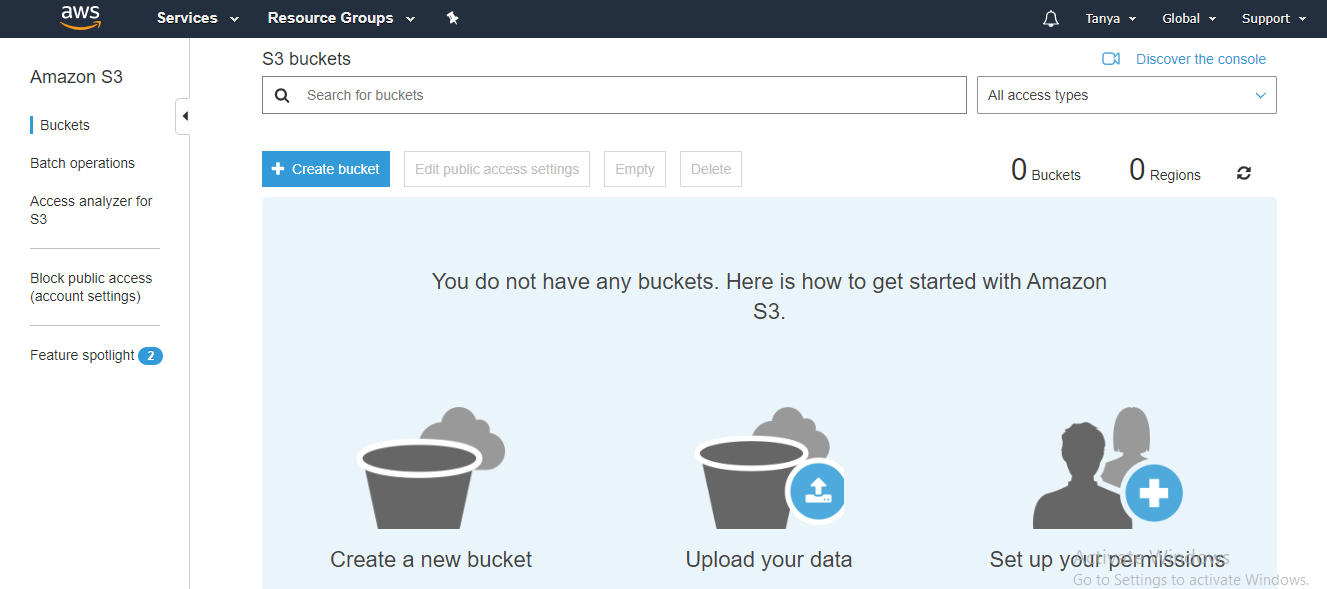
然后为您的S3存储桶提供一个全球唯一的名称,然后选择您希望存储桶所在的区域。
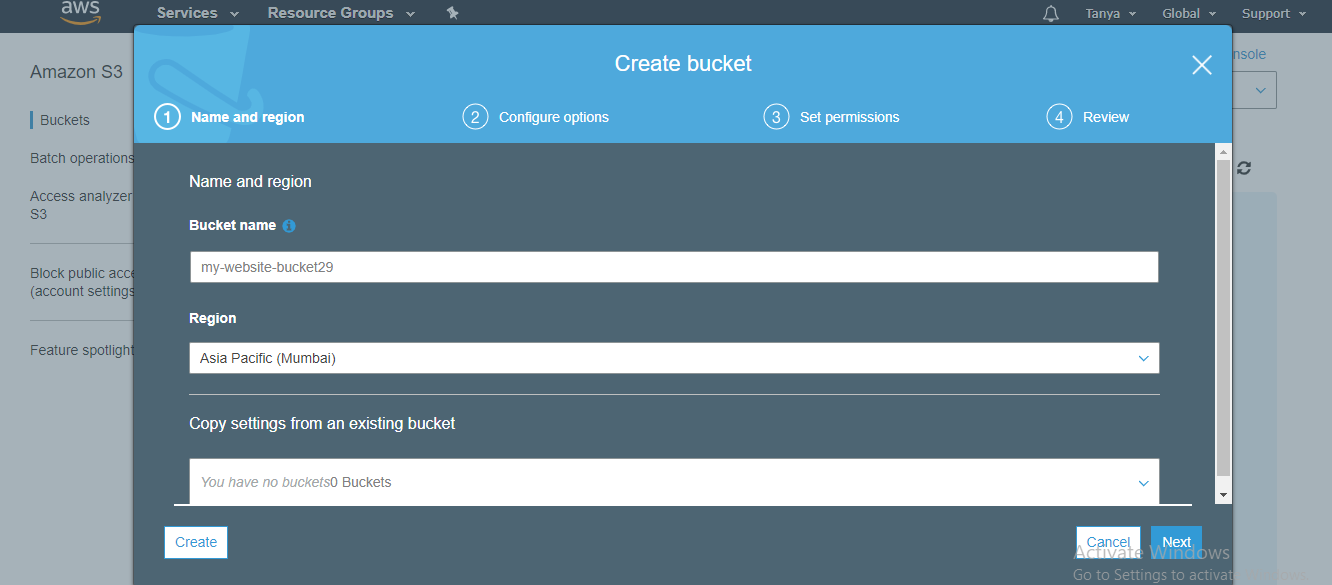
单击下一步后,您将看到一个面板,要求您为存储桶定义一些标签,这是可选的,因为标签仅用于识别存储桶。您只需单击下一步即可跳过此步骤。
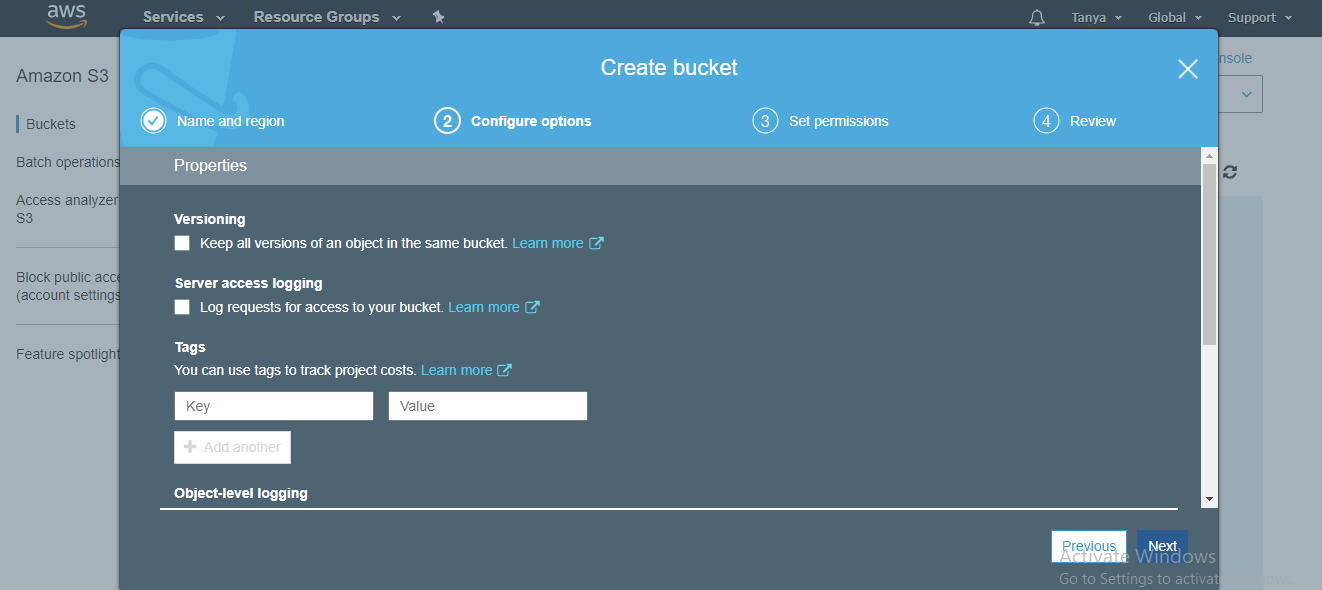
完成此操作后,将出现一个新面板,默认情况下会拒绝所有对存储桶的公共访问。但是,由于我们将要托管一个应该公开的网站,以便每个人都可以看到它。
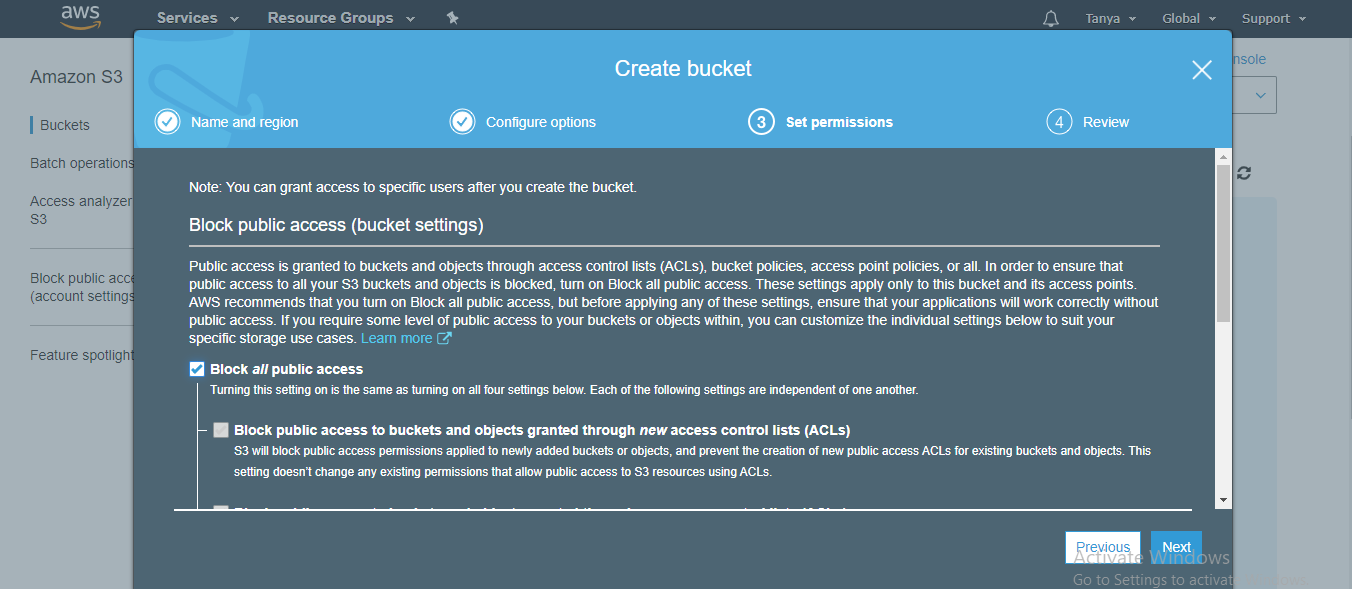
为此,您需要取消选中该复选框。一旦您选择了它,就会弹出一个警告窗口,警告您该存储桶即将公开。因此,不要惊慌,只需选中确认框
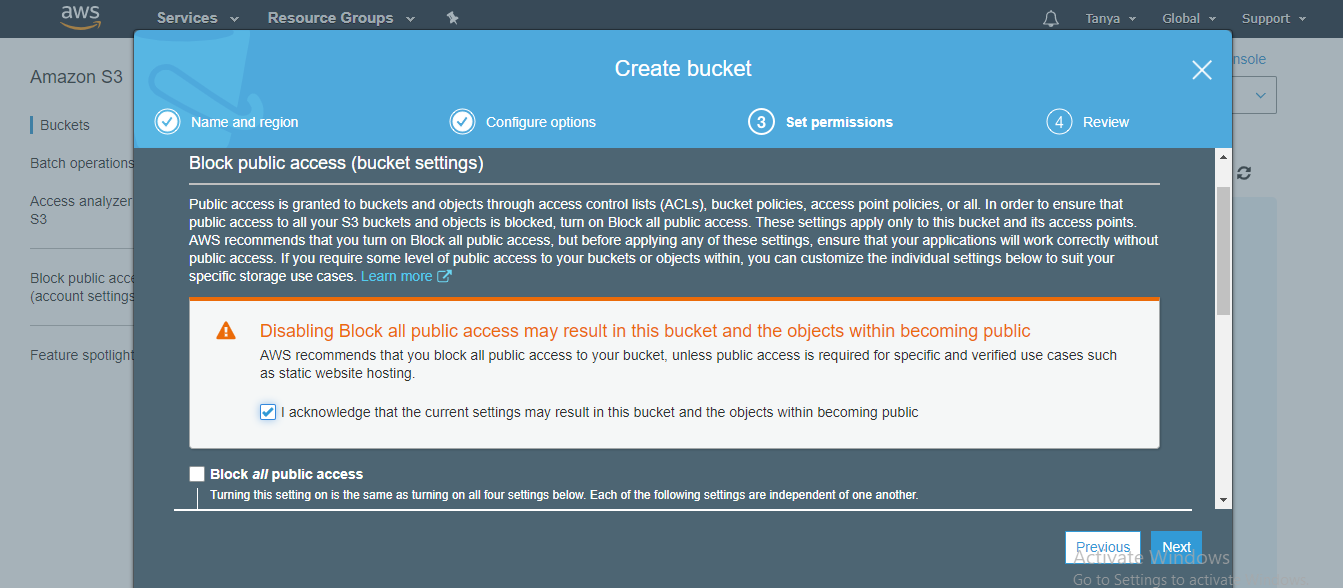
完成之后,查看您的存储桶,然后单击创建存储桶。
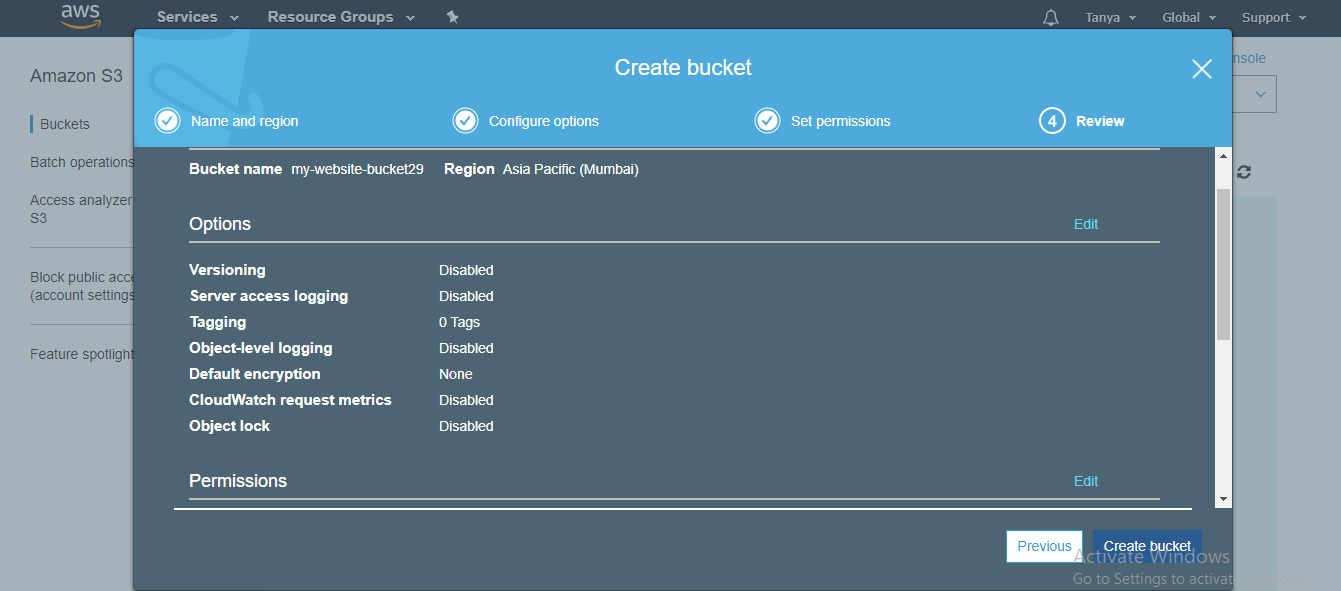
第3步:将文件上传到S3存储桶
创建存储桶后,现在是时候将.html文件上传到其中了。为此,请点击右上角的蓝色“上传”按钮。
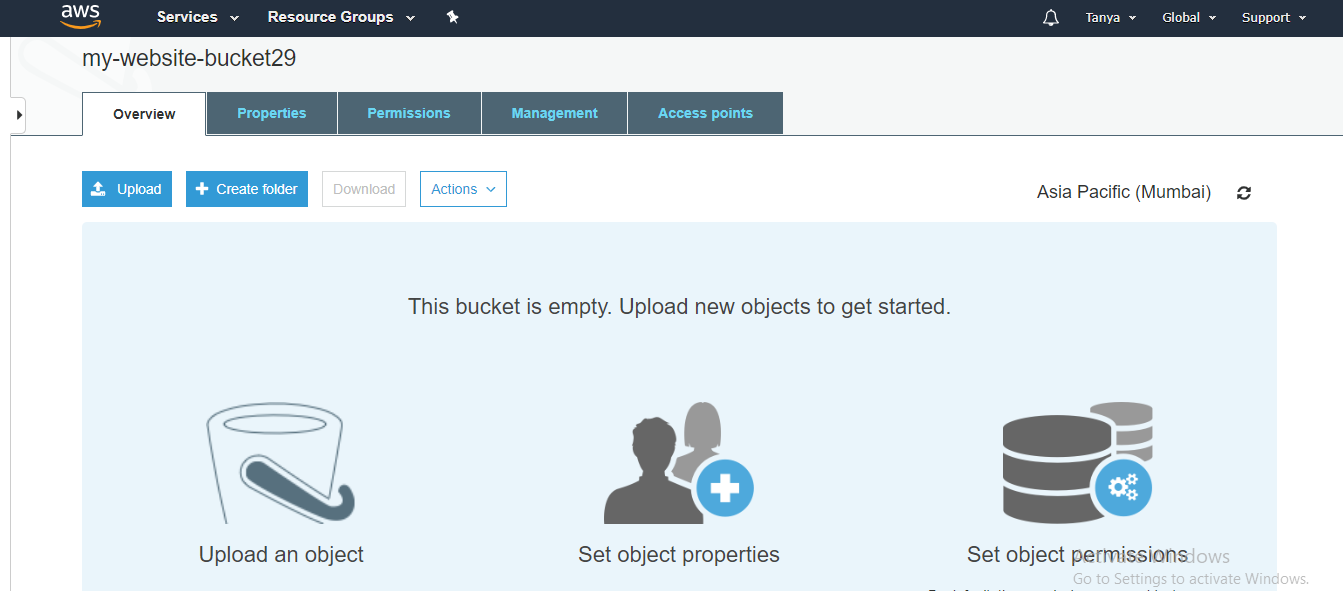
添加文件,然后单击“下一步” 。
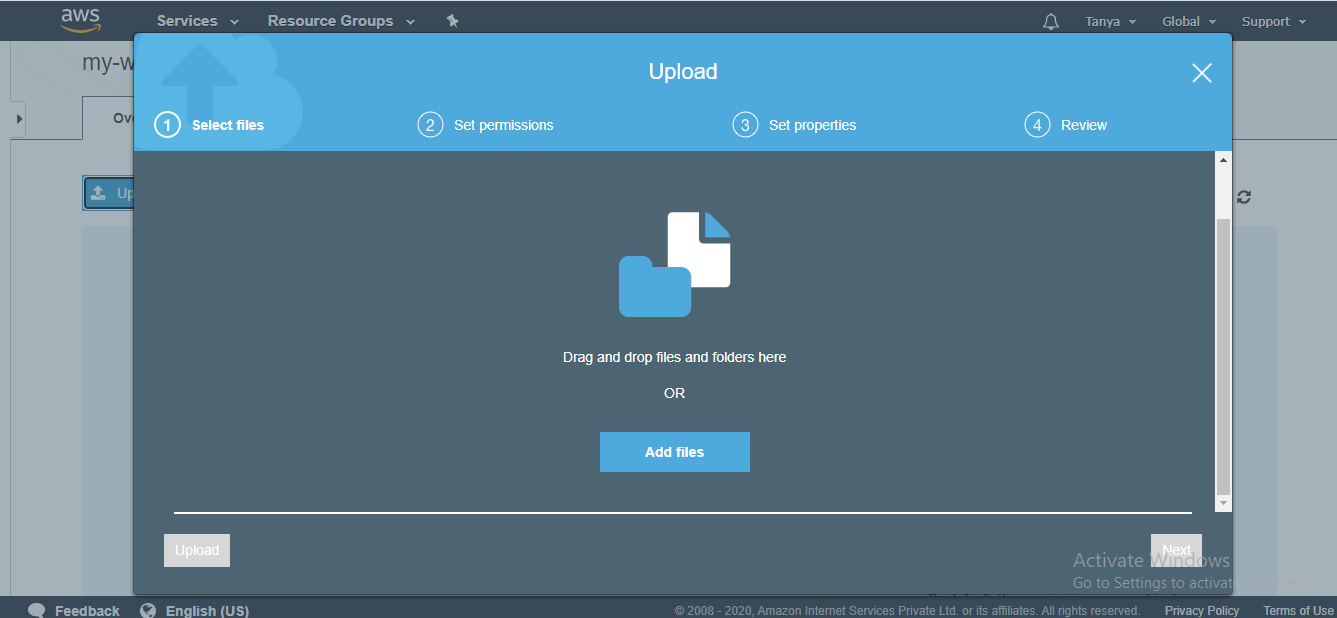
上传文件后,单击“下一步”。
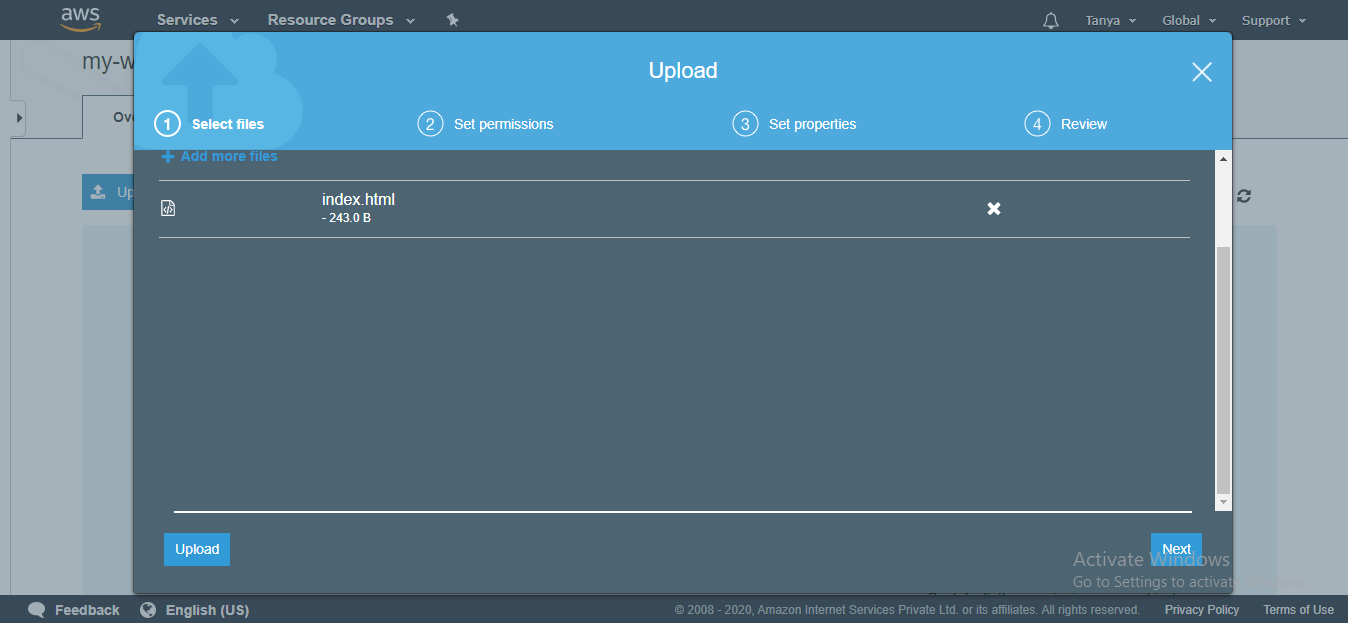
单击“下一步”后,在“管理公共权限”下,选择对此对象具有“公共访问”权限,以使您的网站可以公开阅读。
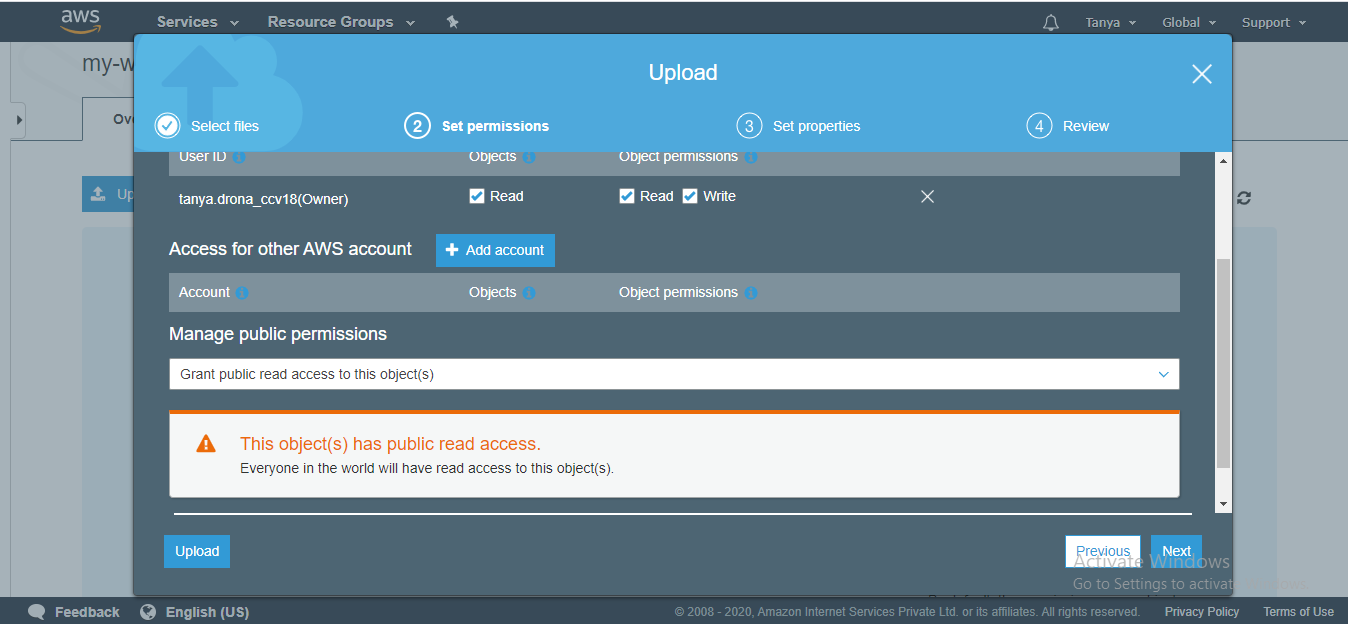
最后,选择您的S3存储类型,我选择了基本的标准类型。但是,为降低成本,您可以根据需要选择其他任何类型。
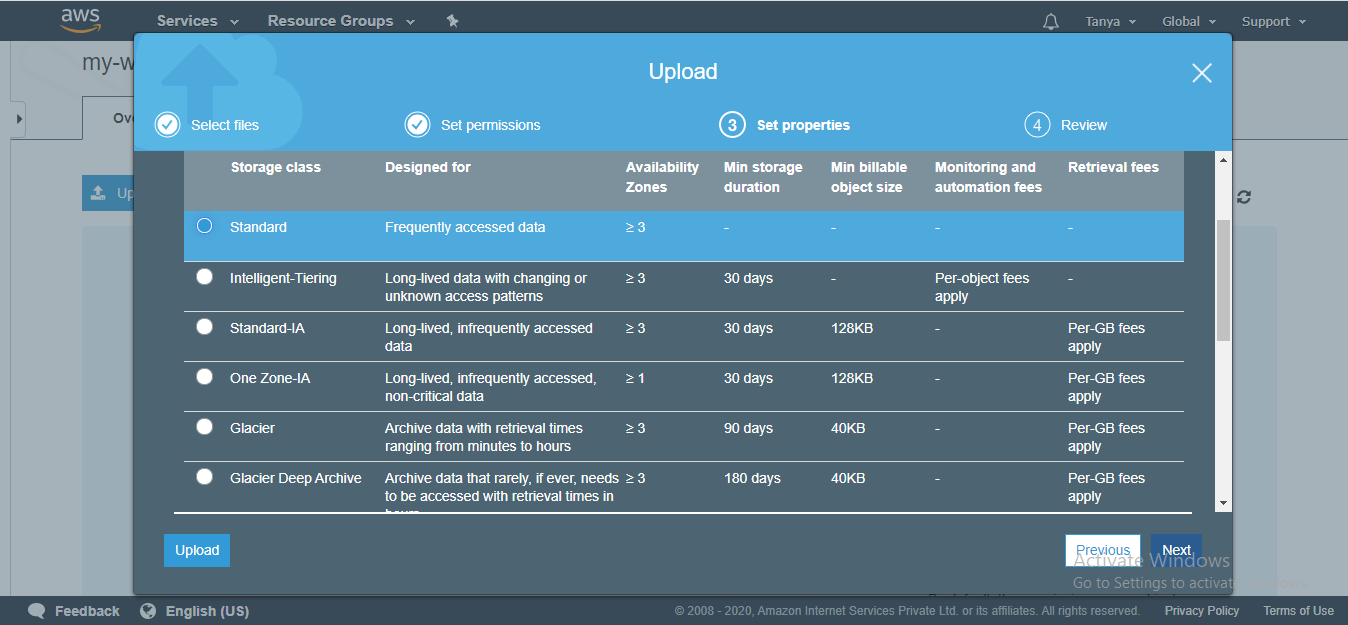
现在,最后查看详细信息,然后单击“上载” 。
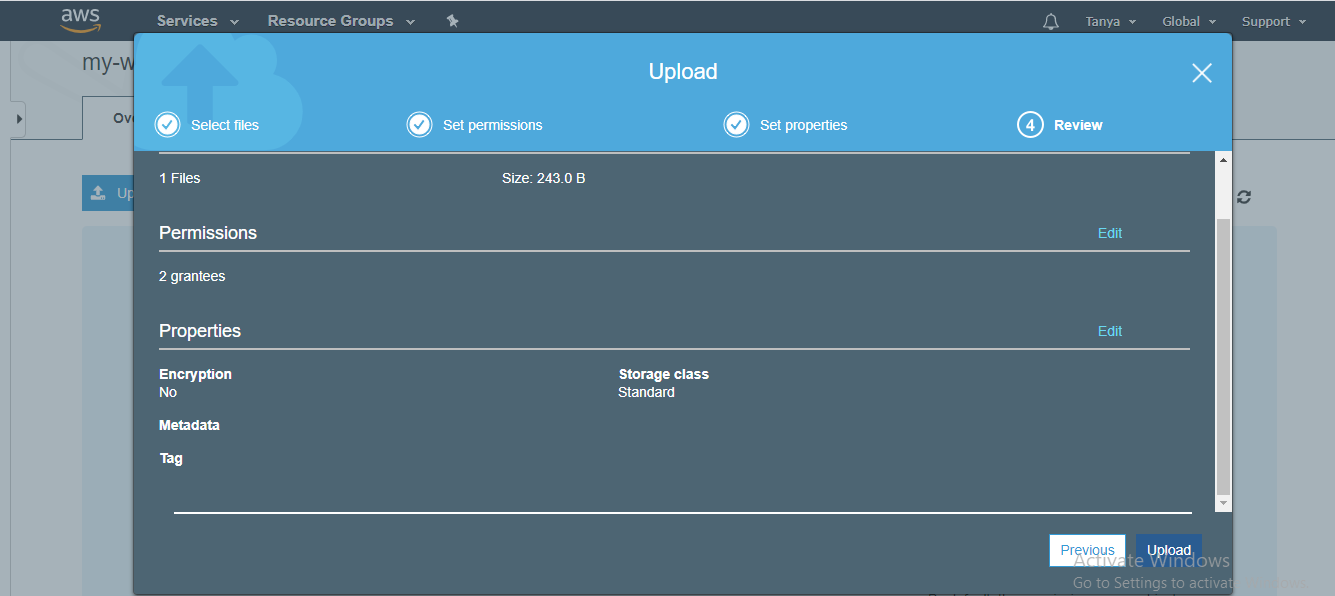
完成这些步骤后,您可以看到我们的index.html文件已成功上传。
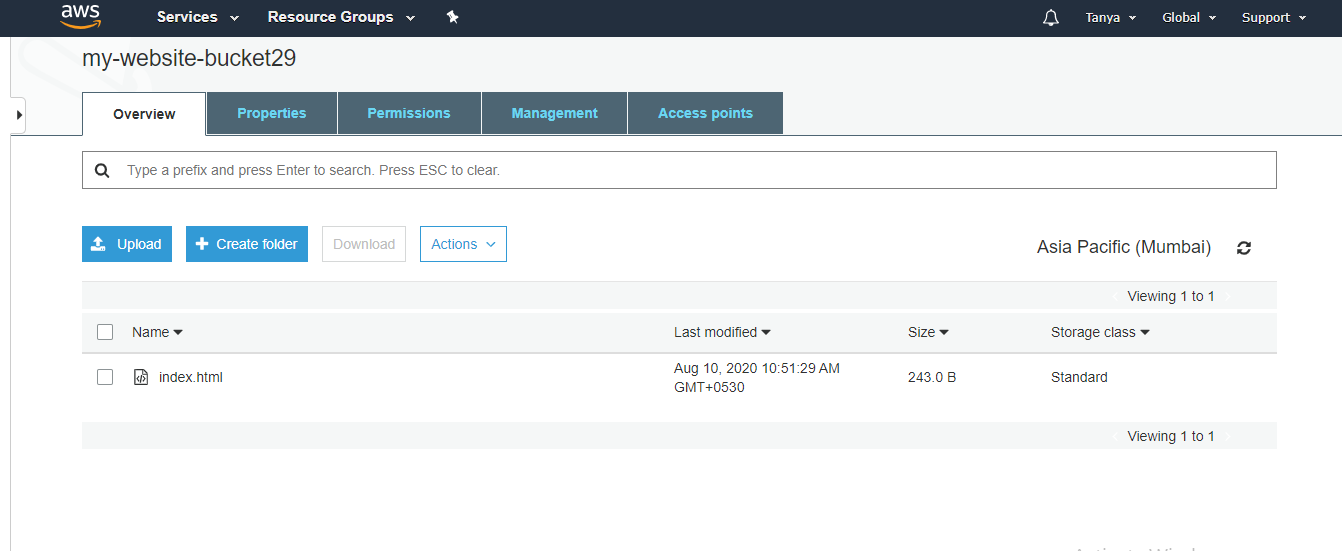
步骤4:配置S3存储桶的设置
要通知您的S3存储桶您将使用它来托管您的网站,请单击“属性”选项卡。此后,选择“静态网站”托管标题并填写您的文档名称,则不需要错误名称(可以键入404.html)。
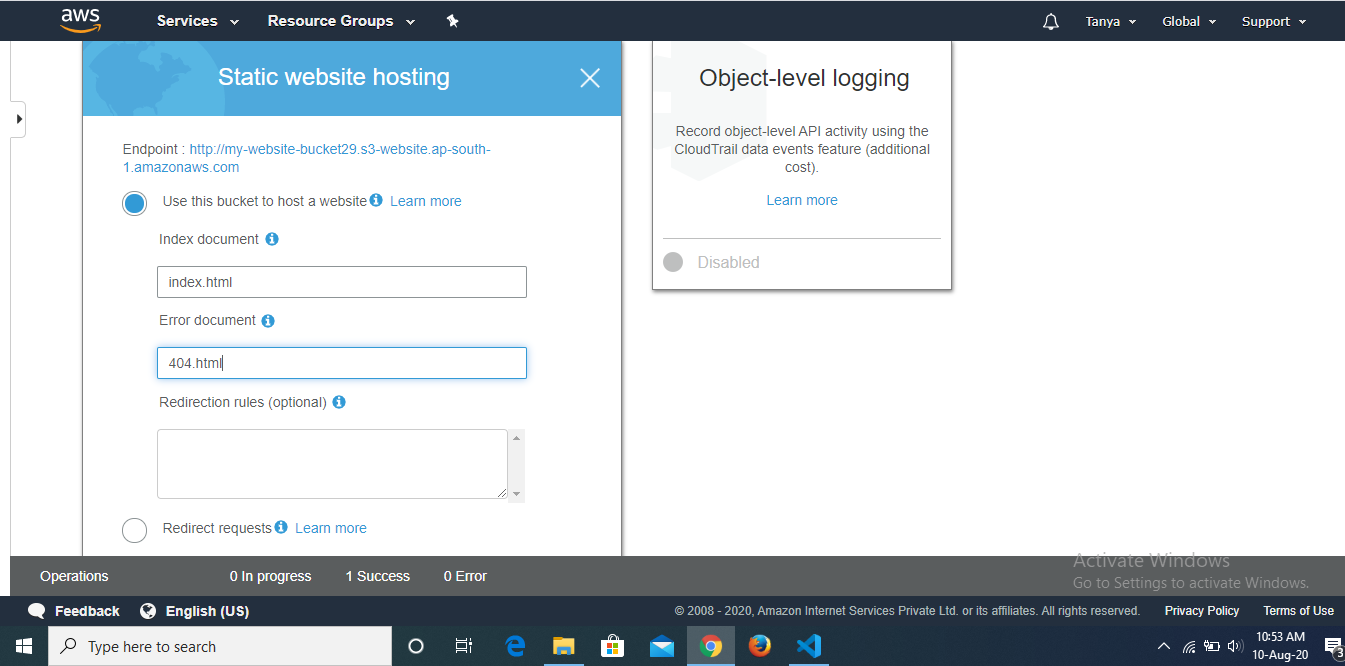
下一步,单击“权限”选项卡,现在,您需要单击“桶策略”小节。在这里,系统将提示您创建一个JSON对象,其中包含存储桶访问权限策略的详细信息。
这部分可能会令人困惑。现在,我们仅向您提供JSON,该JSON将授予您相应存储桶中文件的完全公共访问权限。这将使该网站可以公开访问。
最后,将其粘贴到上面的存储桶策略编辑器中:
{"Version":"2012-10-17","Statement":[{"Sid":"PublicReadForGetBucketObjects",
"Effect":"Allow","Principal":"*","Action":"s3:GetObject",
"Resource":"arn:aws:s3:::YOUR-BUCKET-NAME/*"}]}
代替您的桶名,输入您的桶名。
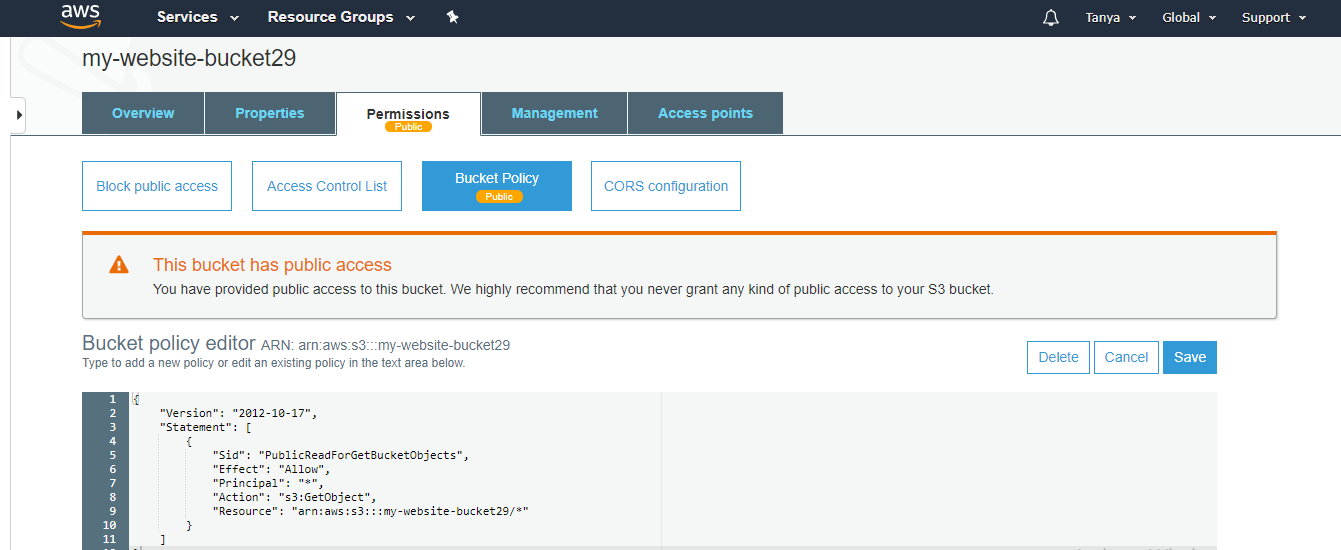
完成此操作后,只需单击保存并完成!您现在已成功在AWS S3上上传了一个简单的静态网站。
第5步:托管您的网站
要访问您的站点,请返回S3上的“概述”选项卡,然后单击索引文档。您将在网站上获得一个带有菜单链接的幻灯片式菜单。
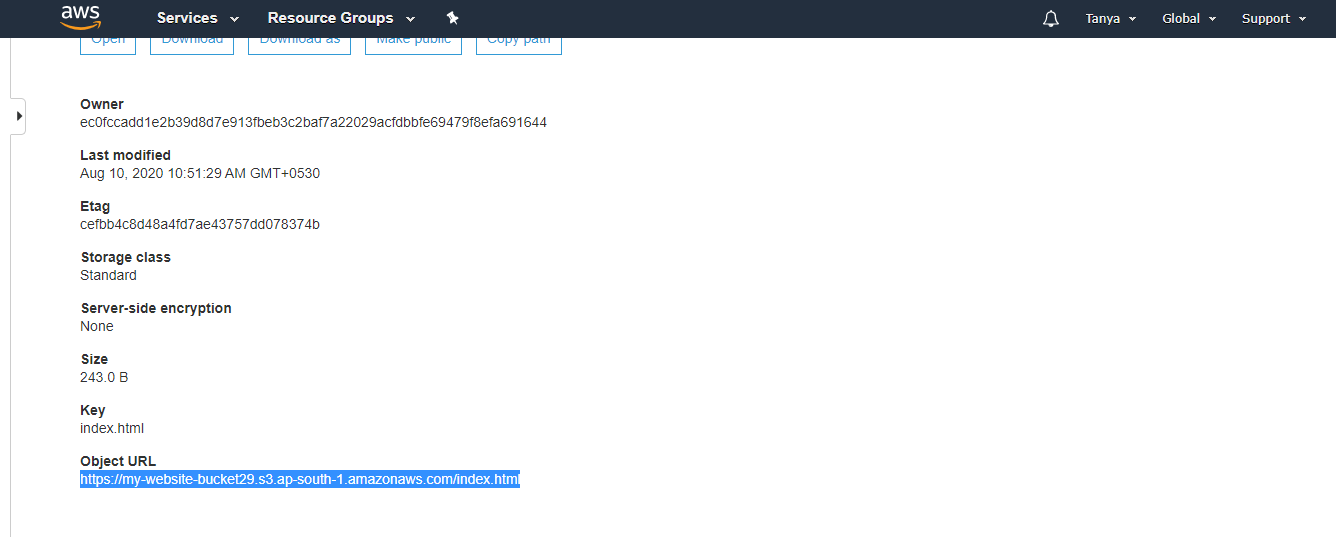
将链接复制并粘贴到浏览器中,您的网站将可以访问。
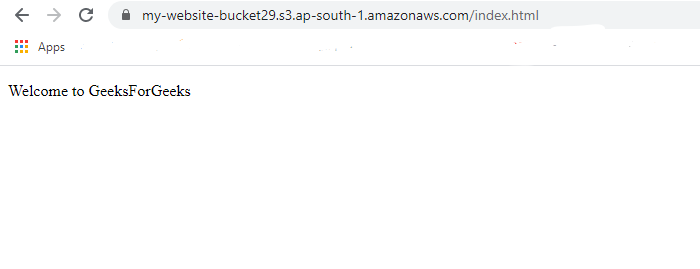
至此,我们已经在AWS S3上创建了存储桶,并上传了网站所需的所有文件,并成功托管和启动了网站。