Microsoft Azure - 使用 Azure Resource Graph 编写查询和创建仪表板
在本文中,我们将在 azure 工作簿中编写一个 azure 资源图查询,然后将其固定到 Azure Dashboards。
执行:
按照以下步骤实现上述问题陈述:
第 1 步:登录 Azure 门户。
步骤 2:转到 Azure Monitor 服务,或者您可以在搜索栏中搜索监视器。
第 3 步:从左侧菜单中单击工作簿。
第4步:然后点击+新建。
第 5 步:点击+ 添加
第 6 步:单击添加查询
第 7 步:在 Edit Query item >> Select Data Source 中,然后选择Azure Resource Graph。
第 8 步:然后,选择范围(根据您的需要选择单一资源或订阅或订阅)
第 9 步:然后选择Visualization ,这是可选的。默认情况下,它将选择Table 。
第 10 步:然后选择尺寸,这是可选的。 默认情况下,它将选择Medium 。您可以随时选择推荐的尺寸。
第 11 步:将调色板保留为自动(这是为可视化添加颜色的高级
第 12 步:现在添加您的资源图查询,然后单击运行查询
例子:
Azure Resource Graph 查询以按订阅查找孤立磁盘的总数。
Resources | where type has “microsoft.compute/disks” | extend diskState = tostring(properties.diskState) | where diskState == ‘Unattached’ //or managedBy == “” | project DiskName=name, diskState, Owner=managedBy, SubscriptionName, ResourceGroup=resourceGroup, Location=location, Tags=tags | summarize count() by SubscriptionName
Azure 资源图查询以查找孤立磁盘。
Resources | where type has “microsoft.compute/disks” | extend diskState = tostring(properties.diskState) | where diskState == ‘Unattached’ //or managedBy == “” | project DiskName=name, diskState, Owner=managedBy, SubscriptionName, ResourceGroup=resourceGroup, Location=location, Tags=tags
第 13 步:单击 Edit Query 项中的Advanced Settings
第 14 步:检查以下选项在此步骤中始终显示图钉图标,未编辑时显示刷新图标,未编辑时显示导出到 Excel 按钮。
提供图表标题并单击完成编辑:
第 15 步:单击完成编辑,然后单击保存以保存更改。
第 16 步:在右上角,您将获得一个固定到 Azure 仪表板的选项。如果你没有一个,你可以创建一个。
第 17 步:转到仪表板并检查预览。
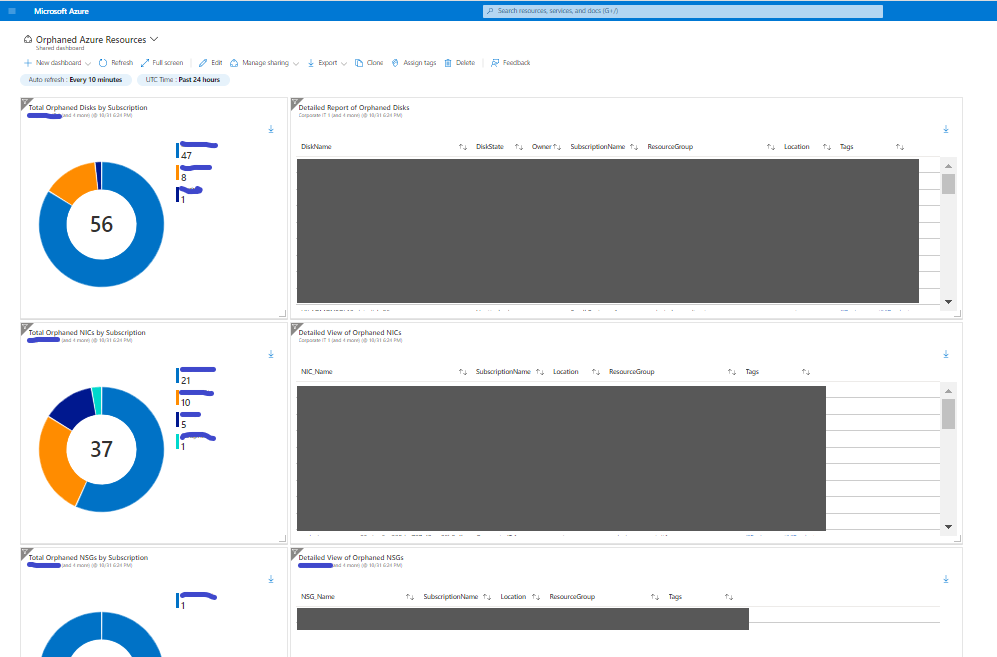
就是这样,你就完成了。