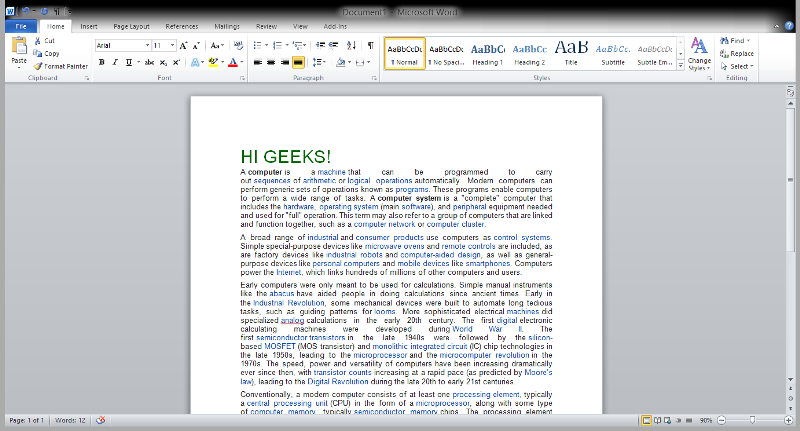MS Word 中的文本对齐
MS-Word 是一个文字处理应用程序,它提供了许多强大的工具,这些工具为用户提供了很大的优势。它用于创建信件、文章等文档。MS-Word 是一个交互式且非常用户友好的应用程序。它由 Microsoft Corporation Ltd. 开发。
文本对齐
这是 MS-Word 向其用户提供的功能之一。用户使用此功能来对齐文本或段落,使其具有良好的外观或一种系统的外观。有 4 种类型的文本对齐方式,即左对齐、居中对齐、右对齐和两端对齐。 (所有 4 个都显示在下图中。
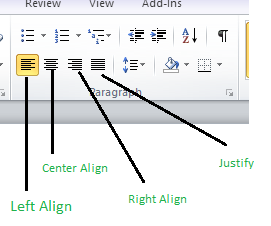
左对齐文本
当段落或文本沿 MS-Word 中页面的左边距均匀对齐时,该段落或文本是左对齐的。现在,我们将借助图表逐步学习使段落文本左对齐。
第 1 步:首先在您的 PC 上打开 MS-Word。
第 2 步:现在,打开文档或创建要在其中执行此操作的新文档。
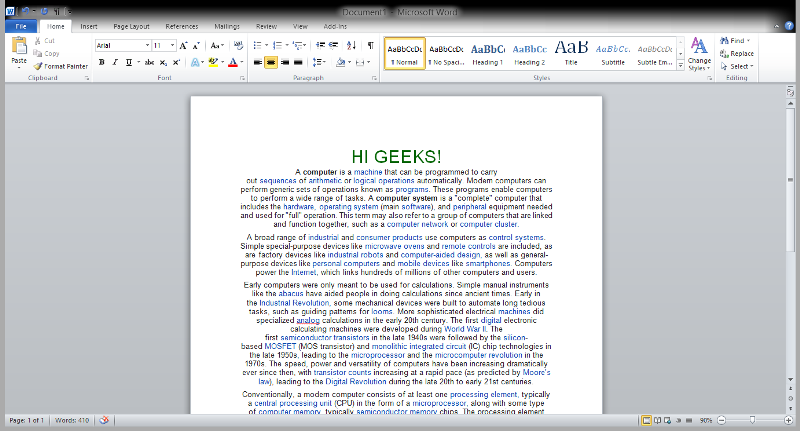
第3步:现在,选择要左对齐的段落文本。
第4步:现在,转到“主页”选项卡并单击它。 (如下图所示)
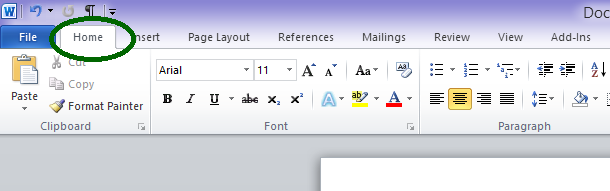
第5步:现在,转到“主页”选项卡中的“段落”部分,然后单击左对齐文本按钮。

第6步:段落文本左对齐成功。
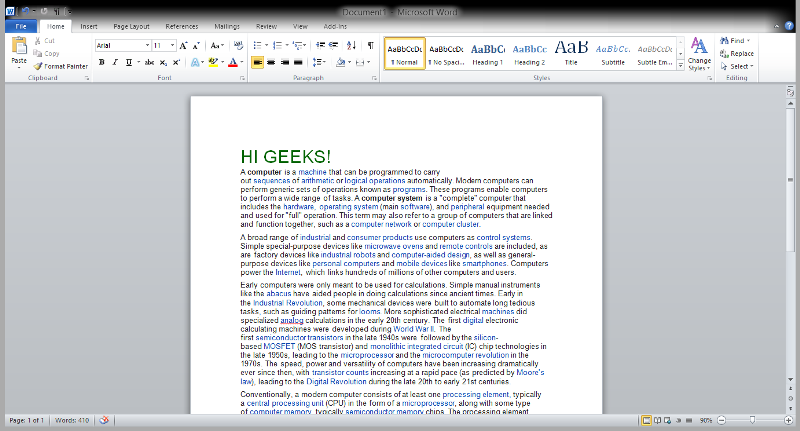
替代方式或使用快捷键:
左对齐文本的快捷键是“Ctrl + L”。
现在,我们可以使用快捷键。让我们一步一步来看看:
第 1 步:首先在您的 PC 上打开 MS-Word。
第 2 步:现在,打开文档或创建要在其中执行此操作的新文档。
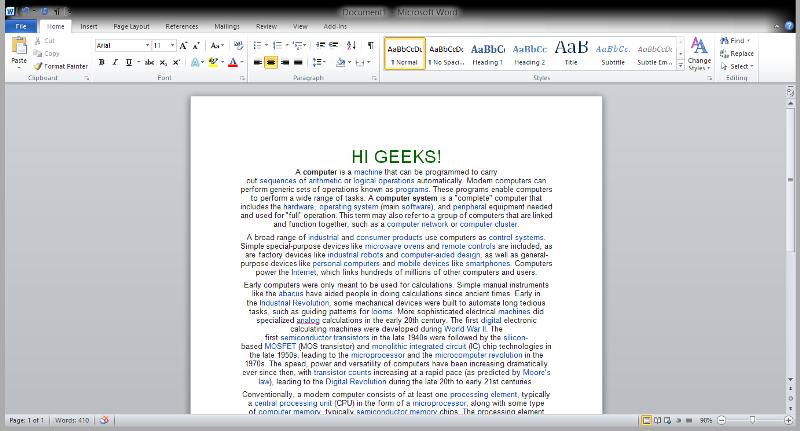
第3步:现在,选择要左对齐的段落文本。
第4步:现在,使用快捷键“ Ctrl +L ”。
步骤 5:段落文本左对齐成功。
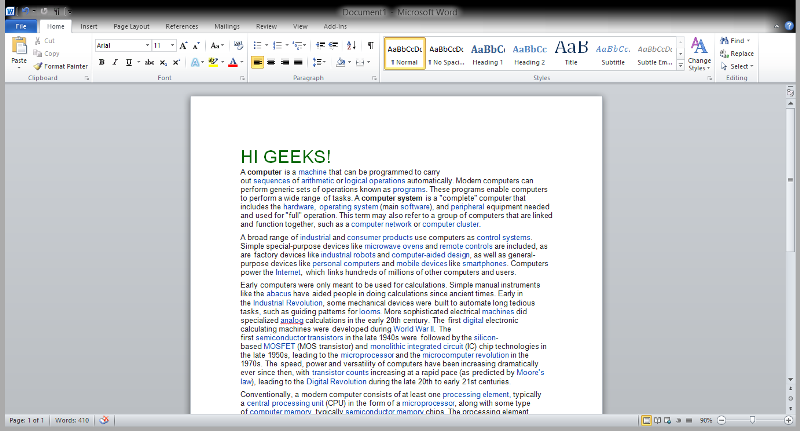
居中对齐文本
如果段落或文本位于 MS-Word 中页面左右边距的中心,则段落的文本或文本将居中对齐。现在,我们将借助图表逐步学习使段落文本居中对齐。
第 1 步:首先在您的 PC 上打开 MS-Word。
第 2 步:现在,打开文档或创建要在其中执行此操作的新文档。
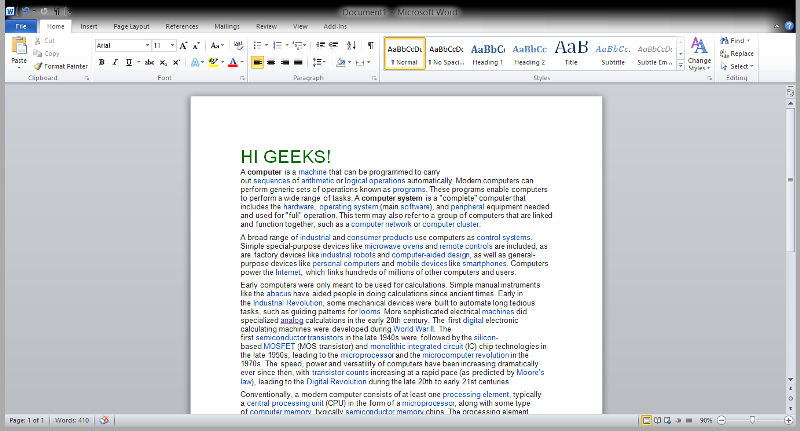
第 3 步:现在,选择要居中对齐的段落文本。
第4步:现在,转到“主页”选项卡并单击它。 (如下图所示)
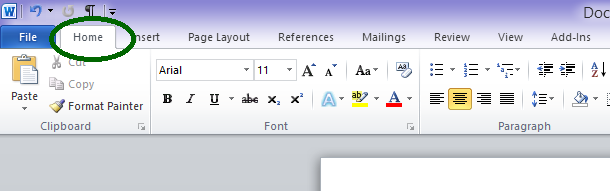
第5步:现在,转到“主页”选项卡中的“段落”部分,然后单击居中对齐文本按钮。
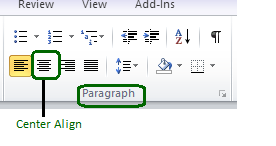
第6步:段落文本成功对齐到中心。
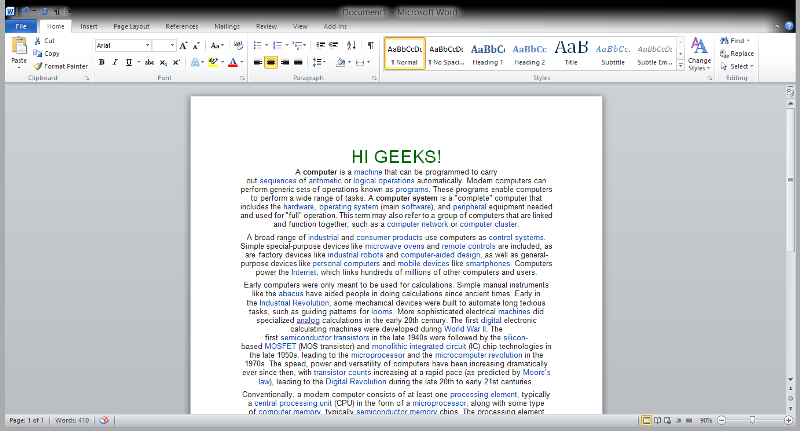
替代方式或使用快捷键:
居中对齐文本的快捷键是“Ctrl + E”。
现在,我们可以使用快捷键。让我们一步一步来看看:
第 1 步:首先在您的 PC 上打开 MS-Word。
第 2 步:现在,打开文档或创建要在其中执行此操作的新文档。
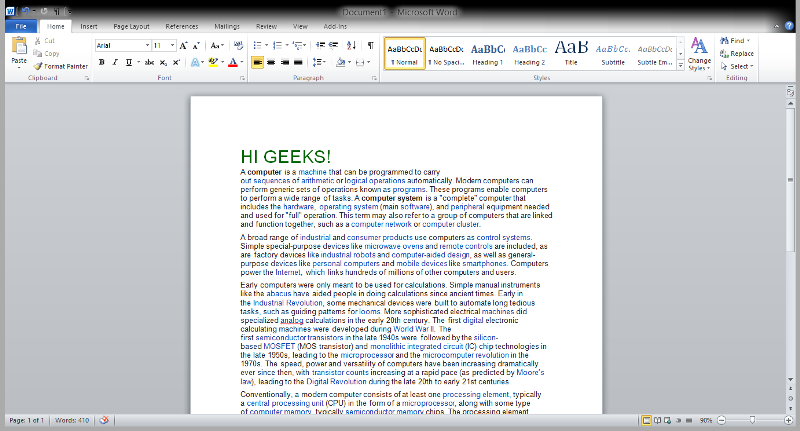
第 3 步:现在,选择要居中对齐的段落文本。
第4步:现在,使用快捷键“ Ctrl + E ”。
步骤 5:段落文本成功对齐到中心。
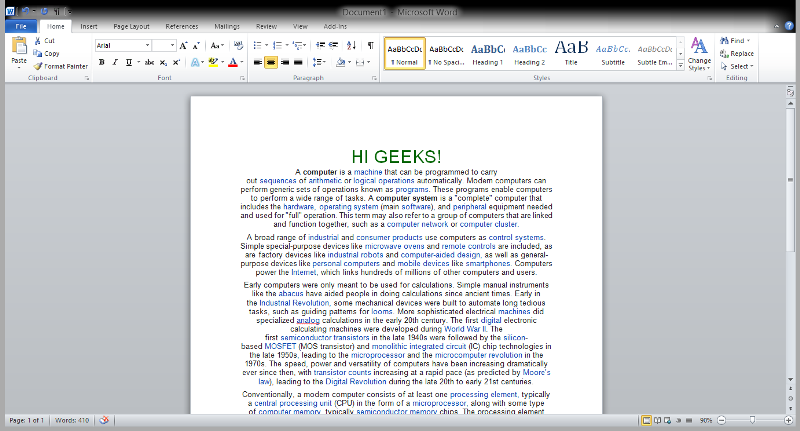
右对齐文本
当段落的文本在 MS-Word 中沿页面的右边距均匀对齐时,就称其为右对齐。现在,我们将借助图表逐步学习使段落文本右对齐。
第 1 步:首先在您的 PC 上打开 MS-Word。
第 2 步:现在,打开文档或创建要在其中执行此操作的新文档。
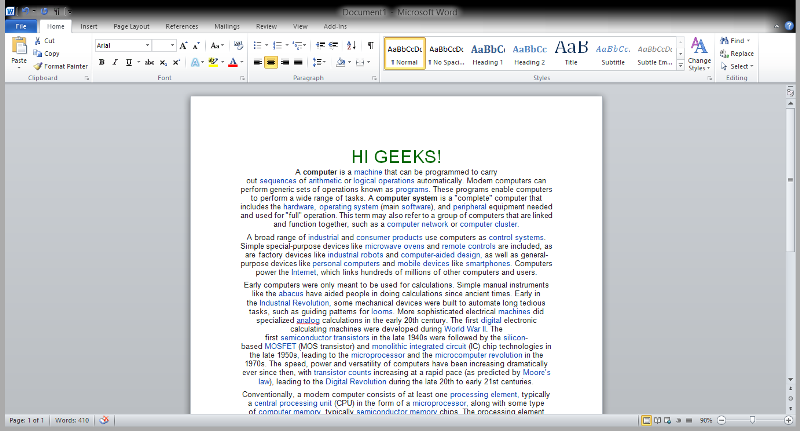
第 3 步:现在,选择要居中对齐的段落文本。
第4步:现在,转到“主页”选项卡并单击它。 (如下图所示)

第5步:现在,转到“主页”选项卡中的“段落”部分,然后单击右对齐文本按钮。
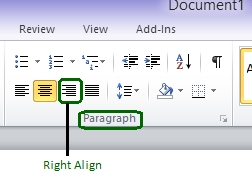
第6步:段落文本成功对齐到中心。
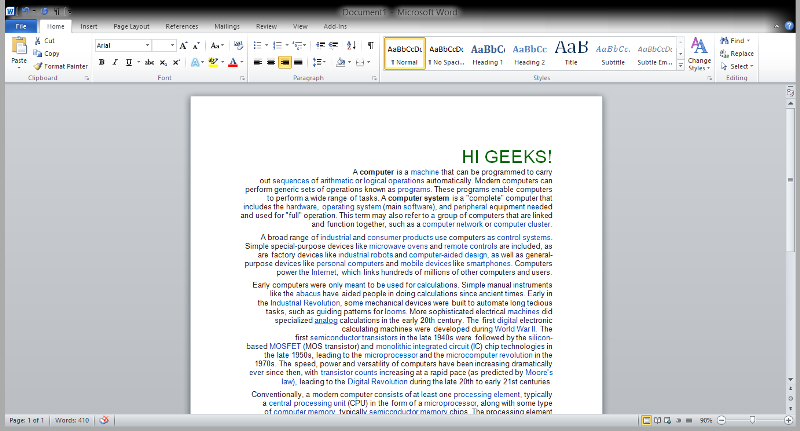
替代方式或使用快捷键:
右对齐文本的快捷键是“Ctrl + R”。
现在,我们可以使用快捷键。让我们一步一步来看看:
第 1 步:首先在您的 PC 上打开 MS-Word。
第 2 步:现在,打开文档或创建要在其中执行此操作的新文档。
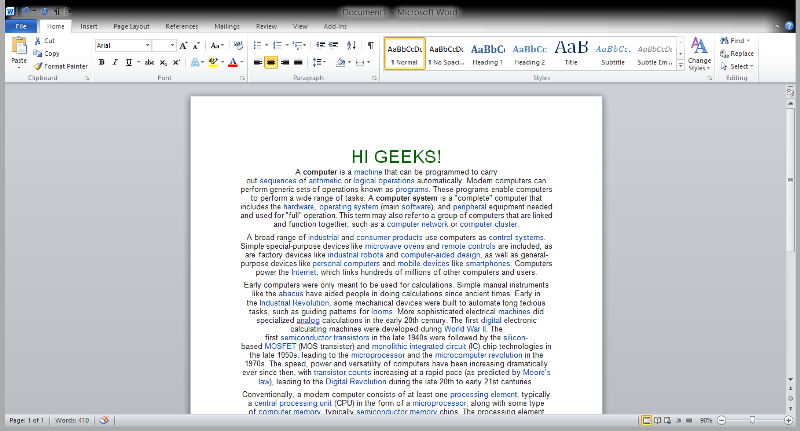
第 3 步:现在,选择要右对齐的段落文本。
第4步:现在,使用快捷键“ Ctrl + R ”。
第 5 步:段落文本成功右对齐。
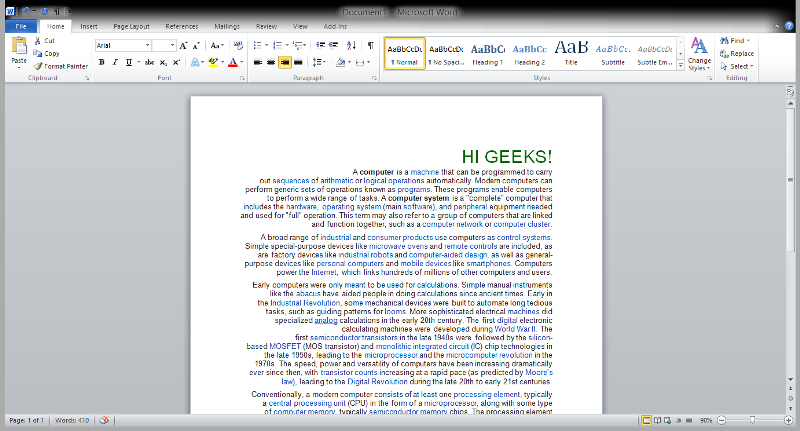
对齐文本
当段落的文本在 MS-Word 中沿页面的左侧和右侧边缘均匀对齐时,就可以说它是合理的。现在,我们将借助图表逐步学习使段落文本合理化。
第 1 步:首先在您的 PC 上打开 MS-Word。
第 2 步:现在,打开文档或创建要在其中执行此操作的新文档。
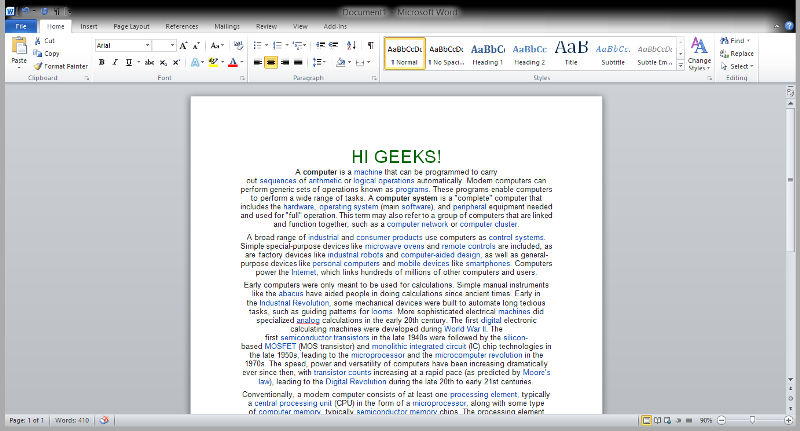
第 3 步:现在,选择要使文本对齐的段落文本。
第4步:现在,转到“主页”选项卡并单击它。 (如下图所示)
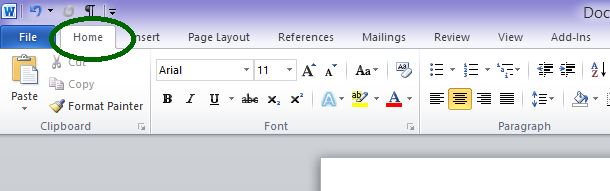
第 5 步:现在,转到“主页”选项卡中的“段落”部分,然后单击对齐文本按钮。

第 6 步:段落文本与对齐文本成功对齐。

替代方式或使用快捷键:
对齐文本的快捷键是“Ctrl + J”。
现在,我们可以使用快捷键。让我们一步一步来看看:
第 1 步:首先在您的 PC 上打开 MS-Word。
第 2 步:现在,打开文档或创建要在其中执行此操作的新文档。

第 3 步:现在,选择要制作对齐文本的段落文本。
第4步:现在,使用快捷键“ Ctrl +j ”。
第 5 步:段落文本与对齐文本成功对齐。