Tableau – 设备预览
在本文中,我们将学习如何在 tableau 中创建仪表板的设备预览。
- Tableau: Tableau 是一个非常强大的数据可视化工具,可以被数据分析师、科学家、统计学家等用来对数据进行可视化,并根据数据分析得出明确的意见。 Tableau 非常有名,因为它可以在很短的时间内接收数据并生成所需的数据可视化输出。
- 仪表板:仪表板也可以是一组多个视图,让您可以同时比较选择的数据。例如,如果您有一组视图,您只需在一天内查看,您将创建一个仪表板直接显示所有视图,而不是导航到单独的工作表。与工作表一样,您可以从工作簿底部的选项卡访问仪表板。工作表和仪表板中的数据已连接;修改工作表后,包含它的任何仪表板都会更改,因此反过来。工作表和仪表板都使用来自信息源的最新可用数据进行更新。
给定示例中使用的数据集是Dataset 。
创建仪表板设备预览的步骤:
1.打开 Tableau 工具并将数据集连接到其中。
2.拖放一张已连接的数据集。
3.单击Sheet1打开表格工作表。
4.单击Sheet1后,您将在左侧获得整个数据集属性和一个工作表。
5.要创建仪表板,您必须至少形成一个包含任何信息的工作表,其中包含交叉表、地图、图表、图形等任何功能。为此,您必须遵循一些步骤:
- 准备好工作表并为仪表板工作。
- 单击方形 + 符号(左下角)打开一个新的仪表板。
- 根据您的选择拖放工作表。
- 添加一些修改(可选)。

6.要在画面中创建仪表板的设备预览,需要单击仪表板选项卡(左上角),然后单击设备布局,然后单击添加桌面或添加平板电脑。可以应用不同的修改来更好地查看不同的视口。

示例 1:
在此示例中,我们仅显示仪表板的不同设备预览(设备类型)。

示例 2:
在此示例中,我们将展示仪表板桌面类型设备模型的不同预览。
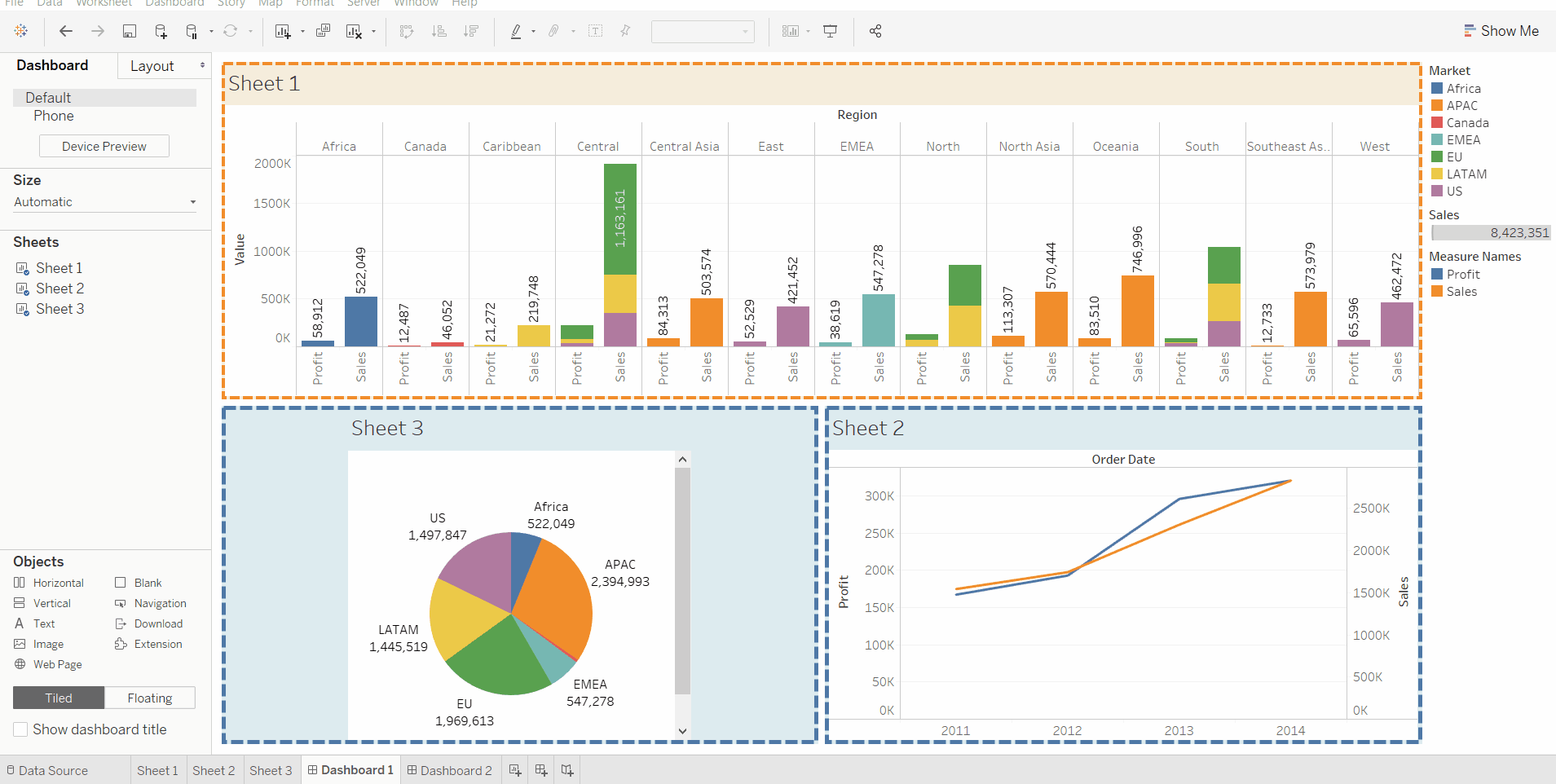
示例 3:
在此示例中,我们将展示在仪表板的桌面预览模式下设置工作表的不同功能。
