在 Excel 中使用 CHOOSE函数和 VLOOKUP
在 Excel 中,管理空间是一个非常重要的考虑点。现在,假设您想要比较 Excel 数据集中的多个列,并且想要得出结果,这无法单独使用 VLOOKUP函数。所以,为了让一个函数能够做这样的事情,我们将引入一个特殊的函数,称为 CHOOSE函数。但是,如果您不想使用 CHOOSE函数,那么您必须使用辅助列,使工作有点忙。
因此,在本文中,我们将了解如何使用 VLOOKUP 和 CHOOSE函数。
首先,我们将简要了解 CHOOSE FUNCTION 的语法。
选择功能:
句法:
=CHOOSE(ARRAY DIMENSIONS(INDEX VALUE(S)),VALUE(1),VALUE(2),VALUE(3),.....)这里,
- 这里我们将定义数组维度,即数组应该有多少列。
- 下一个参数将定义后续数组列中的值,即 VALUE1 将填充到第一列中,依此类推。
例子:

在这里,我们将使用这个数据集。假设我们有一家销售公司的员工,他们接受了奖金评估。现在,我们想通过使用 VLOOKUP 和 CHOOSE函数来了解谁为 BED SHEETS 做过销售。所以,首先我们来看看公式是什么,然后我们会逐步理解它。
=VLOOKUP(B9,CHOOSE({1,2},C2:C6,A2:A6),2,TRUE)这里的输出将如下所示:
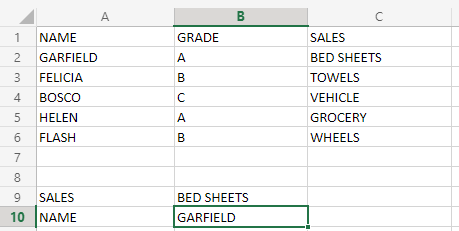
现在,我们将逐步了解这个公式是如何工作的:
- B9:这是VLOOKUP要比较得到结果的目标值,即BED SHEETS。
- CHOOSE({1,2},C2:C6,A2:A6):这将创建一个数组,第一列值从 C2 到 C6,第二列值从 A2 到 A6。
- 2:将从此列号获取值。
- TRUE:此参数用于启用近似搜索,即任何与所需单词几乎匹配的关键字都将作为结果。
- VLOOKUP(B9, CHOOSE({1,2}, C2:C6, A2:A6),1, TRUE) :VLOOKUP 将从数组的第二列中搜索所需的关键字,由 CHOOSE函数创建。
注意:上面的公式将使用一个数组,所以要执行它使用 Ctrl+Shift+Enter 组合键。
上述函数的缺点是 VLOOKUP 无法进行区分大小写的搜索,因此要增强 VLOOKUP 必须使其区分大小写。参考这篇文章。