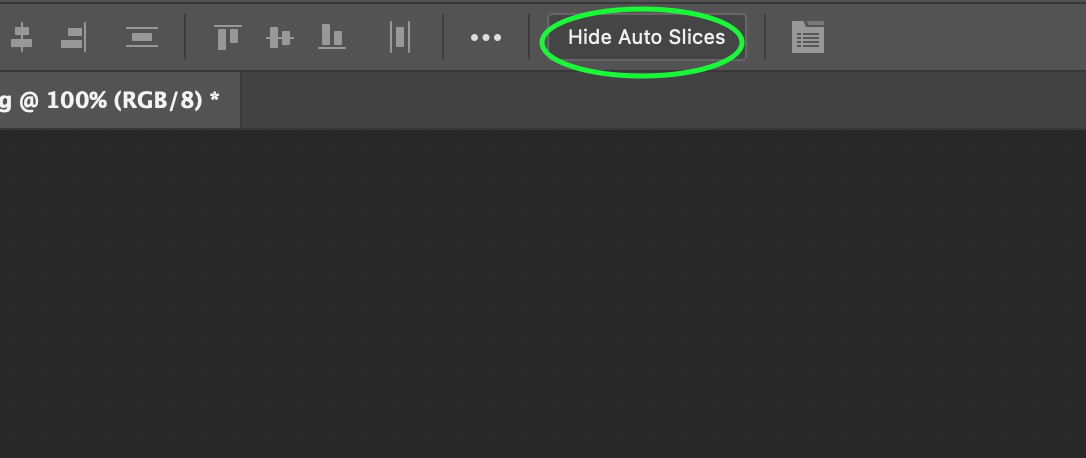Photoshop 切片工具
Adobe Photoshop 是基于光栅的图像编辑软件。它由 Adobe.Inc 开发,可用于 macOS 和 Windows 操作系统。您可以使用 Photoshop 创建或编辑图像、海报、横幅、徽标、邀请卡和各种类型的图形设计工作。它提供了各种设计和编辑工具,切片工具和切片选择工具就是其中之一。 Photoshop 中的切片工具和切片选择工具非常相关且相互关联。
切片工具
切片工具将整个 Photoshop 文档切片成各种切片。它可以帮助用户将大图像或艺术品分割成更小的部分,这些部分像拼图一样组合在一起(但它们都有直边)。或者换句话说,切片工具有助于在不剪切或裁剪的情况下提取图像的切片。当单个大图像需要切成几块时,它可以用于多种情况。它可以将图像或图表切成正方形或矩形块。切片选择工具有助于选择切片并将它们移动到文档中的任何位置。
Web 开发人员广泛使用此工具,他们需要将图像分成小块并单独导出。借助这个工具,我们还可以根据自己的需要将图片的一小部分导出为与大图分开的图片。因此,它对 Web 开发人员非常有用。
切片工具位于 Photoshop 工具面板中的裁剪工具部分。要选择切片工具,请右键单击裁剪工具 -> 将打开一个对话框,其中包含其他工具,包括切片工具 -> 从那里选择切片工具。这是切片工具的符号:

如何使用切片工具?
现在让我们通过一个示例来了解如何使用切片工具:
第 1 步:在 Photoshop 中打开示例图像,如下所示:
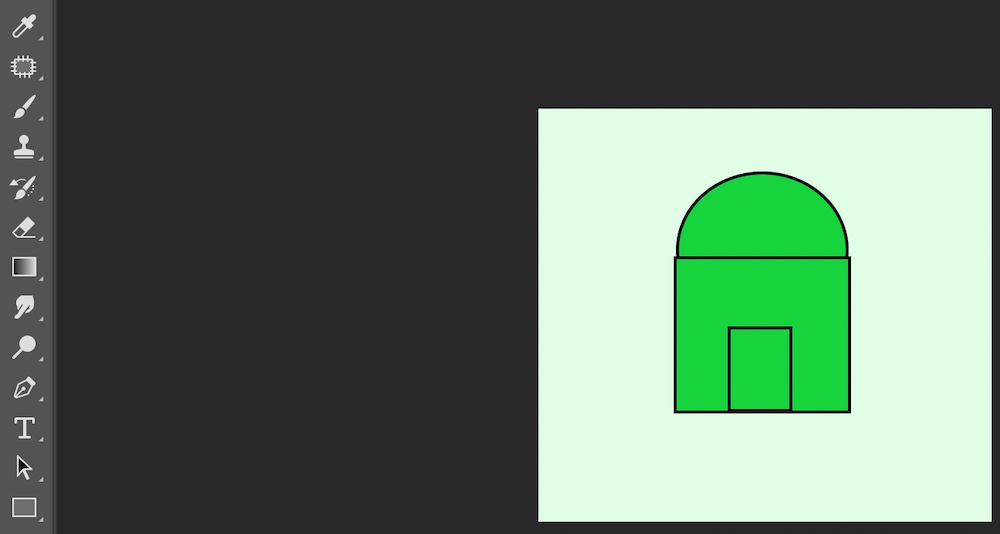
第 2 步:现在从工具面板中选择切片工具。
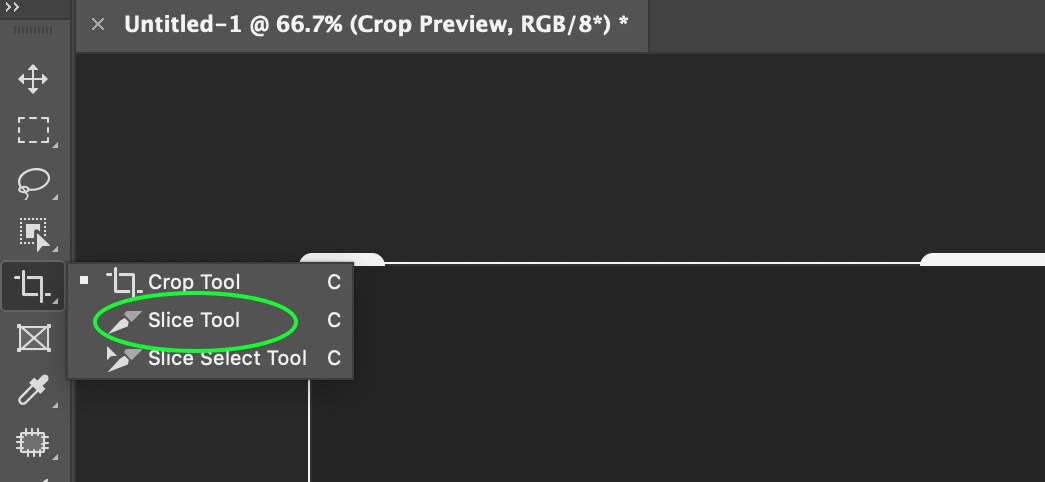
第 3 步:现在从您想要的位置创建图像切片。绘制切片后,您会看到 Photoshop 会自动绘制其他切片以匹配整个文档。
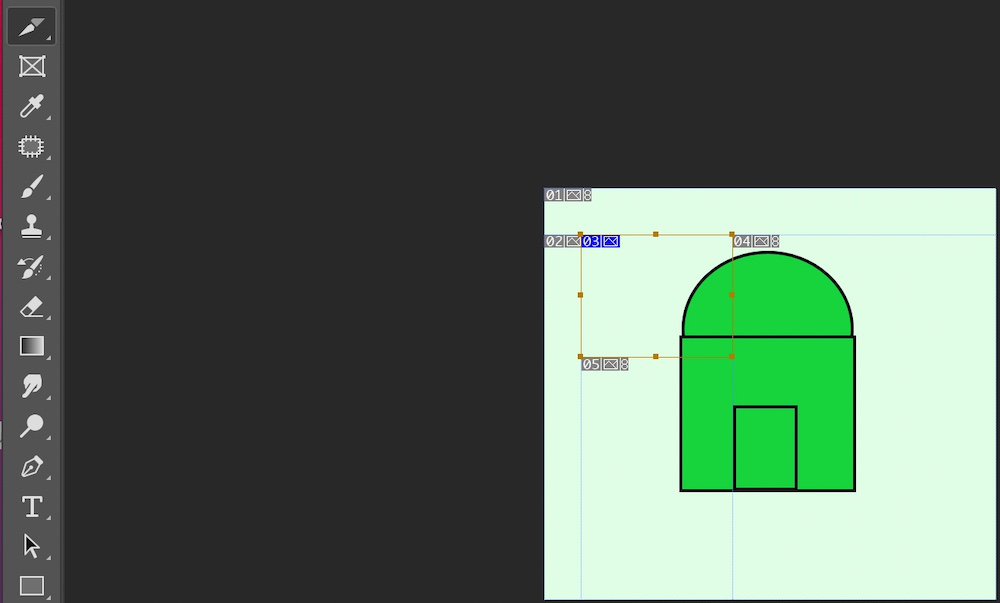
在上图中,橙色边框的框是我们创建的切片,其他蓝色边框的框是由 Photoshop 自动创建的。
如何在 PhotoShop 中保存切片?
现在我们将学习如何在 Photoshop 中保存切片。因此,要在 Photoshop 中保存切片,请执行以下步骤:
第 1 步:创建切片后,转到“文件”菜单并选择“保存为 Web”选项,如下图所示:
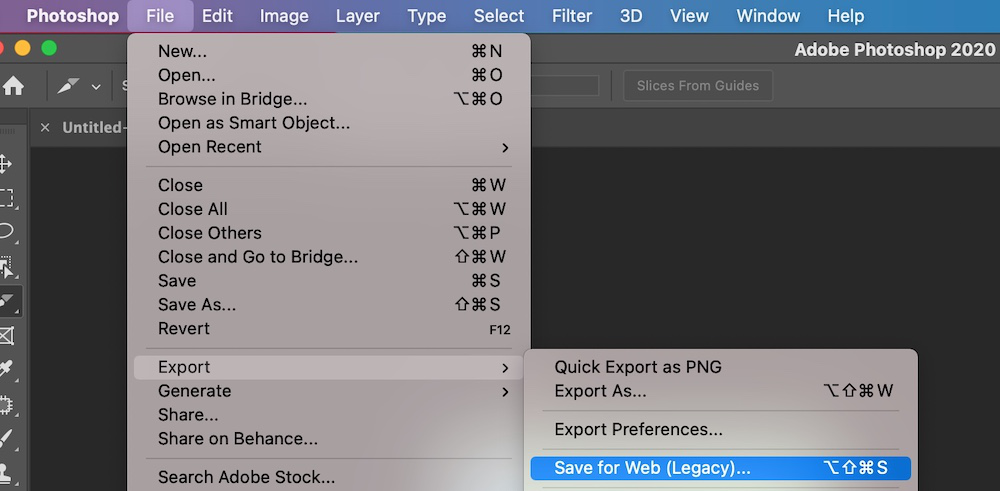
第 2 步:选择保存为 Web 选项后,屏幕上会出现一个对话框,在该对话框中,使用 shift 键选择您创建的每个切片。
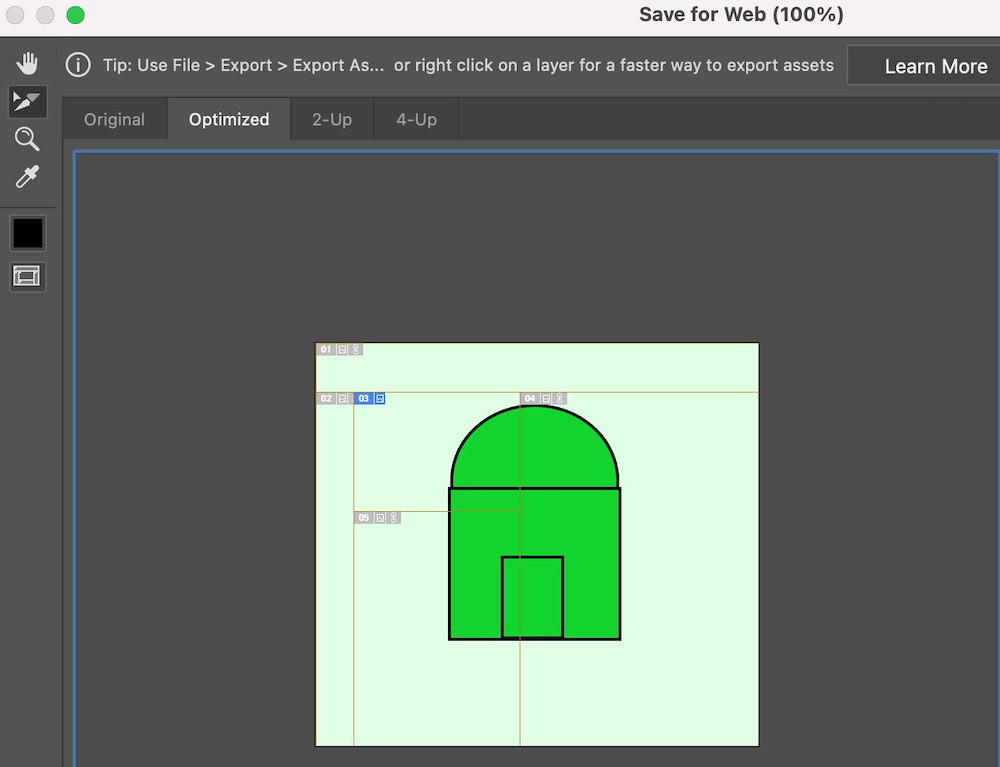
第 3 步:选择切片后,转到预设选项并选择所需的格式。在这里,我选择 JPEG 高格式来保存切片并按下保存按钮。
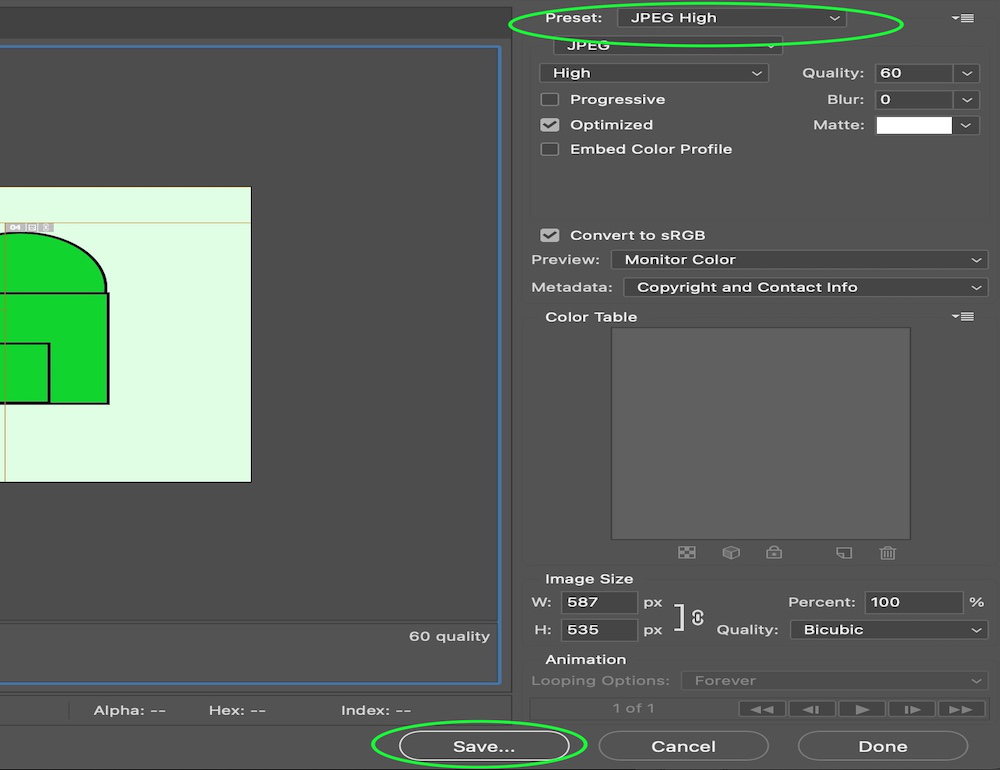
第 4 步:按保存按钮后,屏幕上会出现一个对话框,您可以在其中保留默认设置,然后按保存。
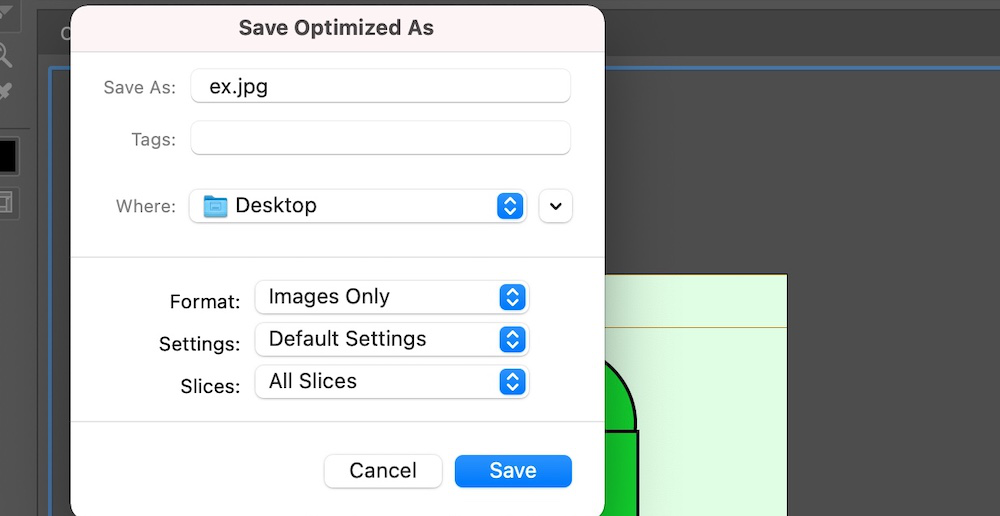
您的文件保存在给定位置,如下图所示:
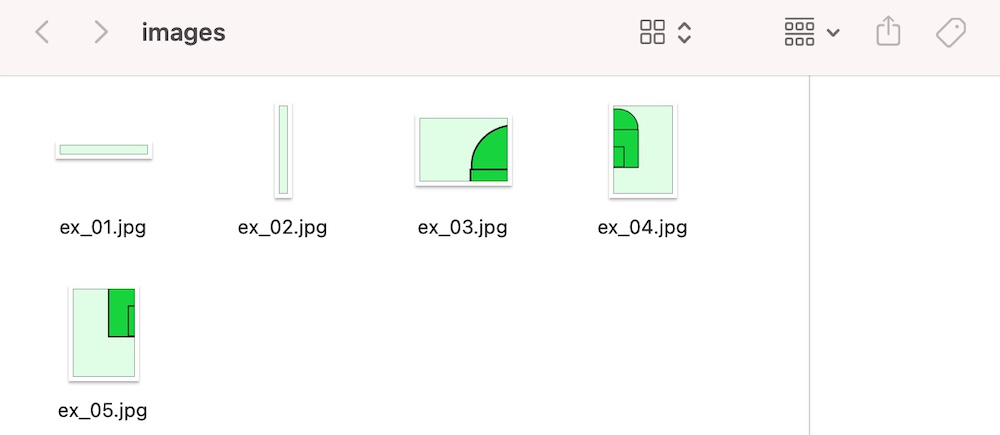
切片工具的选项
现在让我们了解切片工具具有的属性/选项。当您选择切片工具时,您将在菜单栏下方看到一个属性/选项栏,如下所示:
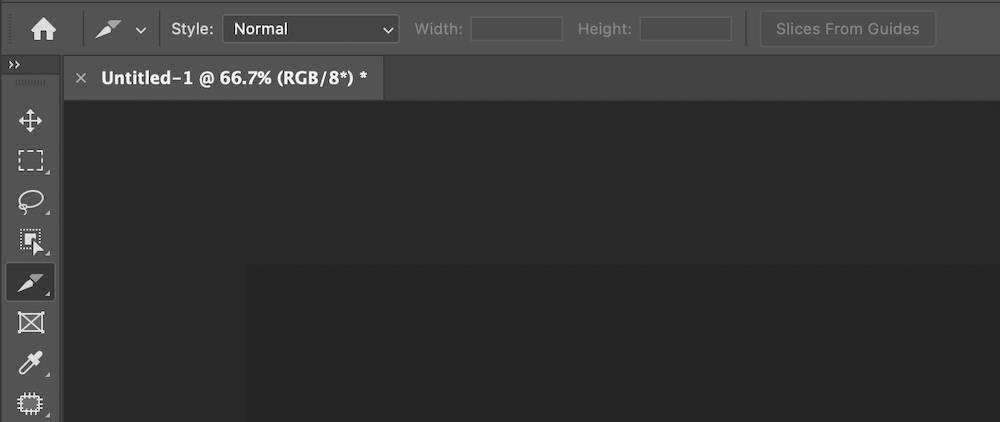
现在让我们一一详细讨论每个选项:
1.风格
样式有三个选项——正常、固定纵横比、固定大小。
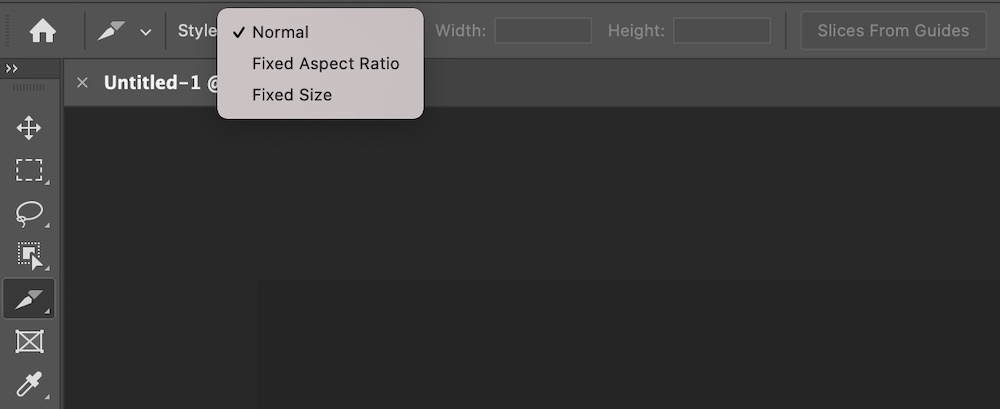
- 正常:默认选择此选项。它可以制作任何大小和纵横比的普通切片。
- 固定纵横比:在此选项中,根据固定纵横比(即宽高比)进行选择。我们可以改变宽度和高度的值。假设宽度和高度设置为 2 和 3。它将使切片的宽度/高度比始终等于 2:3。
- 固定大小:使用此选项,我们可以设置切片的高度和宽度(以像素为单位)。
2.宽度
此选项用于设置样式选项为固定纵横比或固定大小时选择的宽度。
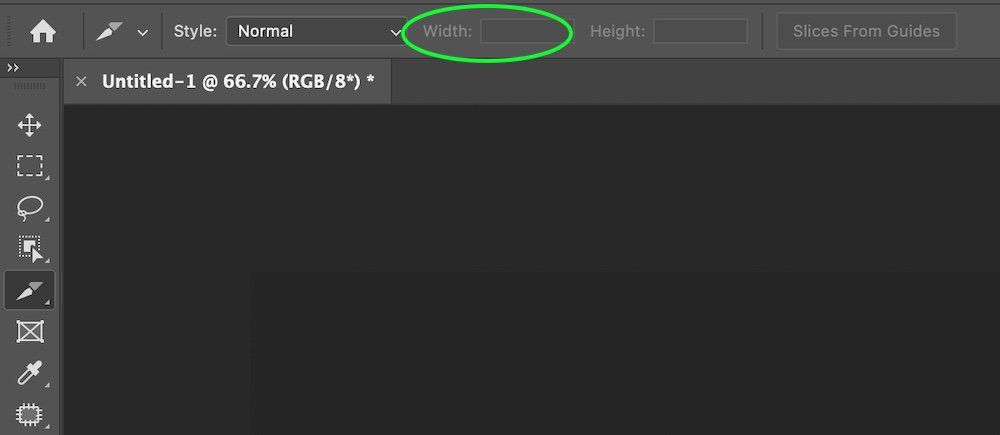
3.身高
此选项用于在样式选项为固定纵横比或固定大小时设置选择的高度。
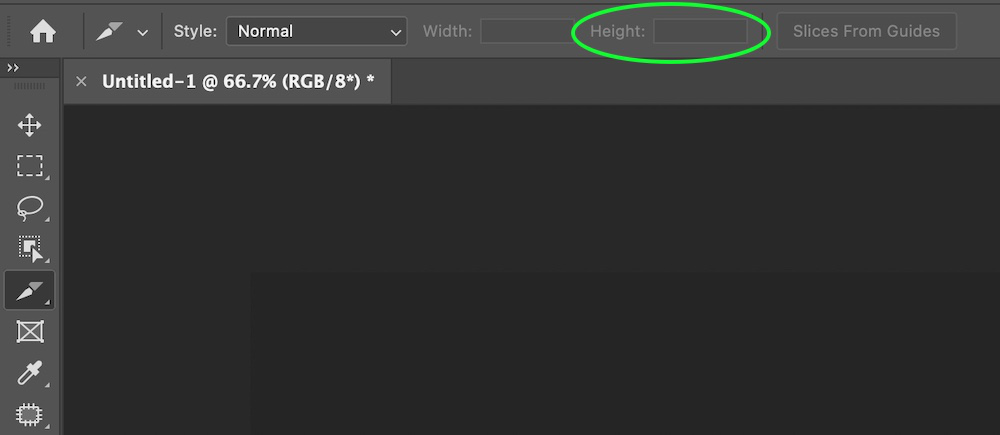
注意:宽度和高度最初是禁用的,因为默认选择了普通样式选项。
4.从指南切片
我们还可以使用标尺在指南的帮助下进行切片。

切片选择工具
切片选择工具,顾名思义,有助于选择特定切片作为基本功能。它是一个非常有用且功能强大的切片管理工具,具有不同的功能,例如移动切片、缩放和排列幻灯片。切片选择工具位于选项菜单中切片工具的下方。
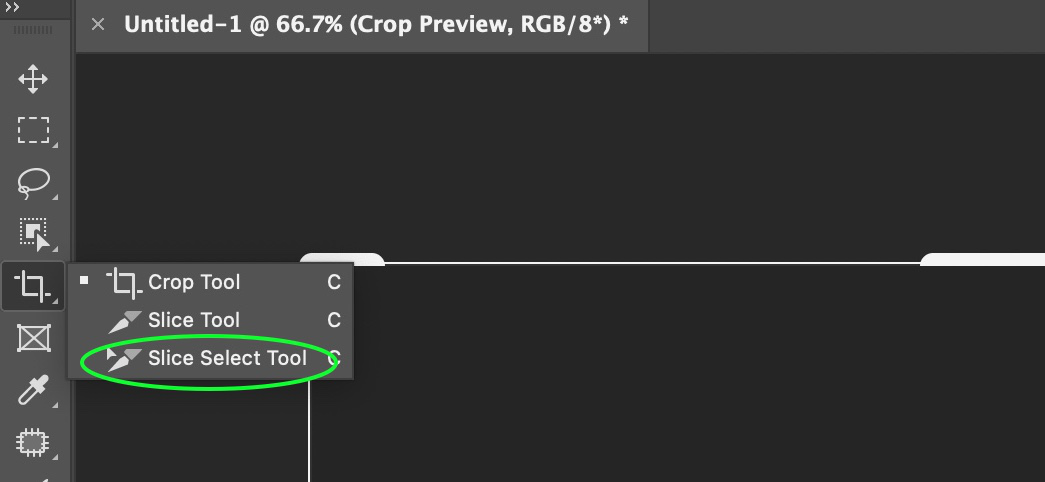
如何使用切片选择工具?
现在让我们通过一个示例来了解如何使用切片选择工具:
第 1 步:在 Photoshop 中打开图像。

第 2 步:从工具面板中选择切片工具,并在此工具的帮助下,制作如下所示的切片:
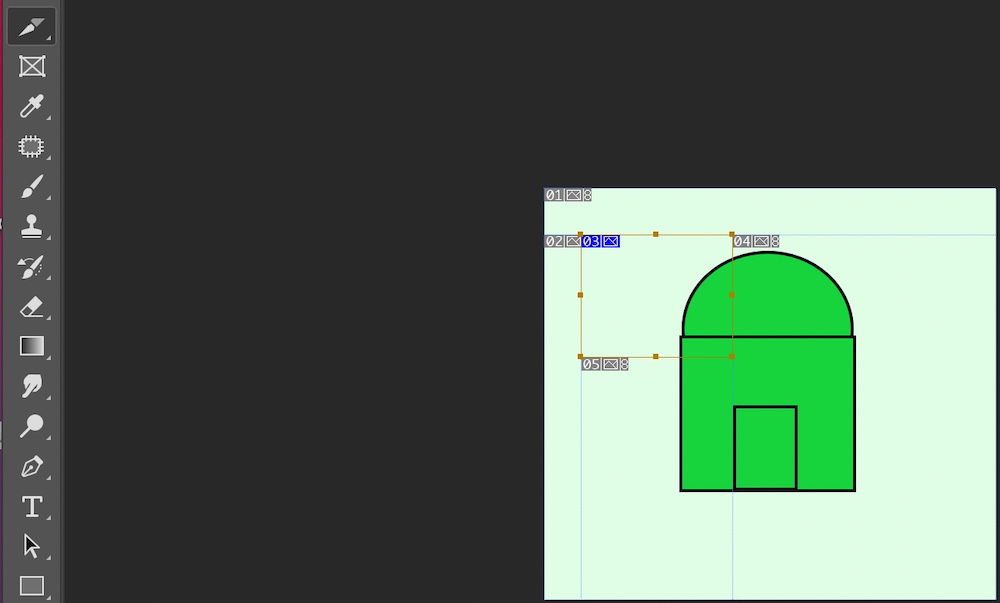
第 3 步:现在从工具面板中选择切片选择工具,然后选择您创建的切片(所选切片突出显示)。您将看到缩放选项可见。现在您可以缩放切片的大小,也可以移动切片。如果您想以水平和垂直方式沿直线移动切片,则按住 SHIFT 键并在切片选择工具的帮助下移动切片。
下面是我们已经移动和缩放了之前在步骤 2 中创建的切片的一些图像:
(1) 将切片移到顶部:
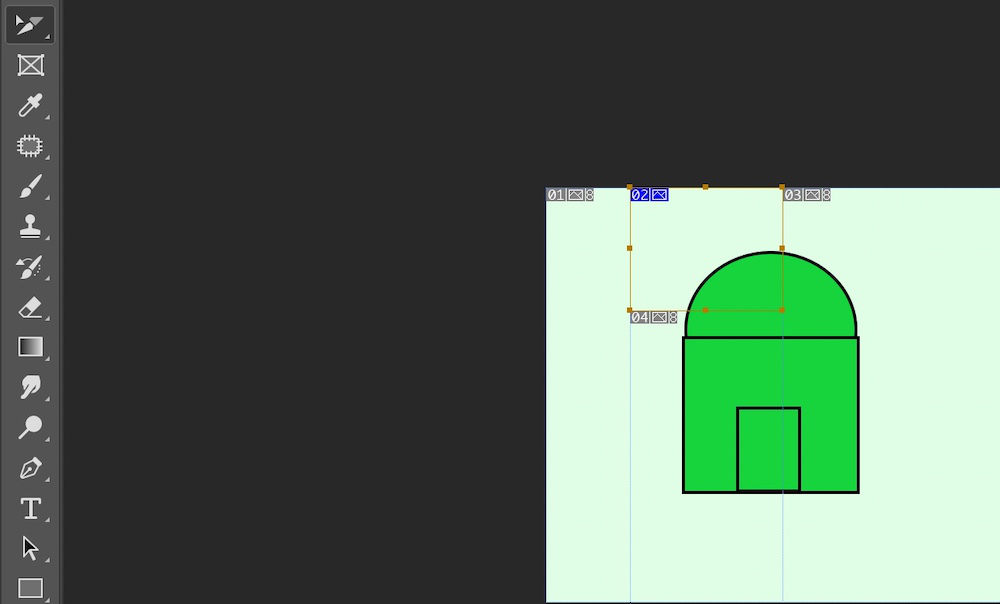
(2) 将切片缩放为更大的切片:
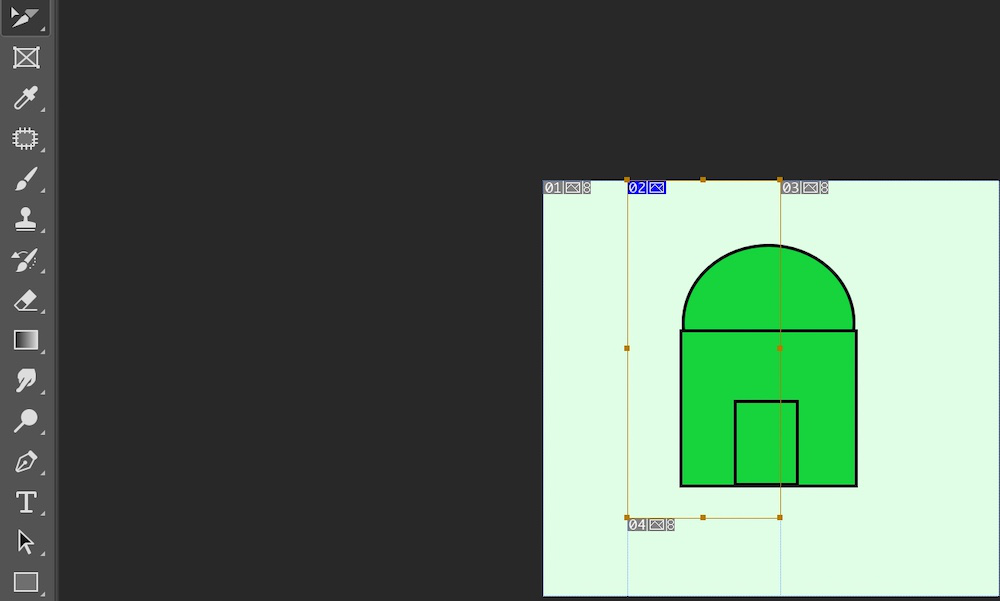
切片选择工具的选项
至此,我们了解了切片选择工具的基本用法。现在让我们了解切片选择工具的属性/选项。当我们使用切片选择工具时,我们会在菜单栏下方看到如下所示的属性栏:
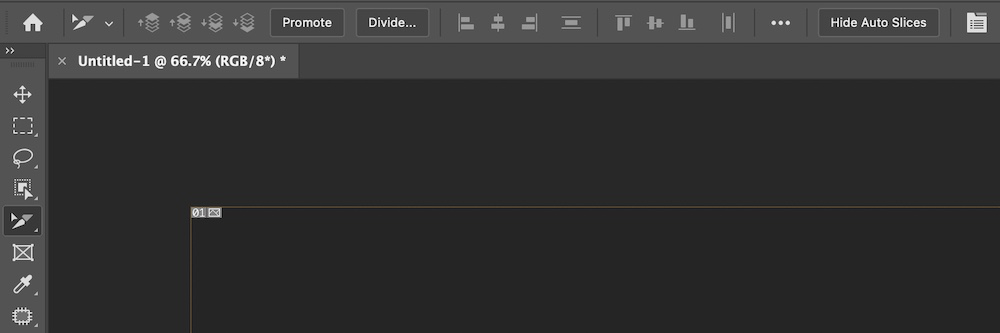
现在让我们一一讨论每个选项/属性:
1. 订购
有四个选项可用于订购特定切片,它们是:
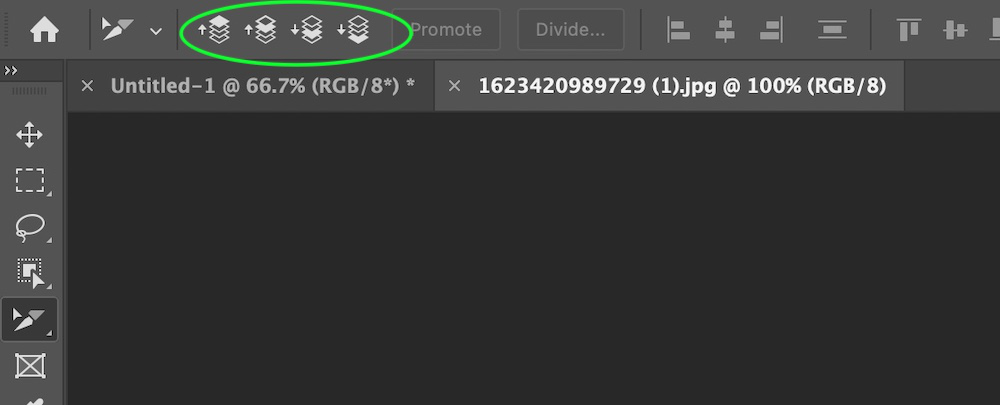
从左边开始,我们有:
- 置于最前面:此选项用于将切片置于顶部。
- 前移:此选项用于将切片明智地移至顶部。假设当前切片上面有两个切片,那么当我们单击该选项一次时,当前切片会来到第二个,然后再单击一次会将切片带到顶部(即第一个)。
- 下降:此选项用于将切片逐步下降到底部,就像上一个选项一样,但顺序相反。
- 置于底部:此选项用于将切片置于底部。
2.推广
此选项将自动切片转换为用户定义的切片。
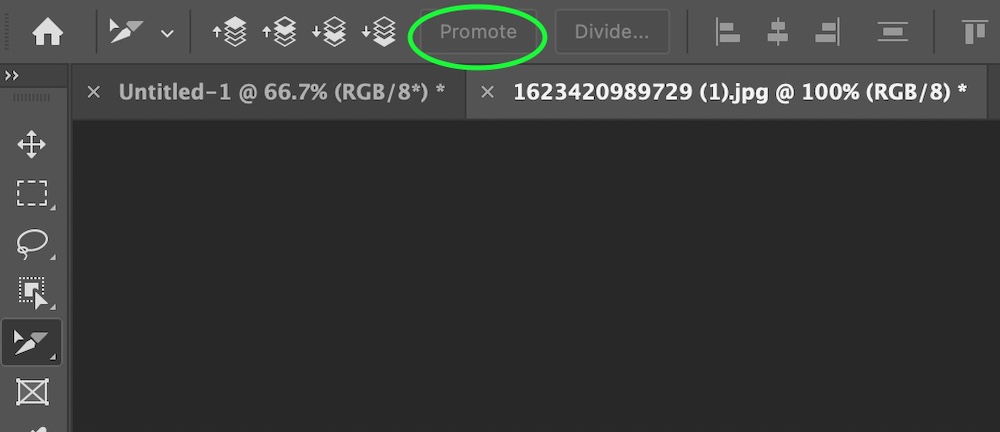
现在可能会出现一个问题,如何区分是自动切片还是用户切片?答案是自动切片没有在其中启用缩放选项,但用户切片可以使用切片选择工具进行缩放。
3.划分
此选项将所选切片划分为用户定义的几个小切片。
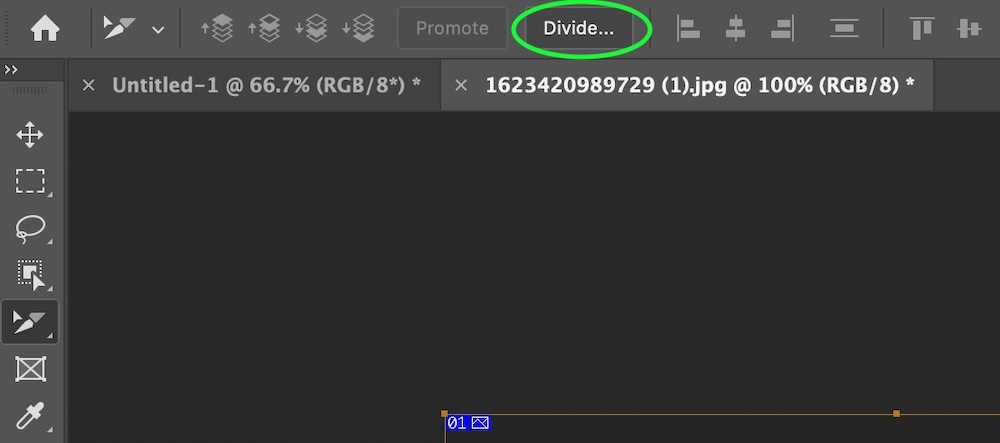
当您点击 Divide 选项时,将打开一个对话框,如下所示:

如您所见,对话框有两个部分:
- 水平切片:此选项(选中时)将切片分成水平切片。
- 垂直切片:此选项(选中时)将切片分成垂直切片。
现在,这两个部分中的每一个都有相同的选项:
- 向下切片,均匀分布:此选项向下切片到用户提到的均匀分布切片的数量
- Pixels per slice:此选项根据用户提到的像素进行切片。
4.对齐
两个或多个选定切片有多个对齐选项。现在,可能会出现一个问题,如何选择多个切片?答案是我们可以通过按住 SHIFT 键使用切片选择工具来选择多个图层。
对齐选项如下:

从最左边开始:
- 对齐左边缘:此选项用于对齐所选切片的左边缘。
- 对齐中心:此选项用于将切片与中心对齐。
- 对齐右边缘:此选项用于对齐所选切片的右边缘。
- 垂直分布:此选项用于垂直分布选定的图层。
- 对齐顶部边缘:此选项用于对齐选定切片的顶部边缘。
- 居中对齐:此选项用于与所选切片的中心对齐。
- 对齐底部边缘:此选项用于对齐所选切片的底部边缘。
- 水平分布:此选项用于水平分布选定的图层。
5.显示/隐藏自动切片
众所周知,当我们使用切片工具创建切片时,Photoshop 会自动为文档的其余部分创建切片。因此,使用显示/隐藏自动切片 选项,我们可以显示/隐藏 Photoshop 创建的自动切片。