Adobe Photoshop 工具调色板
Adobe Photoshop 是基于光栅的图像编辑软件。它由 Adobe.Inc 开发,可用于 macOS 和 Windows 操作系统。您可以使用 Photoshop 创建或编辑图像、海报、横幅、徽标、邀请卡和各种类型的图形设计工作。它提供了各种用于设计和编辑的工具,这些工具都出现在工具面板中。
工具调色板
Adobe Photoshop 中的工具调色板类似于我们现实生活中的调色板。在现实生活中,艺术家的调色板包含他用来为作品着色的所有颜色和颜料。同样,在 Photoshop 中,工具栏包含用于处理图像或文档以增强它的所有工具。 Photoshop 中的工具调色板位于 Photoshop 的最左侧。这是 Photoshop 工具调色板的图像:

Adobe Photoshop 的工具调色板包含不同类型的工具,可用于编辑和提高用户的图像质量。当我们单击工具面板中的任何工具时,鼠标指针将采用该工具的形状并根据所选工具的属性工作。工具调色板共有 74 种不同类型的工具出现在 Photoshop 的工具调色板中。它们根据其基本函数分为不同的类别。
选择和画板工具
顾名思义,此类工具可帮助用户选择图像的特定部分并在该部分上应用更改,而无需更改图像的其余部分,并且还将选择从一个部分移动到另一个部分。属于这些类别的各种工具是:
- 移动工具:移动工具有助于在 Photoshop 文档中移动对象。
- 画板工具:此工具可制作特定比例和尺寸的画板。
- 矩形选框:这个选框工具有助于对文档的任何部分进行矩形选择,我们可以在不影响其他部分的情况下进行更改。
- 椭圆选框:此选框工具有助于对文档的任何部分进行椭圆选择,我们可以在其中进行更改而不会影响其他部分的其余部分。
- 单列选取框:此工具可帮助您选择一个像素宽度的列。
- 单行选框:此工具可帮助您选择一个像素宽度的行。
- 套索工具:这个工具就像铅笔一样工作。它可以帮助我们徒手选择文档的任何部分。
- 多边形套索工具:此工具可以像多边形一样围绕对象进行直边选择。
- 磁性套索工具:此工具在对象的边缘(如磁铁)进行选择。
- 魔棒工具:此工具只需单击一下即可选择周围相同颜色的像素。
- 快速选择工具:此工具根据您要选择的图像中相同颜色的颜色和对比度进行选择。
裁剪和切片工具
此类别的工具帮助我们裁剪 Photoshop 文档,切片工具帮助我们将 Photoshop 文档切片并制作单独的图像:
- 裁剪工具:此工具用于修剪图像并删除图像中不需要的部分。
- 透视裁剪:此工具用于对从直视图以外的不同角度拍摄的图像进行整形。它有助于拉伸和拉长它们。
- 切片:此工具用于将图像切成更小的切片,可以单独导出。
- 切片选择:此工具用于选择、移动、重塑、对齐使用切片工具创建的切片。
测量工具
此类别的工具可帮助我们测量正在处理的画布,还可以帮助我们从图像的不同部分测量和选择不同的颜色。
- 吸管工具 -此工具用于从在 Photoshop 中打开的文档或图像的任何部分选择颜色。
- 3D 材料吸管工具 -此工具可让您从一个区域或对象中获取样本颜色/图案/渐变,然后将其放入 3d 模型的另一个区域。
- 颜色采样器工具——这个工具让我们可以查看文档或图像中任何点的颜色值。
- 标尺 -此工具计算 Photoshop 文档中两点之间的距离,并帮助我们在文档中精确定位元素。
- 注释工具 -注释工具可帮助您在 Photoshop 文档中添加注释。您可以通过单击查看注释。
- 计数工具:此工具可在 Photoshop 中用于对图像中的对象进行计数。
修图工具
此类别的工具有助于美化图像,尤其是肖像。它们的功能包括修复暗淡区域或擦除不需要的部分并用图像的任何其他部分修补它们,以使图像完美无瑕和平滑。摄影师在编辑图像时广泛使用这些工具。属于此类别的各种工具的名称是:
- 斑点修复画笔工具:此工具可帮助我们去除或修复图像中不同对象的斑点或划痕。它有助于将一个部分的不良质地与良好的质地融合在一起。
- 修复画笔工具:此工具可帮助我们克隆图像区域并将采样区域的像素与目标区域混合。
- 修补工具:此工具有助于在 Photoshop 中替换图像或文档中的大对象。
- 内容感知工具:此工具是最好的修饰工具之一,它有助于将图像中的对象移动到不同的位置,并且 Photoshop 会自动处理留下的区域。
- 红眼工具:红眼工具有助于消除手电筒拍摄的照片中出现的红眼。
- 克隆图章工具:克隆图章有助于将一个区域的像素复制到 Photoshop 文档中的另一个区域。
- 图案图章工具:图案图章工具帮助我们创建可以存储在图案调色板中的图案。
- 橡皮擦工具:这个工具就像橡皮擦一样。它会擦除 Photoshop 文档的像素颜色。
- 背景橡皮擦工具:此工具可用于通过选择该像素的颜色来擦除图像的某些元素,并擦除这些彩色像素。
- 魔术橡皮擦:这个工具就像油漆桶工具的反向动作。它有助于一次擦除相同颜色的像素。
- 模糊工具:此工具可帮助我们在应用它的部分创建模糊效果。它柔化了图像的像素。
- 锐化工具:此工具可增加图像边缘像素之间的对比度,从而增加图像的焦点。
- 涂抹工具:此工具有助于混合颜色。涂抹工具将一个区域的像素颜色推送到另一个区域。
- 减淡工具:此工具可增加照片的亮度和曝光度。
- 刻录工具:此工具可增加应用它的像素的对比度。它使像素变暗。
- 海绵工具:此工具可降低应用区域的颜色强度。
绘画工具
顾名思义,属于这一类的工具用于绘画数字艺术。这个类别也可以称为“艺术家的包”。这些工具有助于绘画、颜色混合和绘图等。属于此类别的工具如下:
- 画笔:此工具用于以类似于画笔的笔触将颜色应用到画布上。
- 铅笔:此工具有助于创建任何自由形状和绘图,类似于用铅笔在纸上书写。
- 颜色替换工具:此工具将对象的颜色替换为用户选择的颜色。
- 混合画笔工具:这个工具就像一个真正的画笔。它混合颜色并被数字画家使用。
- 历史画笔工具:此工具类似于撤消工具。它可以帮助我们返回并向我们展示图像的不同状态(颜色、饱和度等)。
- 艺术史画笔工具:此工具用于使用风格化的笔触进行绘画。它使用来自指定历史状态的源数据。
- 渐变:此工具可帮助我们在 Photoshop 中应用颜色渐变。
- 油漆桶工具:这个工具可以帮助我们通过单击来绘制一个区域。
- 3D Material Drop:这个工具可以帮助我们从一个点选择一种颜色或图案,然后把它放到一个 3d 对象中。
类型工具
此类别的工具用于输入一些文本来解释图像中的任何内容。它们还用于数字排版和更多需要输入文本的艺术。简单来说,这些工具就是 Photoshop 中的打字工具。属于此类别的工具如下:
- 水平文字:此工具可帮助我们在 Photoshop 文档中输入水平文字。
- 垂直类型:此工具可帮助我们在 Photoshop 文档中键入垂直文本。
- 水平类型蒙版:此工具可帮助我们在 Photoshop 中创建填充水平文本的图像。
- 垂直类型蒙版:此工具可帮助我们在 Photoshop 中创建图像作为垂直文本的填充。
矢量绘图工具
在 Photoshop 中,每个图像都是光栅形式,但是如果我们想在 Photoshop 文档中包含一些矢量形状和图表,我们可以使用矢量绘图工具。我们既可以制作自定义形状,也可以制作已经定义的形状,如矩形、多边形、椭圆等。我们使用这些工具绘制的形状都是矢量形状。属于这一类的各种工具是:
- 笔:这个工具可以帮助我们创建直线和弯曲的矢量路径,这些路径可以转换为选择或用作矢量形状。
- Freeform Pen:这个工具可以帮助我们使用锚点自由绘制矢量形状。
- 曲率笔:这个工具帮助我们绘制弯曲的矢量路径。
- 添加锚点:此工具有助于添加新的锚点。
- 删除锚点:此工具可帮助我们删除现有的锚点。
- 转换点:此工具可帮助我们编辑现有的矢量路径和形状。
- 路径选择:此工具有助于选择路径,也有助于移动路径。
- 直接选择工具:此工具有助于移动现有路径和锚点。
- 矩形:此工具可帮助我们在 Photoshop 文档中绘制矩形。
- 圆角矩形:这个工具帮助我们在 Photoshop 文档中绘制一个圆角矩形。
- 椭圆:这个工具可以帮助我们在 Photoshop 文档中绘制椭圆。
- 多边形:这个工具帮助我们在 Photoshop 文档中绘制多边形。
- 线条:这个工具可以帮助我们在 Photoshop 文档中绘制直线。
- 自定义形状:此工具可帮助我们在 Photoshop 文档中绘制自定义形状。
导航工具
这些是用于浏览 Photoshop 画布和查看画布不同部分的工具。
- 手形工具:手形工具帮助我们滚动浏览画布上的图像。
- 旋转视图工具:此工具可随图像一起旋转整个画布。
- 缩放:这个工具可以帮助我们放大或缩小 Photoshop 画布。
如何更改工具面板的方向?
我们可以根据自己的要求在 Photoshop 中更改工具调色板的方向。默认情况下,Photoshop 中的工具调色板只有一列,对于某些用户来说,查找该工具可能会有点忙。我们可以将方向从一排更改为两排,这通常是许多人的首选。让我们看看如何做到这一点:
步骤 1.首先,打开一个 Photoshop 文档。

第二步:在工具面板的左上角,你会看到一个像“ >>”这样的小图标。点击它,你会看到你的工具面板会变成如图所示的两行:
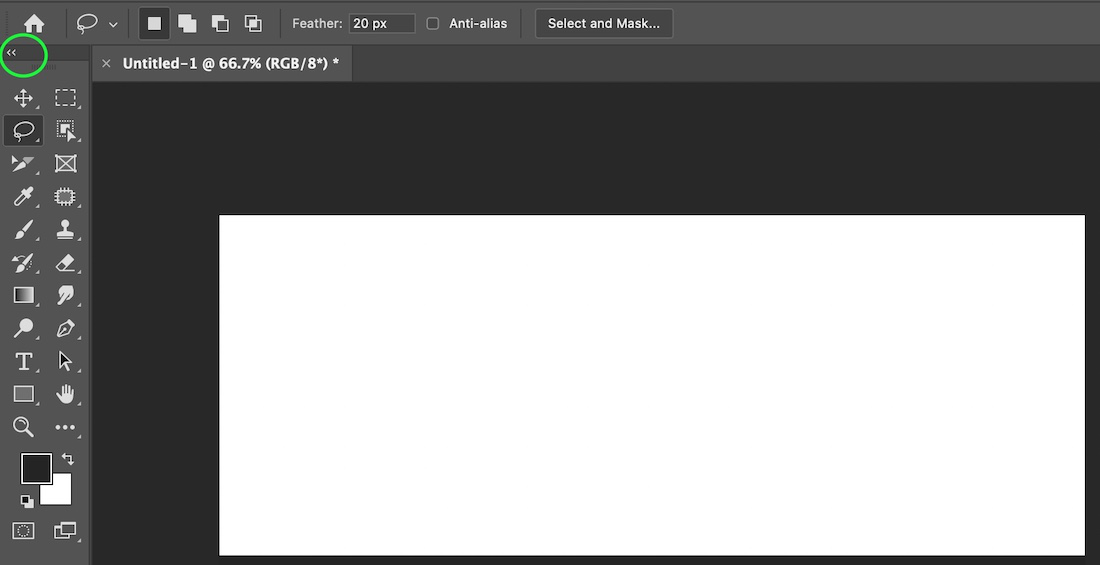
如何自定义工具调色板?
自定义工具位于工具栏中的倒数第二项(即三个点)处。我们可以通过将额外工具(它们因用户而异)保留在我们的额外工具部分中来编辑工具栏以制作自定义工具栏,以方便我们的工作。如果单击自定义工具栏选项,将出现一个对话框,如下所示:
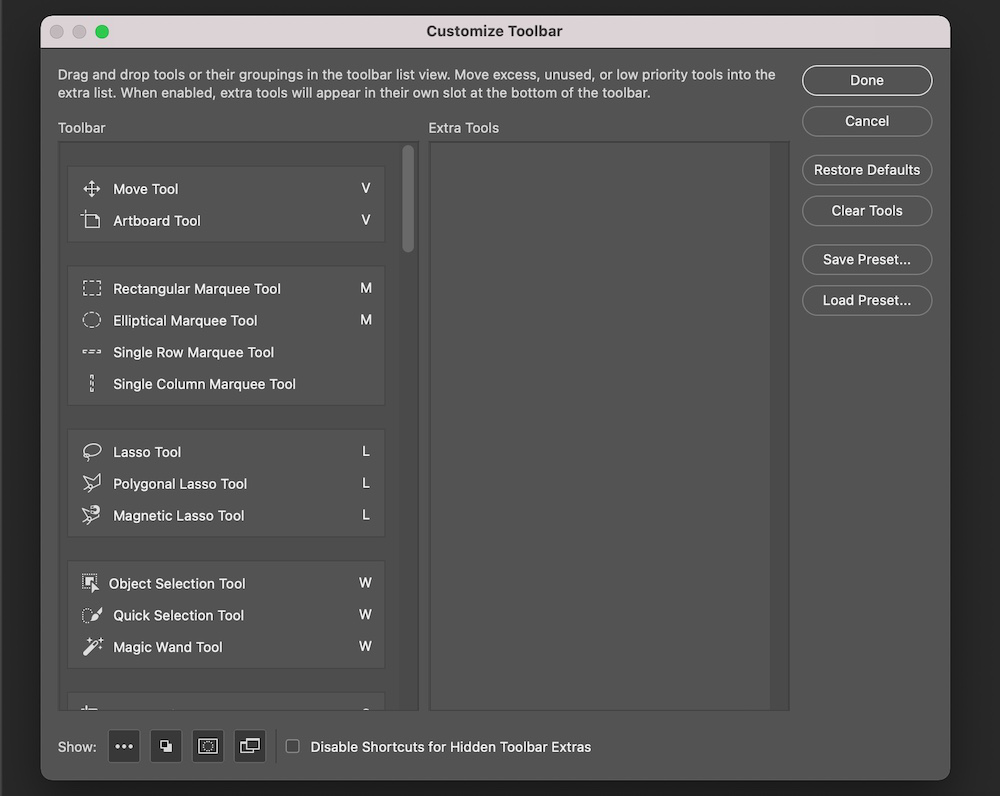
我们可以将工具从工具栏移到额外工具面板,然后点击保存。我们选择的工具将从它们各自的位置消失,并将在工具栏的额外工具部分中可用。
您将在编辑工具栏对话框底部看到的另一个选项是显示选项,如下所示:
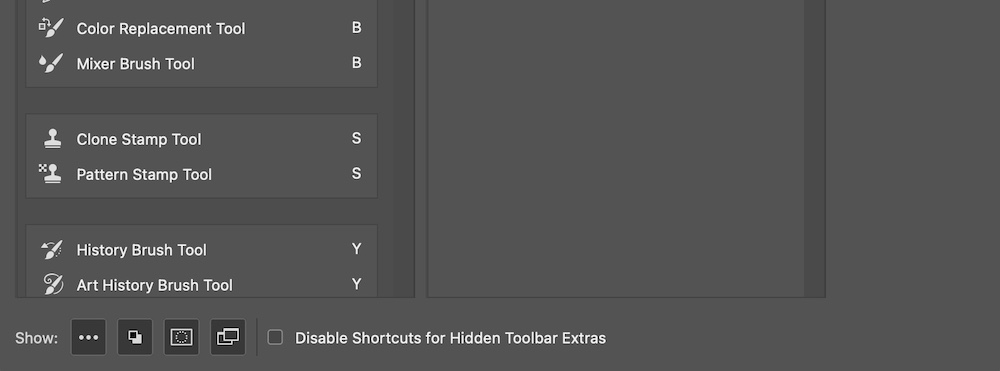
如上图所示,如果我们选中“禁用隐藏工具栏附加功能的快捷方式” ,其他工具栏选项将隐藏在我们自定义的工具栏中。
假设我们将画板工具和透视裁剪工具移动到额外工具部分并点击完成。然后,您会看到我们选择的工具已经从工具栏中消失了。您可以从额外工具部分访问它们,如下所示:
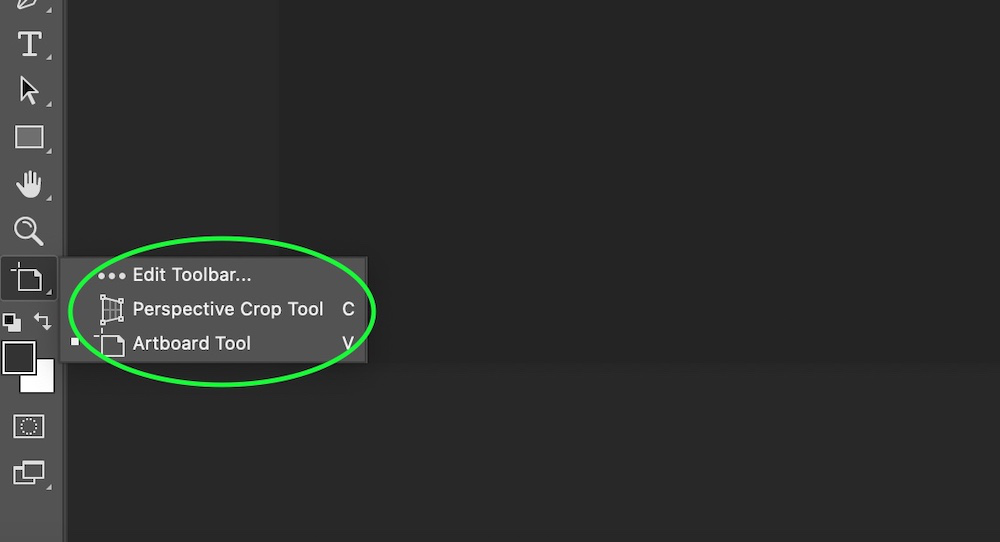
屏幕模式
在 Photoshop 中,屏幕模式选项会更改 Photoshop 的屏幕模式。 Photoshop 具有三种屏幕模式:
1.标准屏幕模式:当我们打开Photoshop文档时,默认选择此选项。
2. 带菜单栏的全屏模式:在此选项中,Photoshop 采用全屏模式,但菜单栏可见。
这是带有菜单栏选项的全屏模式的图片:

3. 全屏模式:此选项仅全屏显示文档,不显示任何内容。这是 Photoshop 中全屏模式的图片:
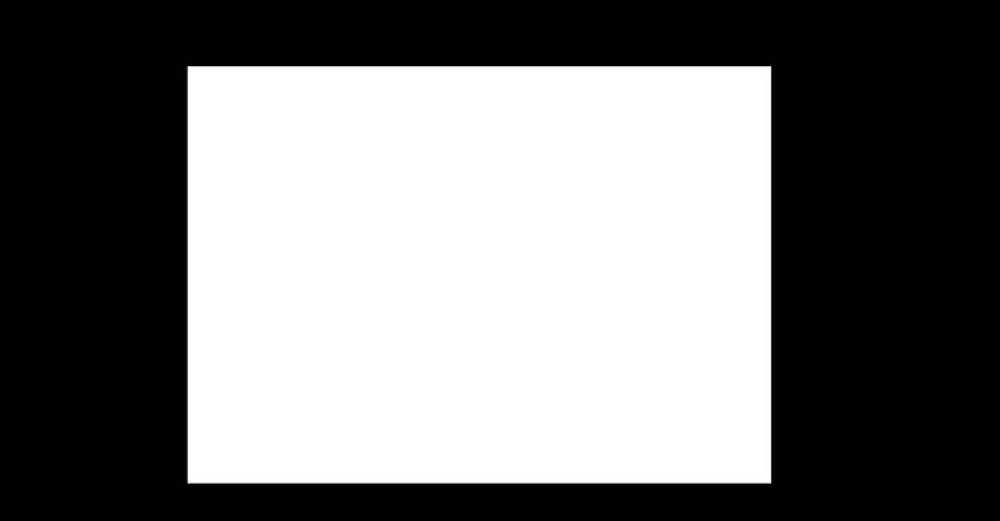
注意:我们可以通过按 ESC 键退出 Photoshop 的全屏模式。