Tableau – 更改可视化顺序
在 Tableau 中创建可视化后,在本文中,我们将学习如何通过操作字段的顺序来更改数据的组织。本文将展示如何重新排序和重新组织可视化中的字段。
执行步骤:
- 在 Tableau 中,连接到数据库。
- 数据源包含三个数据文件 - Product、OrderDetails、PropertyInfo 。这是一个数据文件中存在的三种不同的 Excel 表。

- 打开产品数据文件。

- 添加OrderDetails数据文件,它包含有关每个订单的信息。

- 现在您可以看到两个数据文件中有一个连接。

- 如果您将鼠标悬停在连接上,那么您可以看到有一个使用公共键的内部连接,即Product ID 。内连接只是意味着有两个文件有一个共同的字段,并且可以轻松组合。
- 接下来,添加PropertyInfo文件,可以看到它也加入了。

- 如果您将鼠标指针悬停,则可以清楚地看到OrderDetails和PropertyInfo是使用键 – PropertyID进行内部连接的。

- 现在,该数据已完全准备好进行数据可视化。

- 单击数量,然后在屏幕的右上角,工具栏的右边缘,有显示按钮。可以使用Show Me选项获得可视化效果。

- 我将一个产品类别拖到 Columns 区域,为此转到 Data 区域并将Product Category拖到Columns 区域,然后我将Property City拖到此处的 Rows 架子,可用,然后我将将我的数量数据放在表格的主体中。因此,我将进入测量组,将Quantity拖入其中,然后我就有了所有数据。
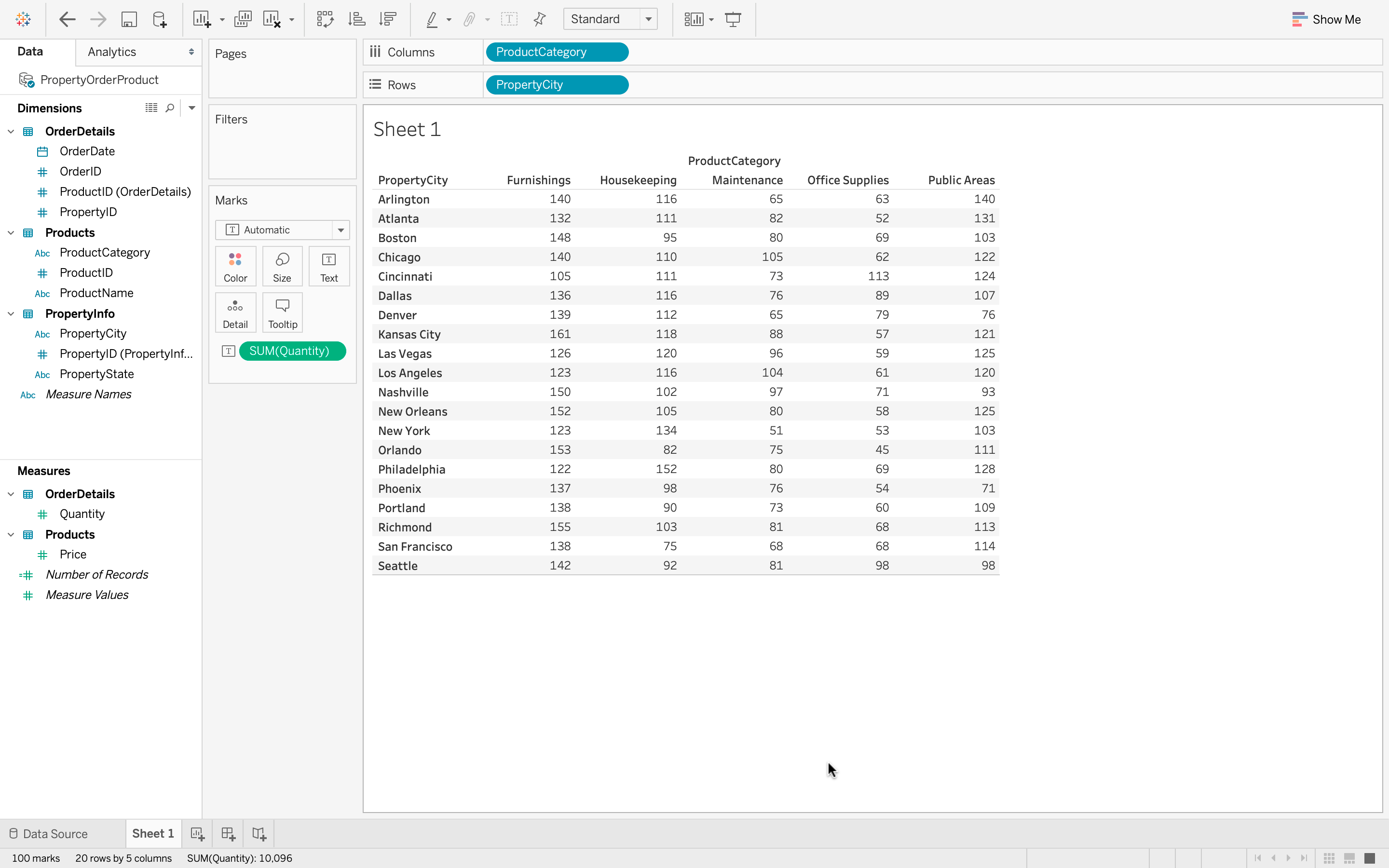
- 假设我不想在 Columns 区域中将类别放在顶部,而是希望在 Rows 区域中按城市然后按类别细分我的数据。为此,我可以将Product Category药丸从 Column 架子拖到 Rows 架子上,并将其放在 Property City 的右侧。所以继续往下拖,你会看到一个向下的橙色矩形出现,它表示Product Category的位置。所以当我松开鼠标左键时,我可以看到我有我的属性城市,然后是产品类别和数量。再说一次,这只是一次不同的重组。
