Tableau – 创建可视化
现在,在获取格式化或清理数据(如果需要)之后,数据集已完全准备好进行可视化,这是使用 Tableau 的主要目的。本文旨在了解如何在 Tableau 中创建严肃的可视化。
执行步骤:
- 在 Tableau 中,连接到数据库。
- 数据源包含三个数据文件 - Product、OrderDetails、PropertyInfo 。这是一个数据文件中存在的三种不同的 Excel 表。
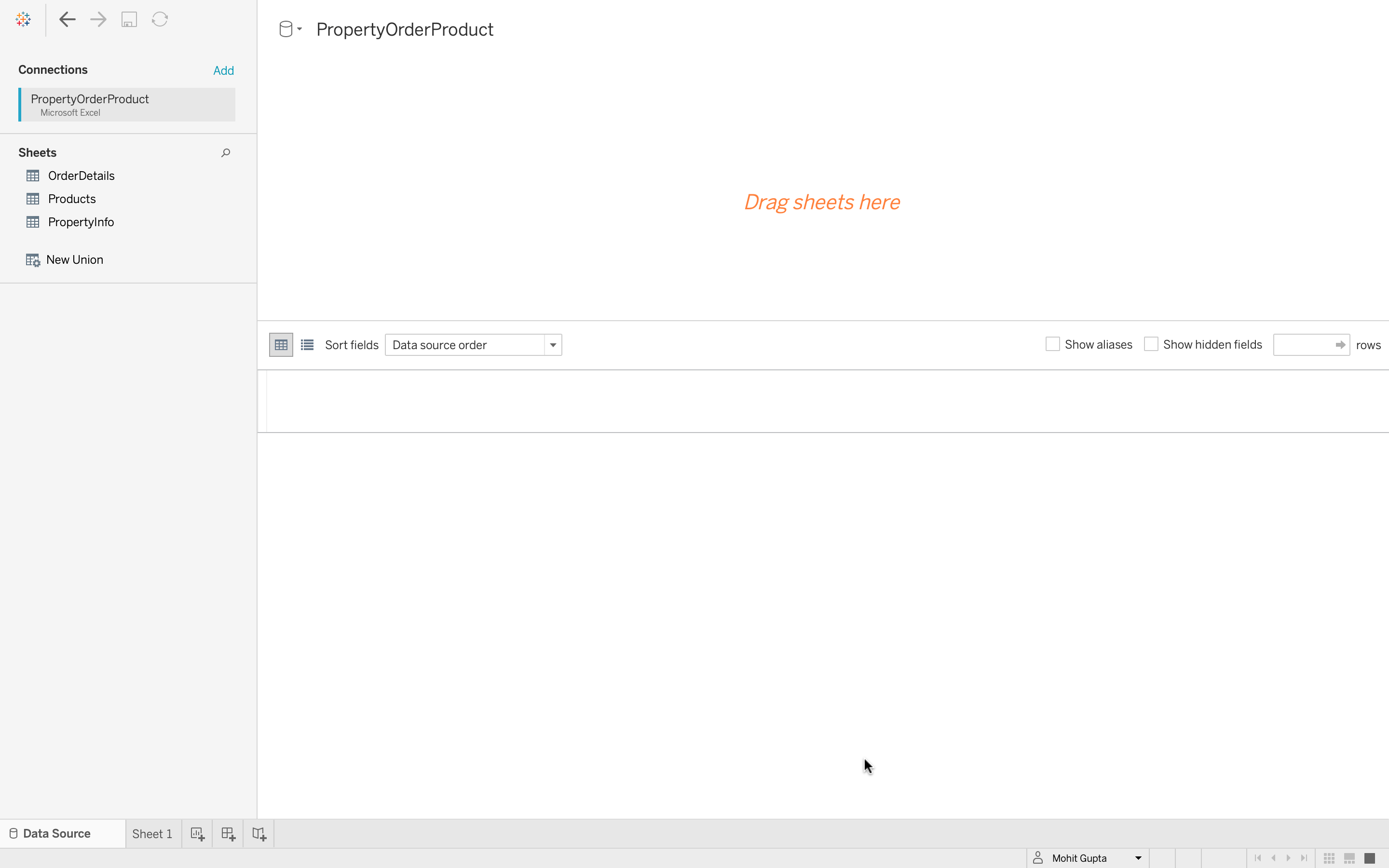
- 打开产品数据文件。

- 添加OrderDetails数据文件,它包含有关每个订单的信息。

- 现在您可以看到两个数据文件中有一个连接。

- 如果您将鼠标悬停在连接上,那么您可以看到有一个使用公共键的内部连接,即Product ID 。内连接只是意味着有两个文件有一个共同的字段,并且可以轻松组合。
- 接下来,添加PropertyInfo文件,可以看到它也加入了。

- 如果您将鼠标指针悬停,则可以清楚地看到OrderDetails和PropertyInfo是使用键 – PropertyID进行内部连接的。
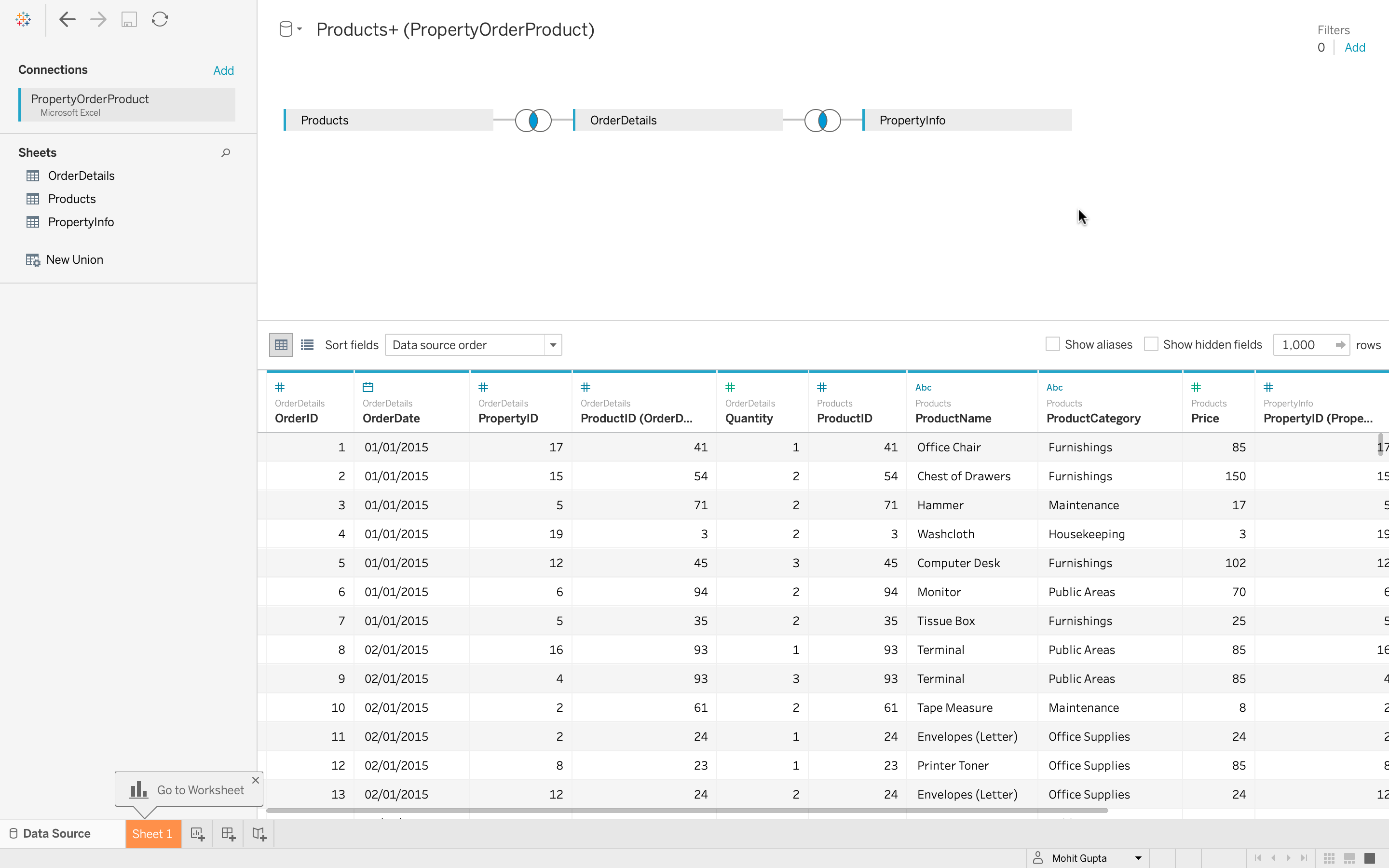
- 现在,该数据已完全准备好进行数据可视化。

- 单击数量,然后在屏幕右上角,工具栏的右边缘,有显示按钮。可以使用Show Me选项获得可视化效果。

- 让我们单击一个文本表选项。
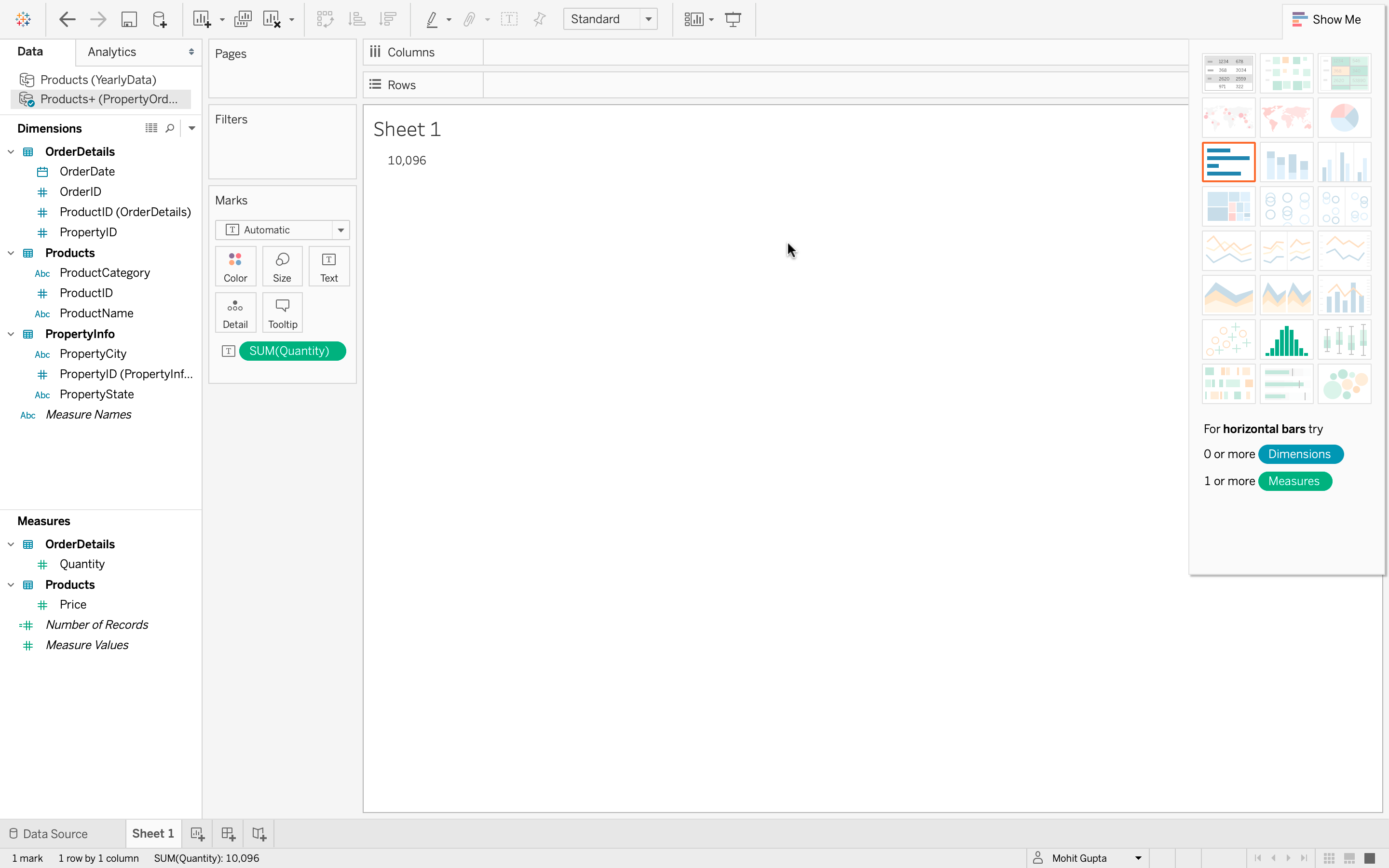
- 因为数据只有一个度量,基本上是总和,没有子类别,所以订购的所有商品的总数是10,可见096。所以这不是一个非常有趣的可视化。让我们创建具有更多字段的新可视化。

- 选择多个不相邻的字段。我将再次单击数量和产品类别。 Tableau 将显示可以创建的更广泛的可用可视化。
- 它有Product Category和Quantity ,所以转到 Show Me 选项卡并单击 Tree Map,它使用颜色和大小来指示最大数量值。所以很明显,家具订购的物品数量最多。然后公共区域和家政看起来很接近,维修排在第四位,办公用品排在第五位。
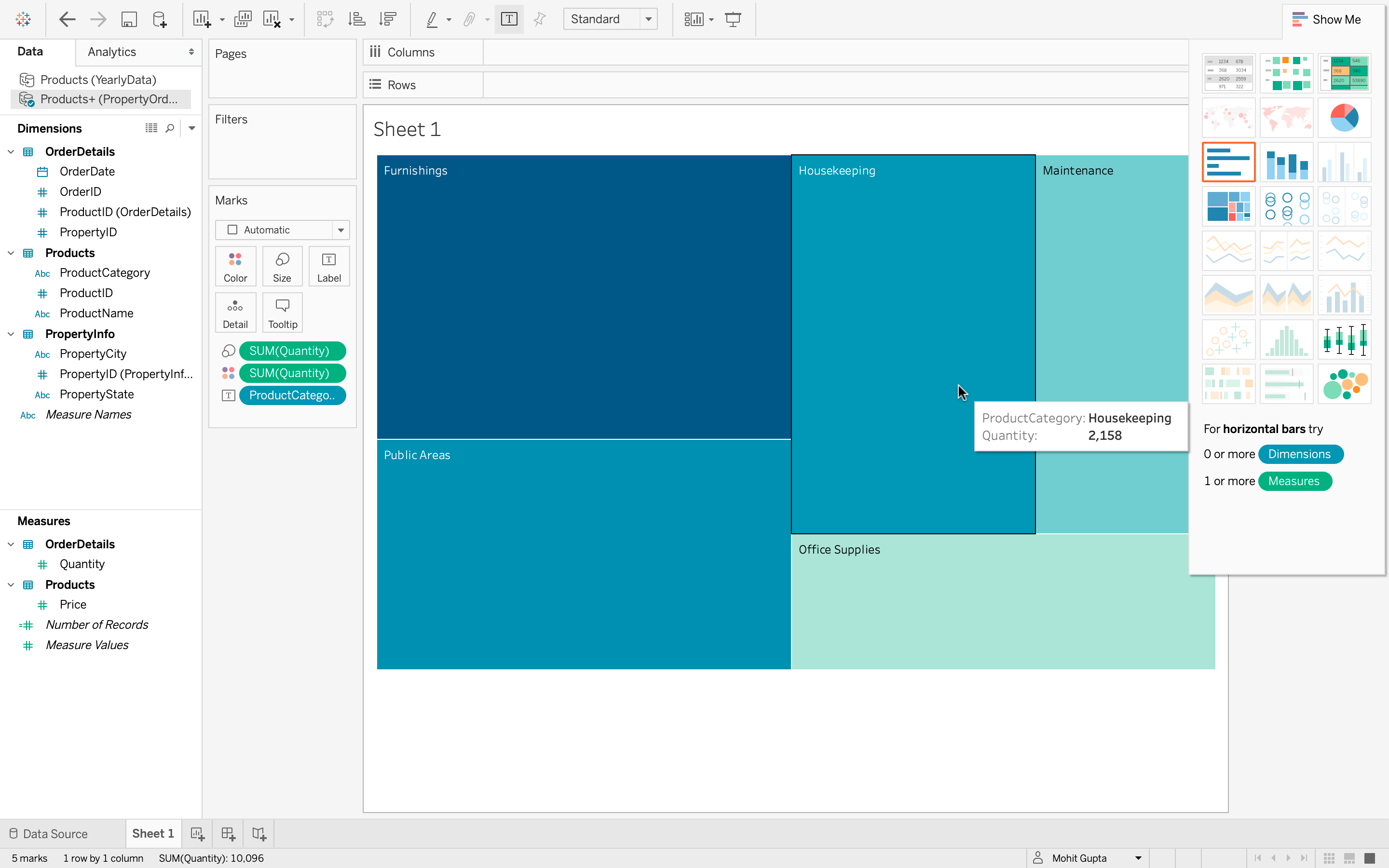
- 维护看起来和办公用品差不多大小,但如果再次使用“显示我”选项卡,它会被隐藏,可以看出维护比办公用品略大。这些是使用 Show Me 选项卡上的工具快速创建可视化的基础知识。
