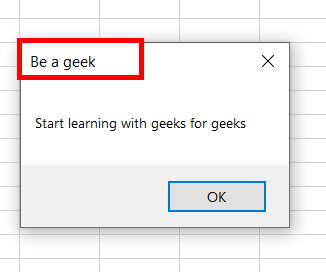Excel VBA中的消息框
消息框是 VBA 宏中最常用的功能之一。消息框是一个对话框,作为一个额外的窗口出现在屏幕上。出现的对话框要求用户输入并相应地返回一个常量/代码/数字,或者它可以用来显示消息。在本文中,我们将学习如何在 VBA 宏中创建不同类型的消息框。
消息框
消息框是一个对话框,显示的信息可以是文本、日期、数字等,如下图所示。在 Excel 中,我们可以使用 VBA 轻松创建消息框。
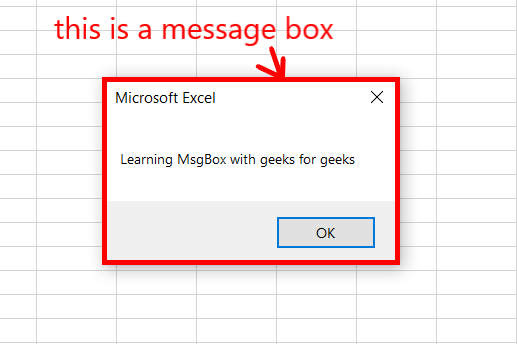
消息框的组成部分:
1.标题:消息框的标题指定该对话框将执行哪些属性或功能。在 VBA 宏中编写消息框时,不必编写标题。标题没有多行。如果未提及标题,则默认情况下标题变为Microsoft Excel 。
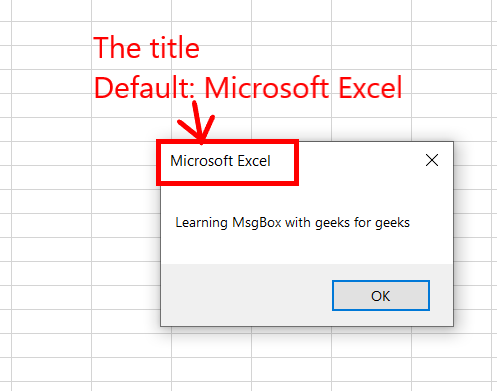
2 、提示:提示是消息框的心脏。它详细说明了要完成的工作或提供的信息。在编写消息框函数时,必须编写提示语句。您还可以在提示中显示表格、日期和数字。您还可以在提示区域中添加多行。
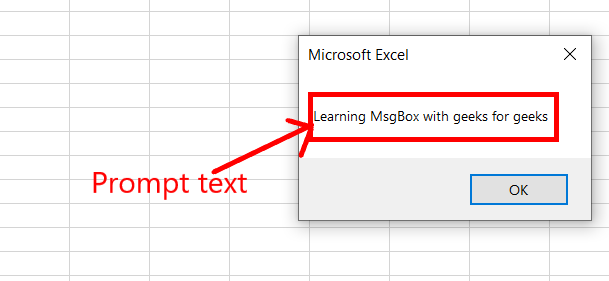
3.按钮:在使用基本 Excel 时,您可能已经配置了出现在对话框中的不同按钮。例如,是/否、重试、帮助、中止/重试/忽略等。您可以根据需要创建和使用任何按钮。在编写消息框函数时,不必指定按钮。默认情况下,显示确定。
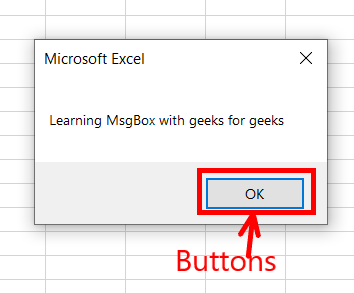
在 VBA 中创建基本消息框
在 Excel 中,我们可以借助 MsgBox函数轻松创建消息框。
句法:
Msgbox “prompt(mandatory)”, buttons(temporary), “title(temporary)”, “helpfile(temporary)”, “context(temporary)”
这里,
- 提示:提示是MsgBox的详细信息。编写 MsgBox函数时必须添加提示。您还可以在提示中添加多行。
- 按钮:这是您要添加的临时参数。默认情况下,它只显示确定按钮。要添加自定义按钮,您拥有每个按钮的代码。例如,vbRetryCancel、vbOkOnly。
- 标题:是 MsgBox函数的临时参数。您不能向消息框添加多个标题。
- HelpFile:这是在创建 MsgBox 时传递的非常罕见的参数。此参数仅在您使用帮助按钮时提供。当您传递帮助文件时,您还必须使用上下文参数。
- 上下文:仅与帮助文件和帮助按钮一起使用。您需要为相应的帮助主题提供一个数字帮助上下文编号。
请按照以下步骤操作:
第一步: MsgBox关键字是用来创建消息框的,就是MsgBox。所以写MsgBox。以双引号开头并编写您要显示的提示。按 Enter。
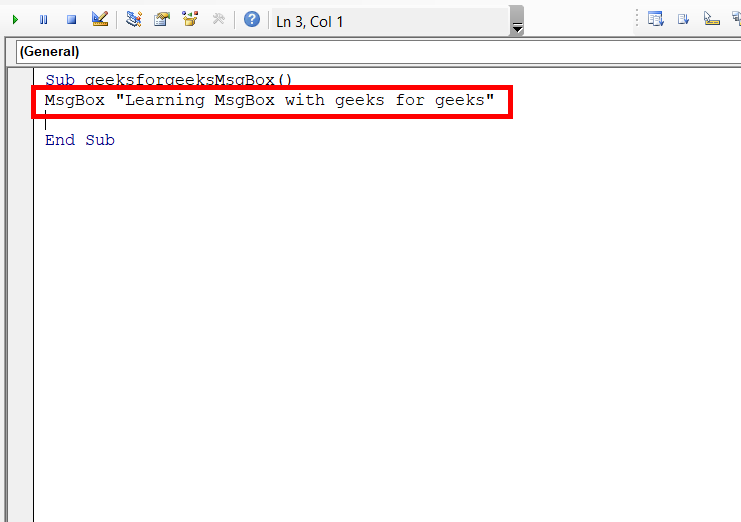
第二步:点击运行按钮。
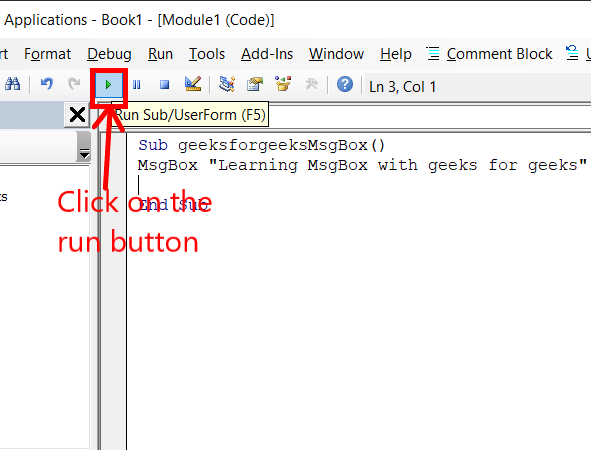
第 3 步:出现消息框。在这里,VBA 代码已停止运行,并且在我们选择消息框中的任何按钮之前不会执行。单击确定。
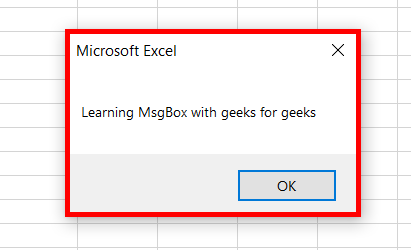
第 4 步:恢复 VBA 代码。
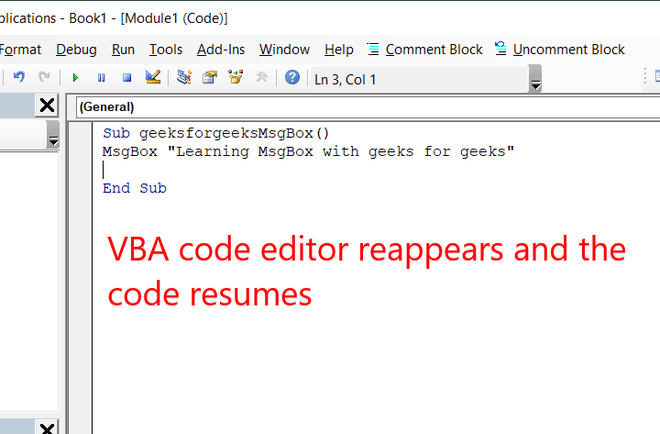
MessageBox 中的按钮
当您在 MsgBox函数中键入提示时。下一个参数用逗号 (,) 分隔。现在,VBA 编辑器为我们提供了可以添加到 MsgBox函数的按钮列表。您可以根据需要选择和添加按钮。
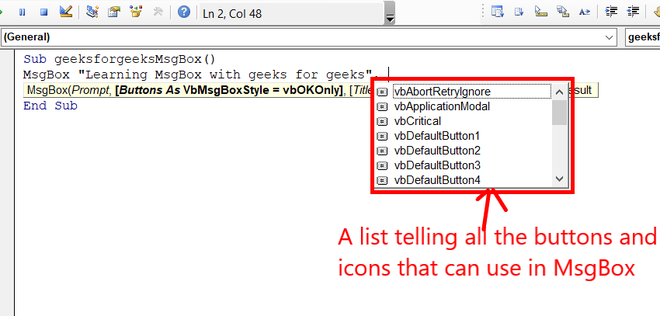
MsgBox 中的按钮类型。
1. vbOkOnly(默认):这是出现的默认按钮。要创建此按钮,请执行以下步骤:
第 1 步:编写代码。 vbOkOnly是只帮助创建Ok按钮的代码。
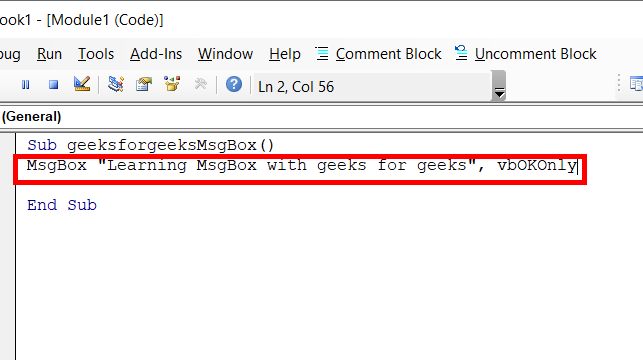
第 2 步: MsgBox 仅包含Ok按钮。
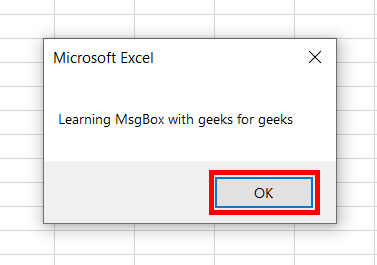
2. vbOkCancel:vbOkCancel代码告诉VBA 编译器在显示MsgBox 时显示Ok 和取消按钮。要创建此按钮,请执行以下步骤:
第 1 步:编写代码。 vbOkCancel是帮助创建Ok和Cancel按钮的代码。
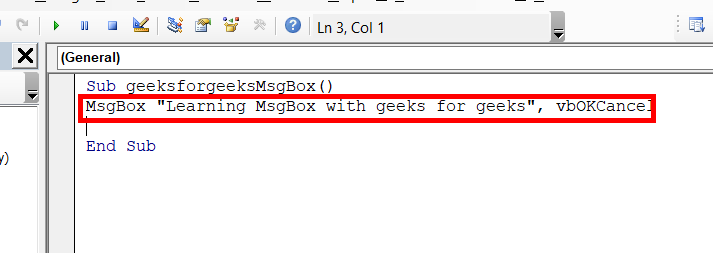
第 2 步: MsgBox 包含Ok和Cancel 。
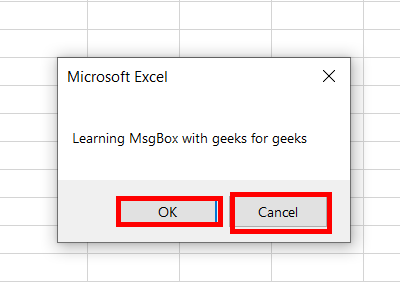
3. vbAbortRetryIgnore:这个 代码在消息框中显示中止、重试和忽略按钮。要创建此按钮,请执行以下步骤:
第 1 步:编写代码。 vbAbortRetryIgnore是帮助创建Abort 、 Retry和Ignore按钮的代码。
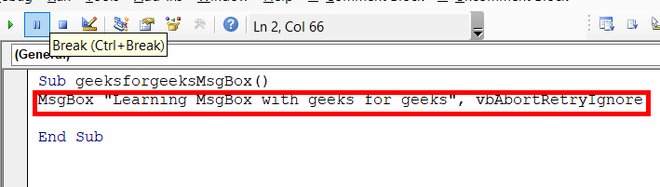
第 2 步: MsgBox 包含所有三个Abort 、 Retry和Ignore 。
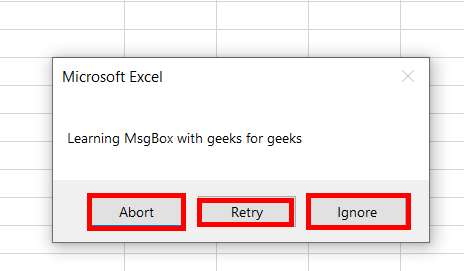
4. vbYesNoCancel:vbYesNoCancel代码在消息框中显示是、否和取消按钮。要创建此按钮,请执行以下步骤:
第 1 步:编写代码。 vbYesNoCancel是帮助创建Yes 、 No和Cancel的代码。
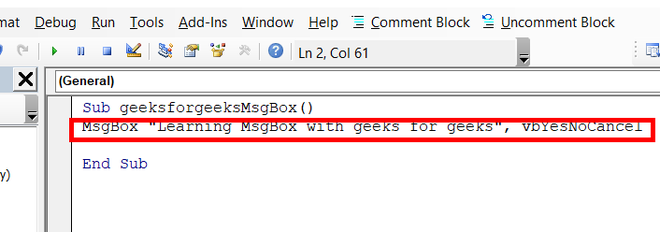
第 2 步: MsgBox 包含所有三个Yes , No , 和取消。
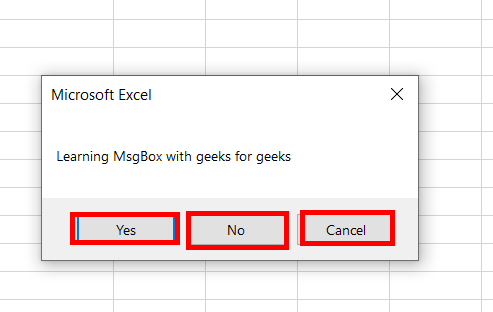
5. vbYesNo:vbYesNo代码在消息框中显示是和否按钮。要创建此按钮,请执行以下步骤:
第 1 步:编写代码。 vbYesNo 是帮助创建Yes和No的代码。
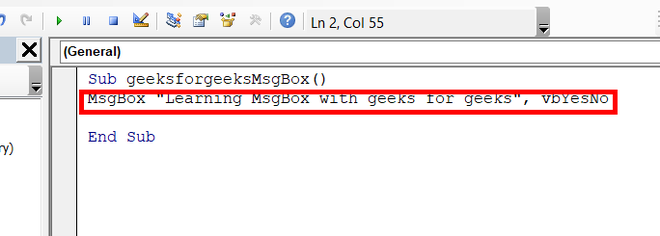
第 2 步: MsgBox 包含Yes和No 。
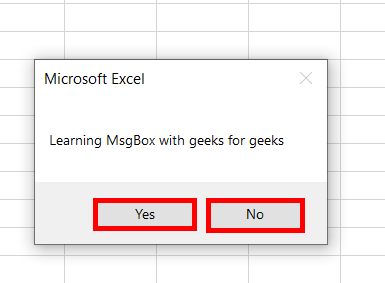
6. vbRetryCancel:vbRetryCancel代码在消息框中显示重试和取消按钮。要创建此按钮,请执行以下步骤:
第 1 步:编写代码。 vbRetryCancel是帮助创建Retry和Cancel的代码。

第 2 步: MsgBox 包含Retry和Cancel 。
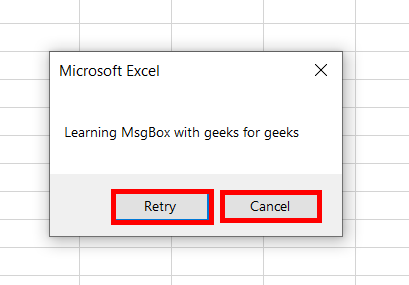
7. vbDefaultButton2:您可以使用任何默认按钮。有四种类型的默认按钮。 vbDefaultButton1、vbDefaultButton2、vbDefaultButton3、vbDefaultButton4。这里, vbDefaultButton2是出现 Msgbox 时默认选择的按钮。如果按 Enter,则它会自动被选中。要创建此按钮,请执行以下步骤:
第 1 步:编写代码。使用 vbAbortRetryIgnore 创建三个按钮 Abort、Retry 和 Ignore。 vbDefaultButton2 是帮助我们选择第二个默认按钮即重试的代码。

第 2 步:出现 MsgBox,默认为Retry 。

Excel VBA中的不同图标
在使用基本的excel时。您遇到了不同的警告和信息。这些都用符号表示。例如,警告的黄色感叹号,信息的蓝色问号等。在这里,我们讨论了一些可以出现在消息框中的图标。
1. vbCritical:这个图标是一个红十字。此红十字用于显示关键信息。要创建此图标,请执行以下步骤:
第 1 步:编写代码。 vbCritical 创建一个红十字。
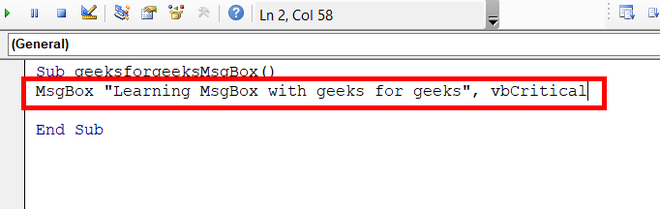
第 2 步:出现带有关键图标的消息框。

2. vbQuestion:这个图标是一个蓝色的问号。当您忘记在过程中选择某些内容时,此蓝色问号用于显示。要创建此图标,请执行以下步骤:
第 1 步:编写代码。 vbQuestion 创建一个蓝色问号。
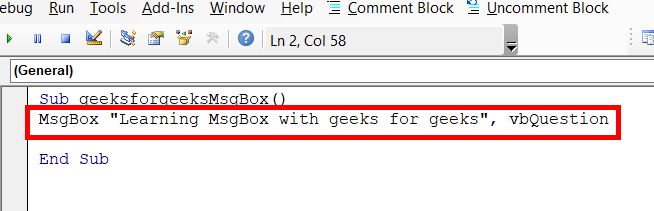
第 2 步:出现带有问题图标的消息框。
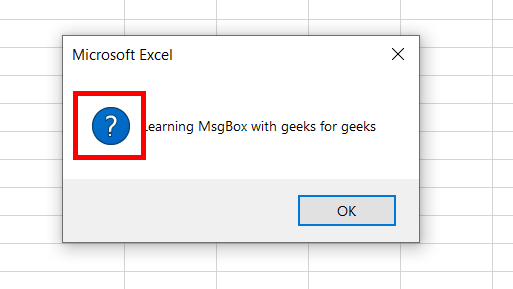
3. vbExclamation:这个图标是一个黄色的感叹号。当输入的数据与已经存在的数据不匹配时,它用于表示错误。要创建此图标,请执行以下步骤:
第 1 步:编写代码。 vbExclamation 创建一个黄色感叹号。
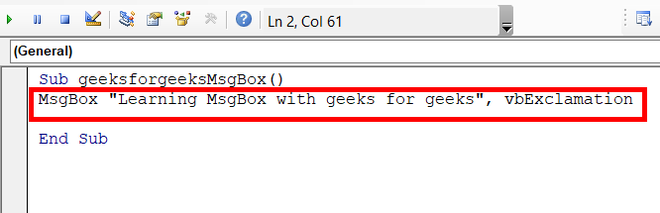
第 2 步:带有!的消息框(感叹号)图标出现。
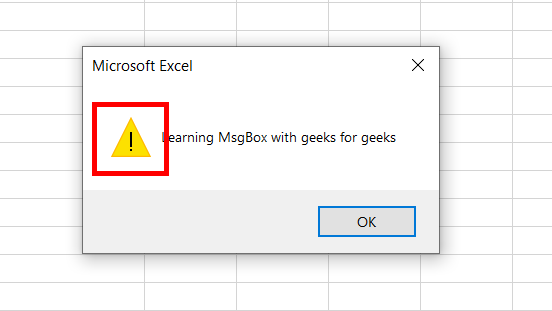
4. vbInformation:这个图标是蓝色的I 代表信息的标记。要创建此图标,请执行以下步骤:
第 1 步:编写代码。 vbInformation 创建一个蓝色 I 信息标记。

第 2 步:出现带有i (信息)图标的消息框。
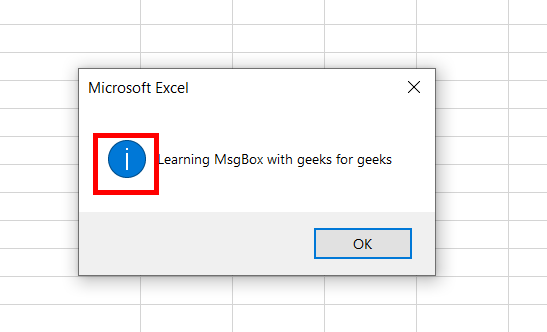
按钮返回的值
到目前为止,您已经学习了如何创建消息框以及与之关联的不同按钮。现在,我们将学习如何创建嵌套消息框,以及在对话框的实际设计中更实用的一些条件。消息框根据应用的按钮返回代码或常量。下表给出了一些最常用的常量及其返回值。Constant Value vbOKOnly 0 vbOKCancel 1 vbAbortRetryIgnore 2 vbYesNoCancel 3 vbYesNo 4 vbRetryCancel 5
注意:在比较布尔表达式时,您可以互换使用值和常量。
例如,给定 Yes、No 和 Cancel 按钮。相应地显示一个消息框。因此,要执行此任务,请按照以下步骤操作:
第 1 步:编写代码。初始 MsgBox 将返回一个值,并将存储在变量名ans中。如果您单击是,那么它将进入 if 条件,否则它将输出另一个。单击运行按钮。
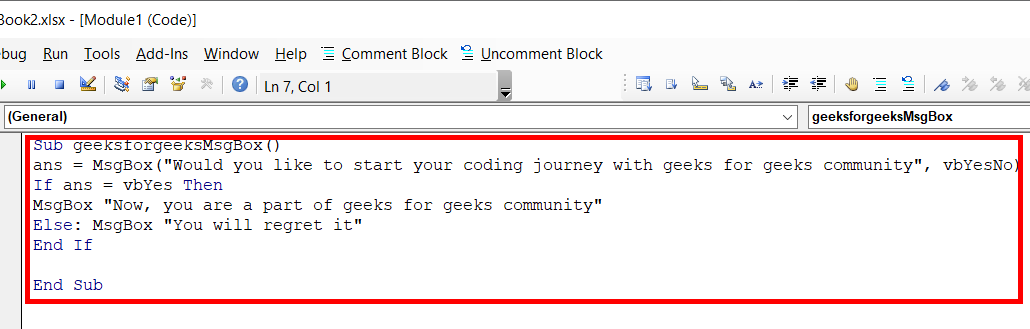
第二步:出现一个对话框。单击是。
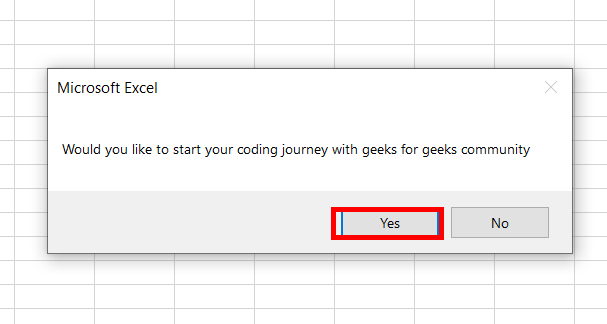
第三步:出现一个对话框。单击确定。
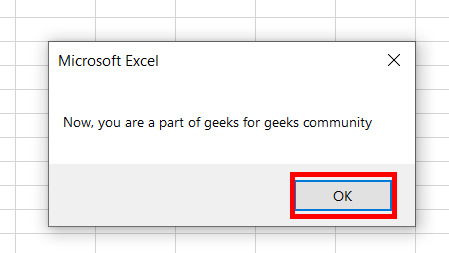
在消息框中编辑标题
您可以在消息框中编辑标题。默认情况下,它显示 Microsoft Excel 作为标题。在 MsgBox 中,函数的第三个参数用于编写您的自定义标题。这是一个暂时的争论。以下是以下步骤:
第 1 步:编写代码。第三个参数是您的自定义标题。
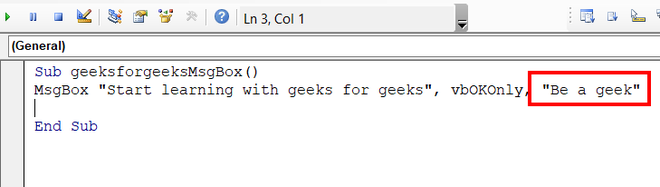
第 2 步:出现一个标题为“Be a geek”的对话框。