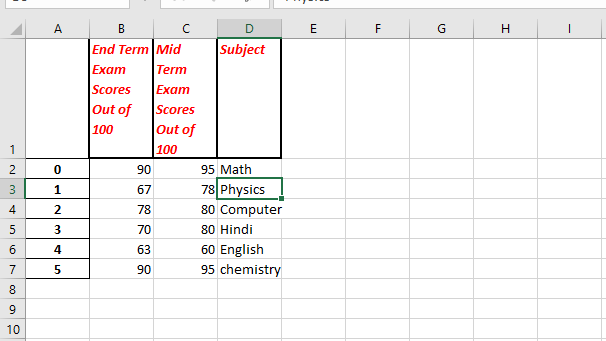Python|使用 Pandas 和 XlsxWriter |套装 – 2
先决条件: : Python使用 pandas 和 xlsxwriter |第一组
Python Pandas 是一个数据分析库。它可以读取、过滤和重新排列大小数据集,并以包括 Excel 在内的多种格式输出。
Pandas使用 XlsxWriter 模块编写 Excel 文件。
XlsxWriter是一个Python模块,用于以 XLSX 文件格式写入文件。它可用于将文本、数字和公式写入多个工作表。此外,它还支持格式设置、图像、图表、页面设置、自动过滤器、条件格式和许多其他功能。
代码 #1:使用 Pandas 和 XlsxWriter 将带有日期时间的 Pandas 数据帧转换为具有默认日期时间和日期格式的 Excel 文件。
# import pandas library as pd
import pandas as pd
# from datetime module import
# datetime and date method
from datetime import datetime, date
# Create a Pandas dataframe from some datetime data.
# datetime(year,month,date,hour,minute,second)
# date(year,month,date)
dataframe = pd.DataFrame({
'Date and time': [ datetime(2018, 1, 11, 11, 30, 55),
datetime(2018, 2, 12, 1, 20, 33),
datetime(2018, 3, 13, 11, 10 ),
datetime(2018, 4, 14, 16, 45, 35),
datetime(2018, 5, 15, 12, 10, 15)],
'Dates only': [ date(2018, 6, 21),
date(2018, 7, 22),
date(2018, 8, 23),
date(2018, 9, 24),
date(2018, 10, 25) ], })
# Create a Pandas Excel writer
# object using XlsxWriter as the engine.
# Also set the default datetime and date formats.
# mmmm dd yyyy => month date year
# month - full name, date - 2 digit, year - 4 digit
# mmm d yyyy hh:mm:ss => month date year hour: minute: second
# month - first 3 letters , date - 1 or 2 digit , year - 4 digit.
writer_object = pd.ExcelWriter("Example_datetime.xlsx",
engine ='xlsxwriter',
datetime_format ='mmm d yyyy hh:mm:ss',
date_format ='mmmm dd yyyy')
# Write a dataframe to the worksheet.
dataframe.to_excel(writer_object, sheet_name ='Sheet1')
# Create xlsxwriter worksheet object
worksheet_object = writer_object.sheets['Sheet1']
# set width of the B and C column
worksheet_object.set_column('B:C', 20)
# Close the Pandas Excel writer
# object and output the Excel file.
writer_object.save()
输出 : 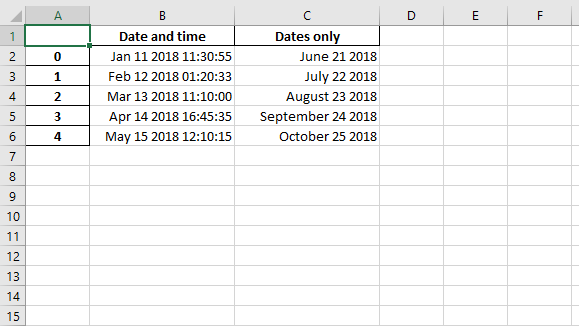 代码 #2:使用 Pandas 和 XlsxWriter 将 Pandas 数据框转换为具有列格式的 Excel 文件。
代码 #2:使用 Pandas 和 XlsxWriter 将 Pandas 数据框转换为具有列格式的 Excel 文件。
# import pandas lib as pd
import pandas as pd
# Create a Pandas dataframe from some data.
dataframe = pd.DataFrame(
{'Marks (Out of 50)': [30, 40, 45, 15, 8, 5, 35],
'Percentage': [.6, .8, .9, .3, .16, .1, .7 ], })
# Create a Pandas Excel writer
# object using XlsxWriter as the engine.
writer_object = pd.ExcelWriter("Example_column.xlsx",
engine ='xlsxwriter')
# Write a dataframe to the worksheet.
dataframe.to_excel(writer_object, sheet_name ='Sheet1')
# Create xlsxwriter workbook object .
workbook_object = writer_object.book
# Create xlsxwriter worksheet object
worksheet_object = writer_object.sheets['Sheet1']
# Create a new Format object to formats cells
# in worksheets using add_format() method .
# number taken upto 2 decimal places
# format object is create.
format_object1 = workbook_object.add_format({'num_format': '# 0.00'})
# Integral percentage format object is create.
format_object2 = workbook_object.add_format({'num_format': '0 %'})
# Note: It isn't possible to format
# any cells that already have a format
# such as the index or headers or any
# cells that contain dates or datetimes.
# Set the column width and format.
worksheet_object.set_column('B:B', 20, format_object1)
# Set the column width and format.
worksheet_object.set_column('C:C', 15, format_object2)
# Close the Pandas Excel writer
# object and output the Excel file.
writer_object.save()
输出 : 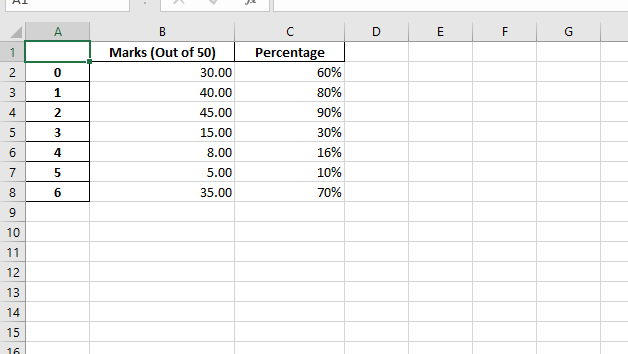 代码 #3:使用 Pandas 和 XlsxWriter 将 Pandas 数据帧转换为具有用户定义的标头格式的 Excel 文件。
代码 #3:使用 Pandas 和 XlsxWriter 将 Pandas 数据帧转换为具有用户定义的标头格式的 Excel 文件。
# import pandas lib as pd
import pandas as pd
data1 = ["Math", "Physics", "Computer",
"Hindi", "English", "chemistry"]
data2 = [95, 78, 80, 80, 60, 95]
data3 = [90, 67, 78, 70, 63, 90]
# Create a Pandas dataframe from some data.
dataframe = pd.DataFrame(
{'Subject': data1,
'Mid Term Exam Scores Out of 100' : data2,
'End Term Exam Scores Out of 100' : data3})
# Create a Pandas Excel writer
# object using XlsxWriter as the engine.
writer_object = pd.ExcelWriter("Example_header.xlsx",
engine ='xlsxwriter')
# Write a dataframe to the worksheet.
# we turn off the default header
# and skip one row because we want
# to insert a user defined header there.
dataframe.to_excel(writer_object, sheet_name ='Sheet1',
startrow = 1, header = False)
# Create xlsxwriter workbook object .
workbook_object = writer_object.book
# Create xlsxwriter worksheet object
worksheet_object = writer_object.sheets['Sheet1']
# Create a new Format object to formats cells
# in worksheets using add_format() method .
# here we create a format object for header.
header_format_object = workbook_object.add_format({
'bold': True,
'italic' : True,
'text_wrap': True,
'valign': 'top',
'font_color': 'red',
'border': 2})
# Write the column headers with the defined format.
for col_number, value in enumerate(dataframe.columns.values):
worksheet_object.write(0, col_number + 1, value,
header_format_object)
# Close the Pandas Excel writer
# object and output the Excel file.
writer_object.save()
输出 :