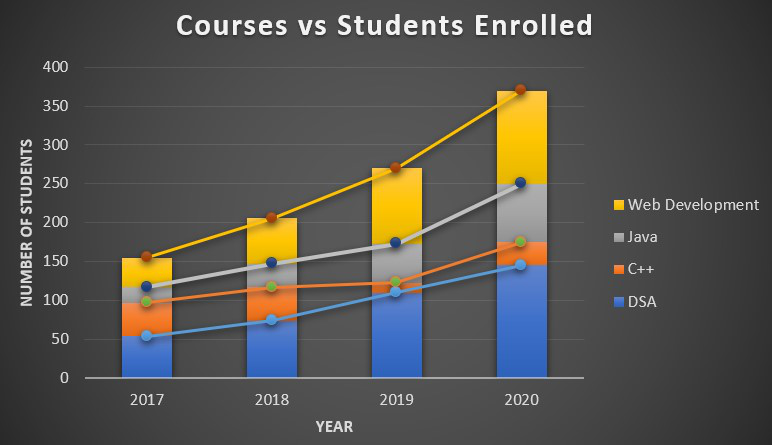限定特定图表并在其传播时显示行为的线称为趋势线。它通常用于分析目的,以从图表中获得近似的概念。图表可以是任何类型,如条形图、散点图、折线图等。默认情况下,我们不能直接在堆积柱形图上绘制趋势线。 Excel 没有为我们提供将趋势线直接添加到堆积柱形图的灵活性。
在本文中,我们将使用如下所示的合适示例讨论在堆积柱形图上添加趋势线的三种不同方法:
示例:考虑下表。它包括从 2017 年到 2020 年参加我们各种课程的学生人数的详细信息。
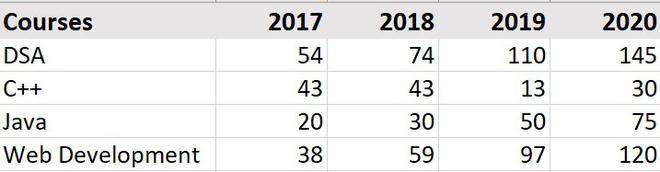
执行 :
按照以下步骤在 Excel 中实现带有堆积趋势线的堆积柱形图:
- 在单元格中插入数据。
- 现在选择数据集并转到插入,然后选择“图表集”。在下拉列表中选择堆叠列。
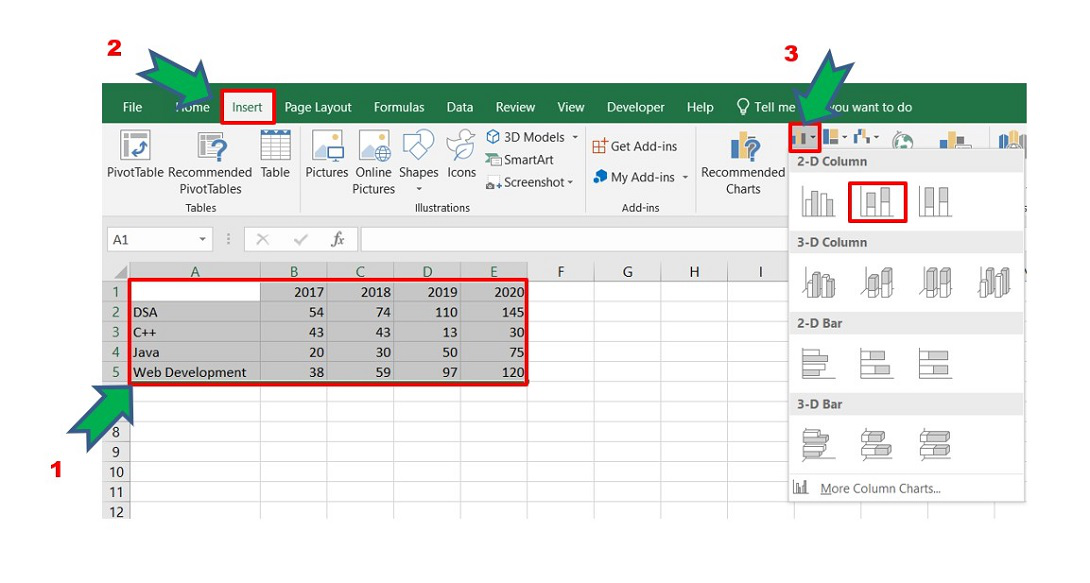
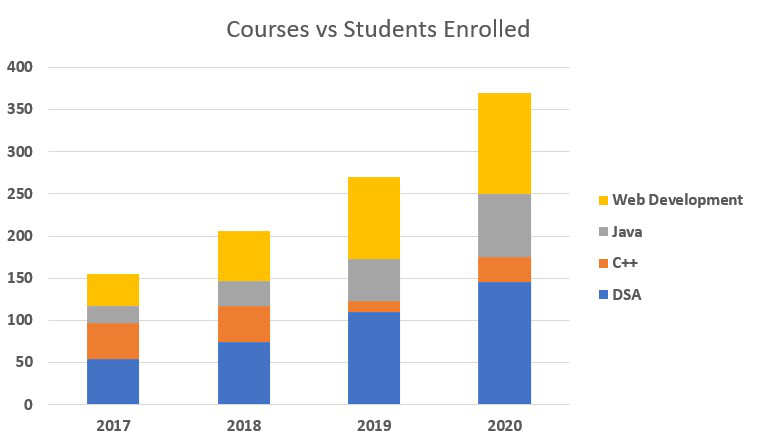
堆叠列
现在,要在图表中添加趋势线,请单击图表右上角的“+”按钮。但是等等,您可以观察到没有趋势线选项。
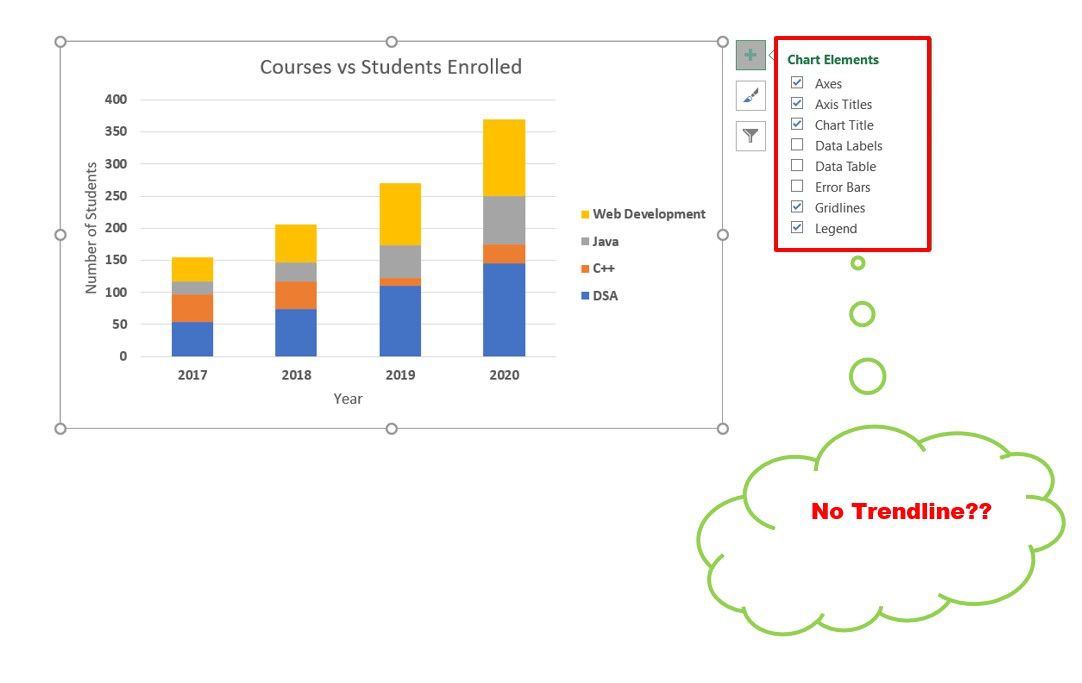
由于堆积列没有趋势线选项。现在我们将讨论添加堆叠趋势线的三种替代方法。
方法一:
步骤是:
- 选择堆积柱形图。
- 单击 Excel 窗口顶部的“设计”选项卡。
- 单击添加图表元素下拉列表。
- 选择线,然后选择系列线。
- 将添加堆叠线。
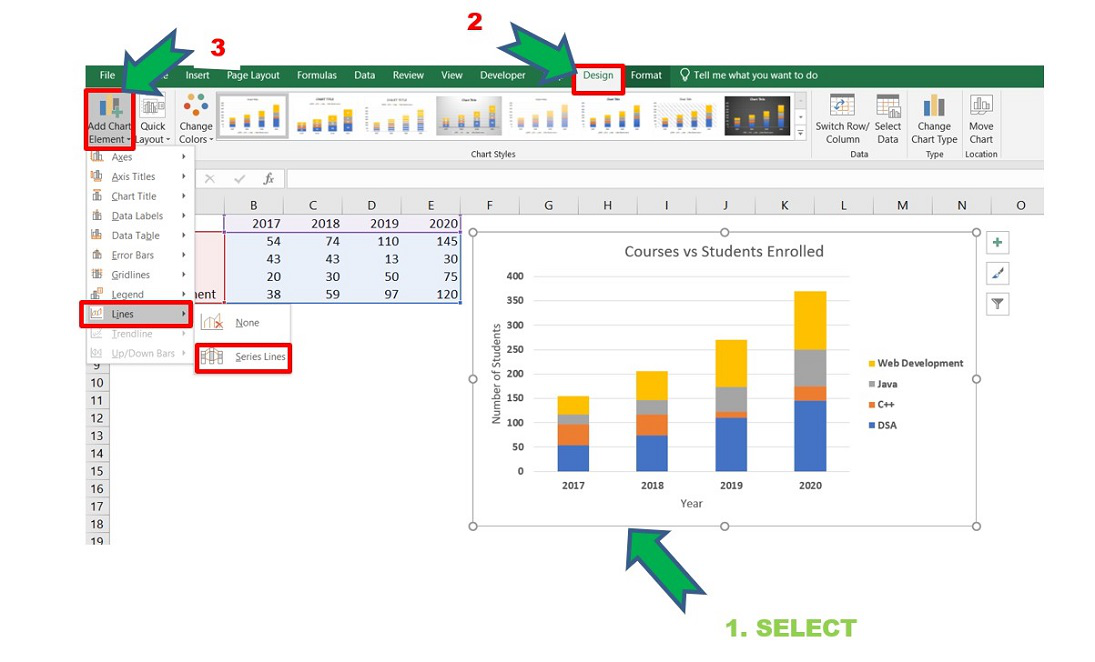
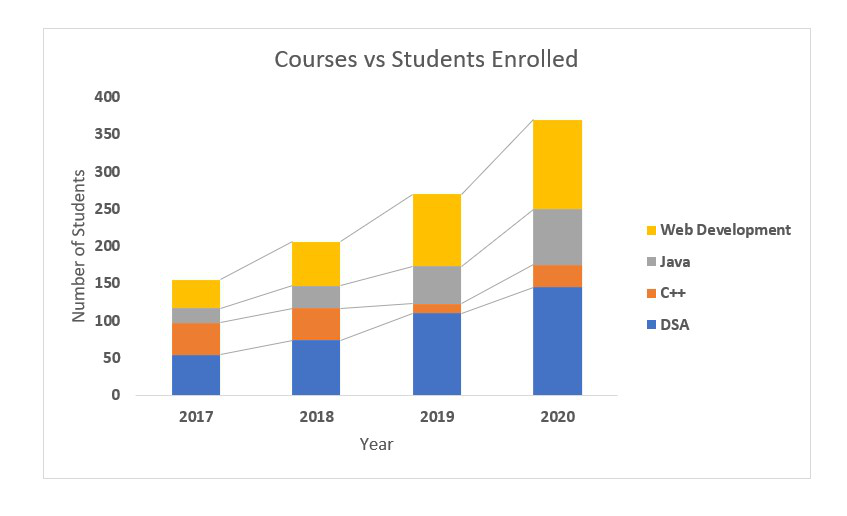
堆叠线
现在,您可以通过选择堆叠线然后右键单击它并选择“格式化系列线”来对添加的堆叠线进行必要的格式化。
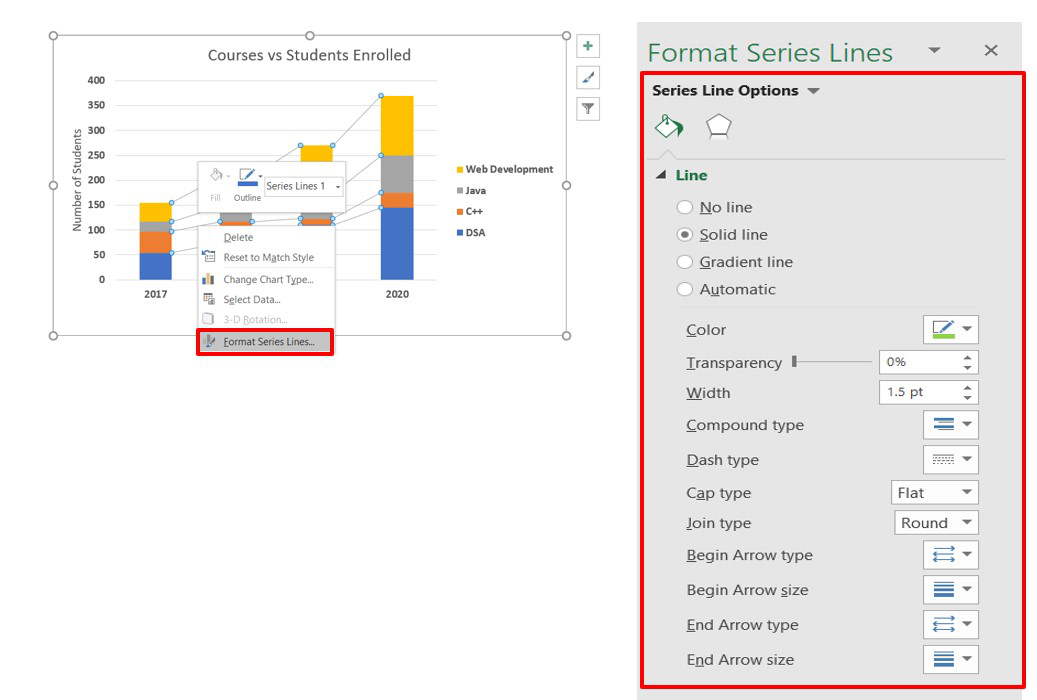
在图表中添加数据标签:
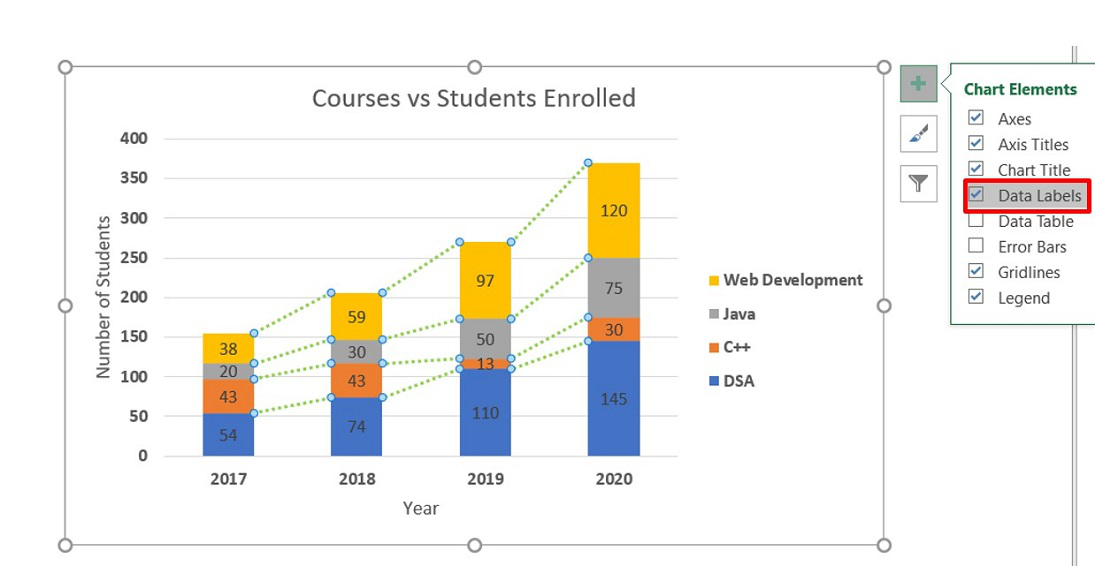
方法二:
这是一种颜色混合方法。我们将使用颜色填充堆栈区域,然后增加透明度。步骤是:
- 再次选择数据集并使用 CTRL+C 复制它。
- 左键单击图表以选择它。
- 现在单击 Excel 窗口左上角的粘贴选项。
- 从下拉列表中选择选择性粘贴。
- 现在选中“选择性粘贴”窗口中的两个框,如下所示,然后单击“确定”。
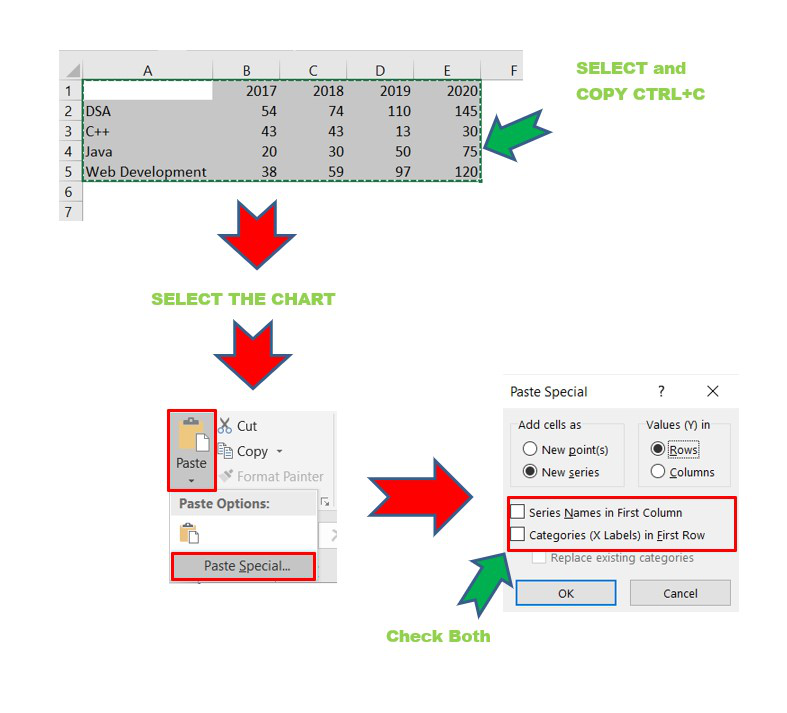
现在复制的数据将添加到图表中,如下所示。它将是上一个图表的克隆,并将堆叠在上一个图表上,如下所示:
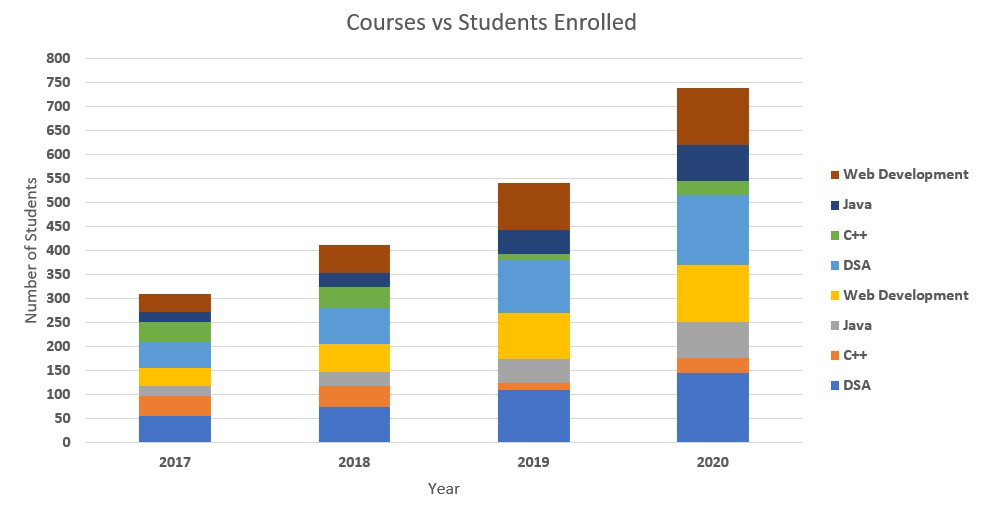
最上面的四个级别是复制的数据,我们需要混合它们并修改它们以使其看起来像堆叠趋势线。为此:
- 选择需要混合的图表(仅棕色部分)。
- 右键单击它并选择Change Series Chart Type 。
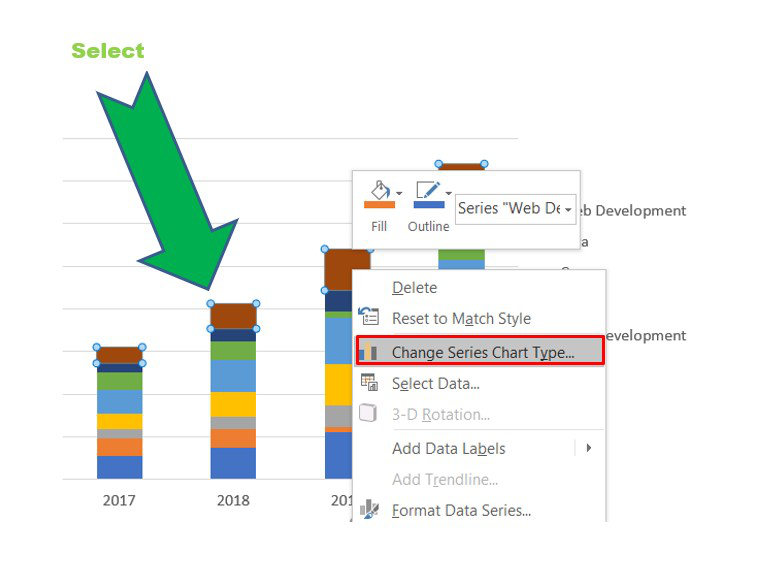
- 一个新窗口打开。在该选择组合中,然后单击下图中突出显示的自定义组合图标。
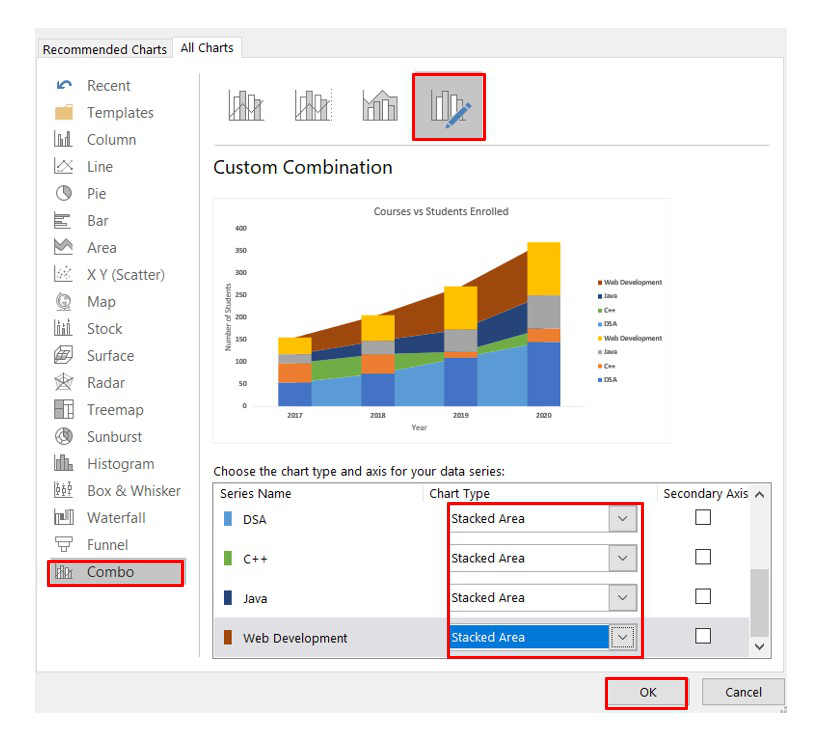
- 现在,将新添加的堆积柱形图表类型从堆积柱形修改为“堆积面积”。不要更改初始堆栈列图表类型。您可以通过查看 Series Name 中的颜色轻松区分它们。与原始名称相比,复制的系列名称将具有不同的颜色。
现在,复制数据的堆叠列将转换为堆叠区域。现在我们可以降低透明度,让它看起来像一条趋势线。步骤如下:
- 删除复制数据的图例。
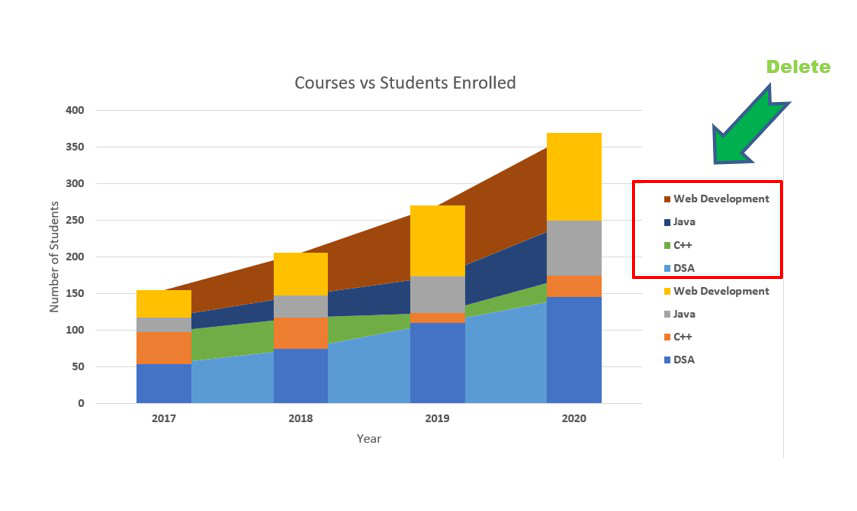
- 现在选择堆栈区域并右键单击它。选择格式化数据系列。您必须对四个不同的堆叠区域执行此步骤。
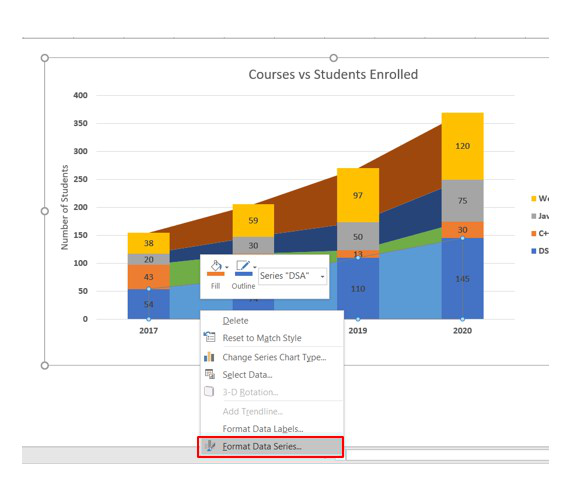
- 这是最重要的一步。在格式数据系列窗口中,首先,将填充从“自动”更改为“实心填充”。
现在,根据数据集的堆积图更改颜色。例如:对于“DSA”课程,上图中的颜色为深蓝色。因此,我们需要将堆叠区域的颜色更改为深蓝色,然后将透明度增加到 60-65%,使其混合。对所有堆叠区域重复此步骤。
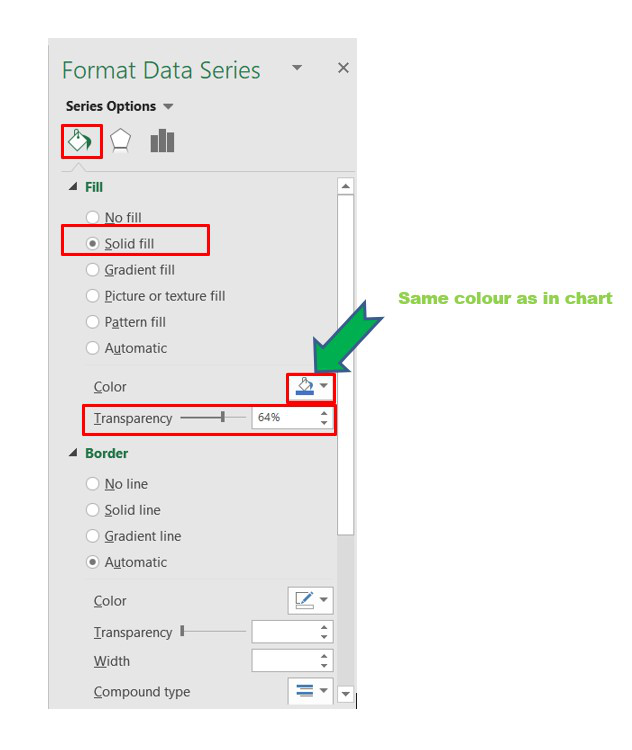
最后,经过所有修改后,图表将如下所示:
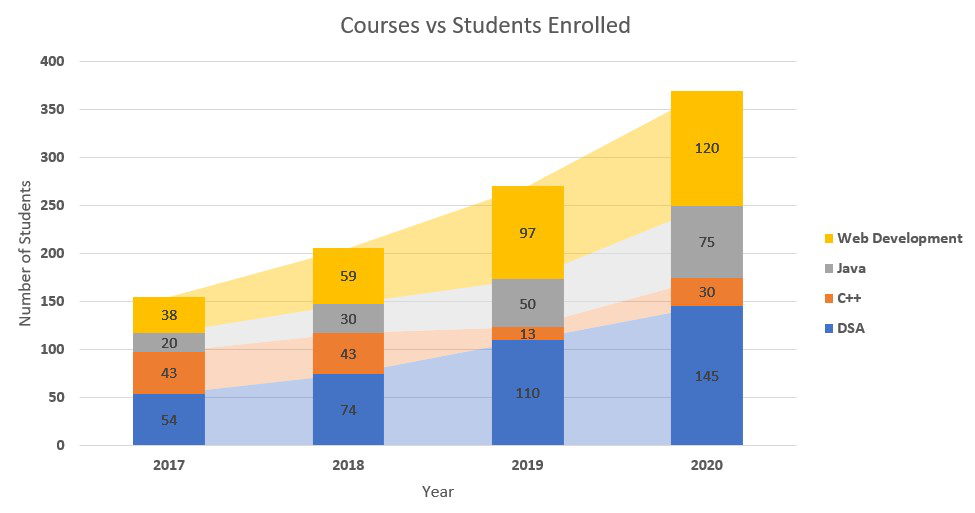
方法三:
按照方法 2 中的讨论创建原始图表的克隆版本。现在,打开“更改图表类型”窗口,然后将新添加的堆积列图表类型更改为“带标记的堆积线”。对所有复制的数据集执行此操作。
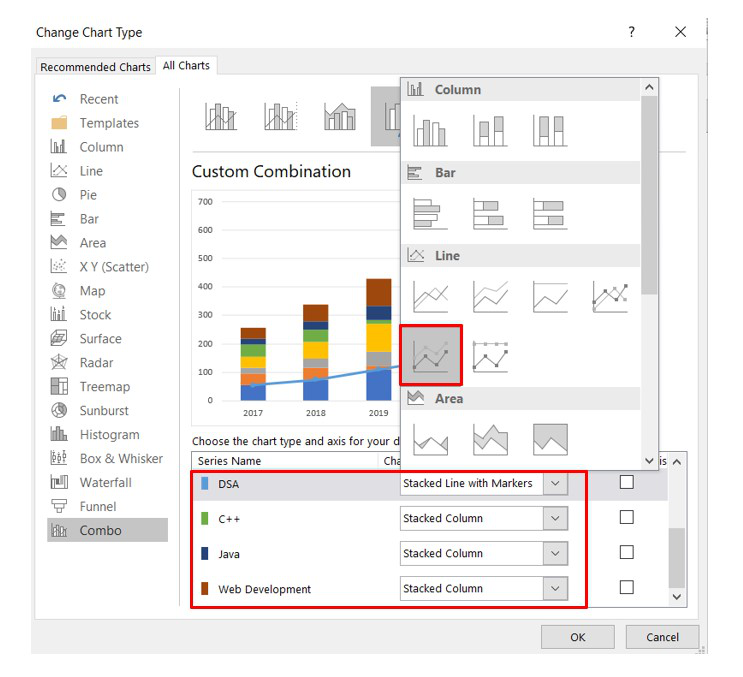
只需选择并右键单击线条,然后选择格式,即可更改线条的颜色和线条类型。建议使用与我们在方法 2 中讨论的堆叠列中相同的颜色。
最后,经过所有修改和更改图表样式后,图表如下所示: