我们可以使用单元格范围的名称而不是单元格引用(例如 A1 或 A1:A10)。我们可以为一系列单元格创建一个命名区域,然后直接在 Excel 公式中使用该名称。当我们拥有庞大的数据集时,Excel 命名的范围可以很容易地引用(通过直接使用该数据集的名称)。
创建 Excel 命名范围:
在 Excel 中创建命名区域的方法有 3 种:
方法 1:使用定义名称
使用以下步骤使用定义名称创建命名范围:
- 选择范围 B1:B5。
- 单击公式选项卡。
- 然后点击定义名称。
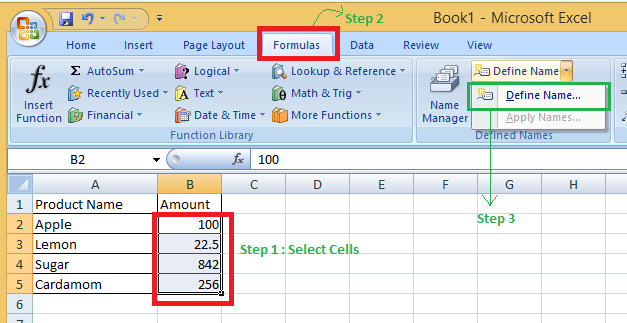
- 提供一个新名称(在我们的示例中为 PriceTotal)并单击“确定”。 (您可以在底部看到范围引用部分,这里使用绝对引用,行号/列字母之前的 $ 锁定行/列)。
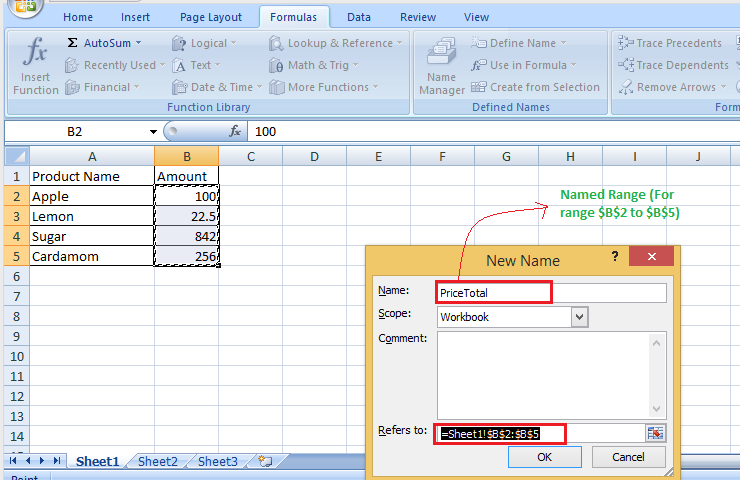
- 现在,接下来是看看如何在任何 Excel 公式中使用这个命名范围。例如,如果您想获得上述名称范围内所有数字的总和,则可以简单地写:=SUM(PriceTota l)。
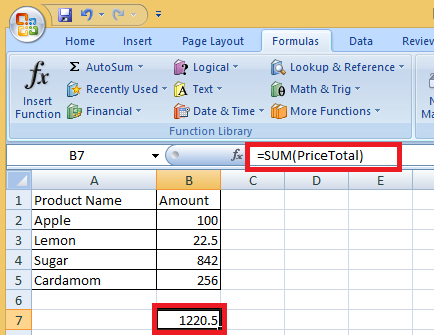
这里,B7 =SUM(PriceTotal) = 100 + 22.5 + 843 + 256(命名范围内的所有数字)= 1220.5
Note: The named Range created by this method is restricted to a worksheet.方法二:使用名称框
使用以下步骤使用名称框创建命名范围:
- 选择要为其命名的范围(而不是标题)。
- 在公式栏左侧的名称框中键入您希望用来构建命名范围的范围的名称。
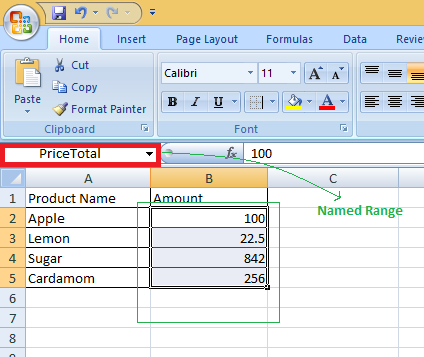
Note: The Name created this way is available in the entire excel current Workbook. 方法 3 :从选择选项
当您有表格数据并希望为每一列/行构建命名范围时,这是首选方法。
示例:我们有 3 列标题:产品名称、金额和税收百分比。
使用以下步骤从选择选项创建命名范围:
- 选择完整的数据集(带有标题的 3 列)。
- 单击公式选项卡。
- 单击从选择创建(或按 Control + Shift + F3)。
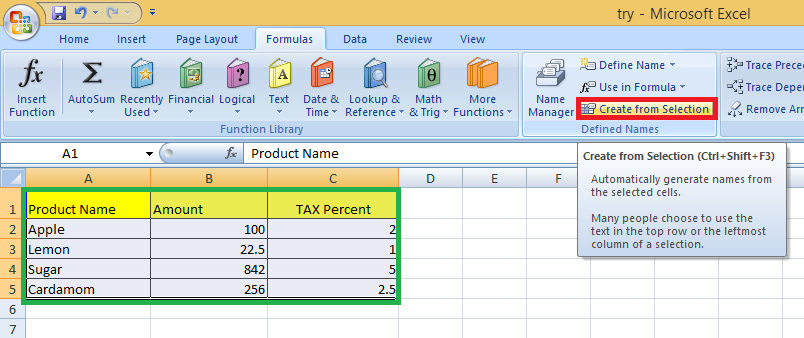
- 单击后,将打开从选择创建名称对话框。
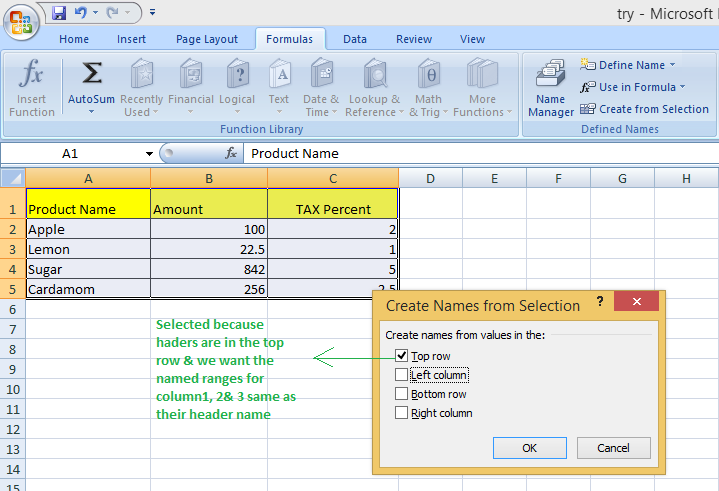
- 检查从选择创建名称对话框中标题的设置。因为标题在顶行,所以我们只选择顶行。如果顶行和左列中有标题,则可以同时选择两者。我们只需要检查左列选项,如果数据仅在左列中使用标题进行组织。
这里我们只选择顶行,因为我们在顶行有标题。
结果:您在 A 列中选择的数据集将具有命名范围:Product_Name(不允许使用空格,因此下划线会自动替换空格)
您在 B 列中选择的数据集将具有命名范围:数量
您在 C 列中选择的数据集将具有命名范围: TAX_Percent (不允许使用空格,因此下划线会自动替换空格)
在 Excel 中创建命名区域的好处:
以下是在 Excel 中创建和使用命名范围的好处:
而不是每次都使用单元格引用,我们可以直接使用命名引用
示例 1:在上面的示例中,为了计算总和,我们使用 B7 =SUM(PriceTotal) 而不是 B7 = SUM(B2:B5) 用于上述数据范围。
示例2:如果对于同名范围,如果我们写B9 = SUMIF(PriceTotal,”>50″),那么总和将等于命名范围内所有> 50 的数字之和。
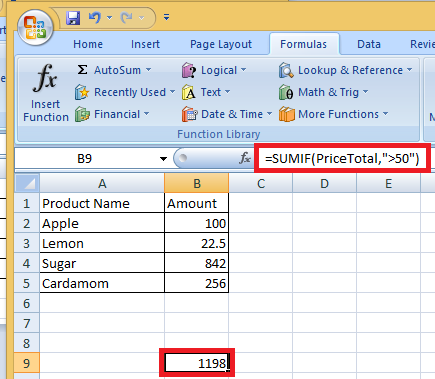
这里,对命名范围“PriceTotal” = 100+842+256 = 1198 中所有大于 50 的数字求和。
- 要选择单元格,您无需返回数据集来选择单元格。您可以直接使用命名范围,通过键入命名范围的前几个字符,excel 显示与键入的字符匹配的命名范围列表。
例子 :
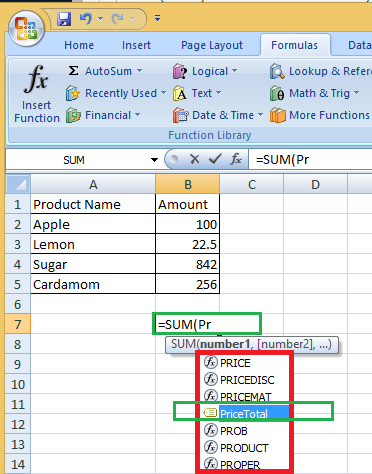
正如您所看到的,在输入 Pr 后,会弹出一个可用选项(公式和命名范围)的下拉列表。
- 公式使用命名范围变得动态:
- 如果我们使用命名范围,Excel 公式就会变得动态。在上面的示例中,如果我们添加另一个单元格 Tax Percent (2.5%)& 您将其命名为“TAX”。现在要计算最终价格(含税),我们可以使用命名范围而不是使用值 2.5。
- 现在,如果以后的税收增加到 3%,您只需更新命名范围,所有计算都会自动完成,我们将根据最新的税收百分比获得最终价格。
- 查找命名单元的时间更少。
使用从选择选项创建:
在 Excel 中生成命名范围时,应注意以下命名约定:
- 字母和下划线字符(_) 或反斜杠应是命名范围 (\) 中的初始字符。如果使用其他任何东西,它将显示错误。字母、数字、特殊字符、句点或下划线可以组成剩余的字符。
- 建立命名范围时,不能使用空格。例如,税收百分比不能是命名范围。如果我们希望由两个词组成命名范围,我们可以使用下划线、句点或大写字符,例如,您可以是 Tax_Percent、TaxPercent 等。
- 在 Excel 中,您不能使用同时作为单元格引用的名称。您不能使用 C1,因为它也是一个单元格引用。
- 命名范围内最多只能有 255 个字符。
- 对于 Excel,生成命名范围时大写和小写字母相同。例如,如果您创建一个名为“TAX”的命名范围,则不能创建另一个名为“Tax”或“tax”的命名范围。
在 Excel 中命名行和列:
在处理大型数据集和复杂模型时,您可能会发现自己在 Excel 中生成了大量命名范围。您可能不记得您创建的命名范围的名称。那该怎么办呢?
解决方案:
1. 获取所有命名范围的名称
- 单击公式选项卡。
- 选择 – 在公式中使用(在定义的命名组中)。

- 选择粘贴名称,您将获得工作簿中所有命名范围的列表。
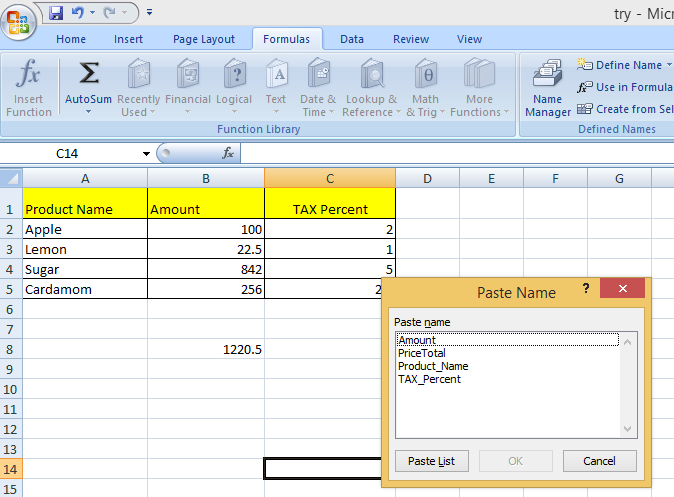
2. 显示匹配的命名范围
如前所述,如果您对 Name 有一些了解,请键入一些初始字符,然后将显示匹配项的下拉列表。

在 Excel 中编辑命名范围:
要更改/编辑已创建的命名范围,请按照下列步骤操作:
- 单击公式选项卡。
- 单击名称管理器(或 Ctrl + F3)。
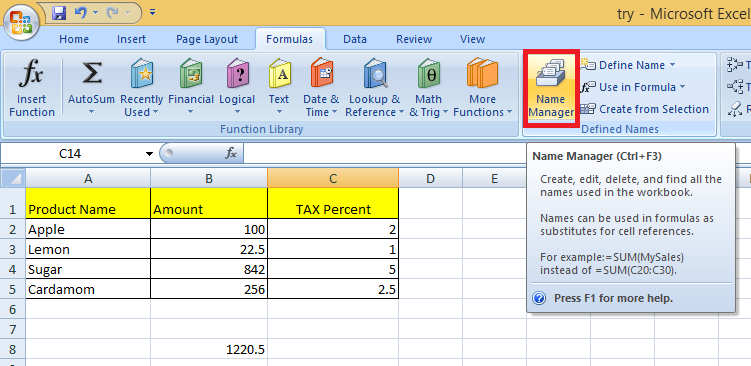
- 该工作簿中的所有命名范围都将列在名称管理器对话框中。双击要更改的命名范围。
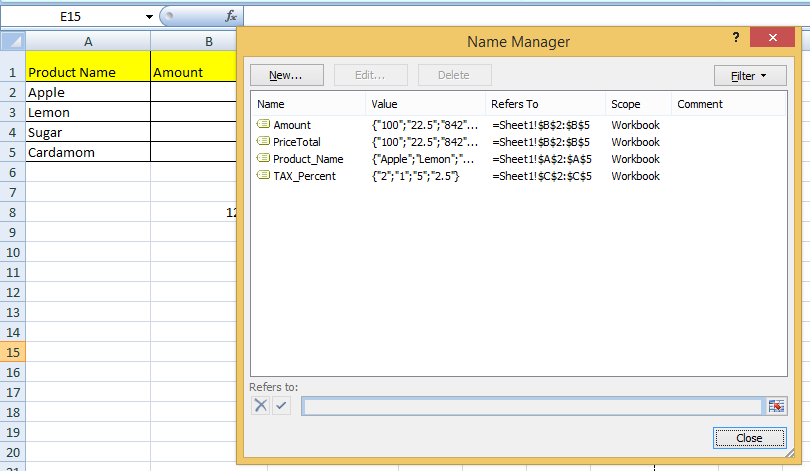
- 将弹出编辑名称对话框,进行修改。
例子:
在这里,当我们双击 Amount 时,相同的编辑窗口会打开,我们将该命名范围从 Amount 重命名为任何其他名称。
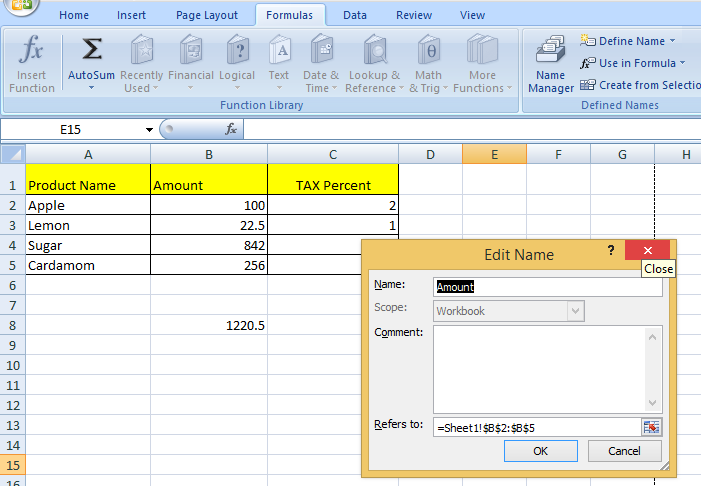
- 单击确定并关闭名称管理器窗口。
有用的命名范围快捷方式:
在 Excel 中处理命名范围时,可以经常使用以下键盘快捷键:
- F3 :将给出所有命名范围的列表并将其粘贴到任何公式中。
- Ctrl + + Shift + F3 :从选择窗口弹出创建命名范围。
- Ctrl + F3 :直接弹出名称管理器窗口。
- F1 : Excel 帮助。