- Android 中的可扩展新闻提要示例
- Android 中的可扩展新闻提要示例(1)
- joomla 添加 javascript (1)
- joomla 添加 javascript 代码示例
- joomla (1)
- Joomla-添加内容(1)
- Joomla-添加内容
- Joomla-添加模板(1)
- Joomla-添加模板
- joomla - 任何代码示例
- Joomla-安装
- Joomla-安装(1)
- Joomla-添加Web链接
- Joomla-添加Web链接(1)
- Joomla添加文章(1)
- Joomla添加文章
- Joomla-添加横幅
- Joomla-添加横幅(1)
- Joomla添加横幅(1)
- Joomla添加横幅
- Joomla添加菜单项(1)
- Joomla-添加菜单项(1)
- Joomla-添加菜单项
- Joomla添加菜单项
- Joomla更新
- Joomla更新(1)
- Joomla-添加联系人
- Joomla添加联系人
- Joomla-添加联系人(1)
📅 最后修改于: 2020-10-23 07:11:39 🧑 作者: Mango
在本章中,我们将研究有关在Joomla中添加新闻源的内容。
Joomla添加新闻提要
以下是用于添加新闻源的简单步骤。
步骤1-转到系统→全局配置,如下屏幕所示。
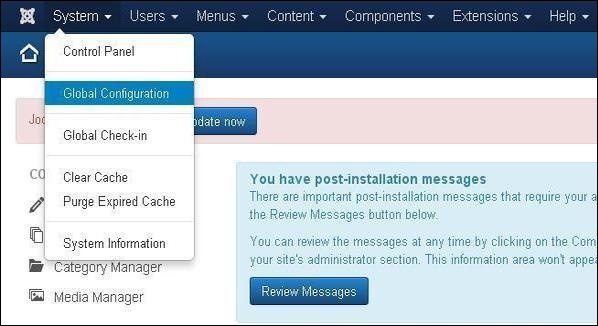
接下来,点击Joomla全局配置中的Newsfeeds选项。您将获得下面的屏幕,然后选择适当的值。
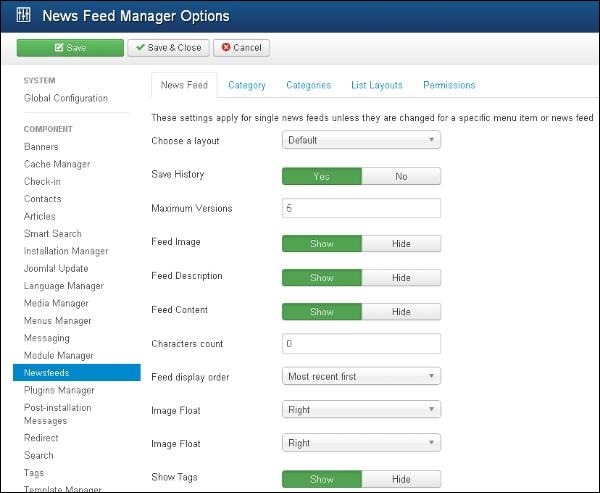
下面我们提到了Joomla添加新闻提要页面中存在的字段的详细信息。
-
选择布局-这是项目的默认布局。
-
保存历史记录-选择为“是”时,它将保存组件的版本历史记录。否则,不会保存任何版本历史记录。
-
最大版本-始终保存项目的最大版本数。
-
Feed Image -Feed图像显示或隐藏。
-
提要描述-提要描述被显示或隐藏。
-
提要内容-显示或隐藏提要的内容。
-
字符数-显示每个供稿的字符数。
-
提要显示顺序-按顺序显示提要。
-
图像浮动-控制图像的位置。
-
显示标签-显示或隐藏单个类别标签。
步骤2-在类别选项卡中,您可以将设置应用于联系人类别选项。
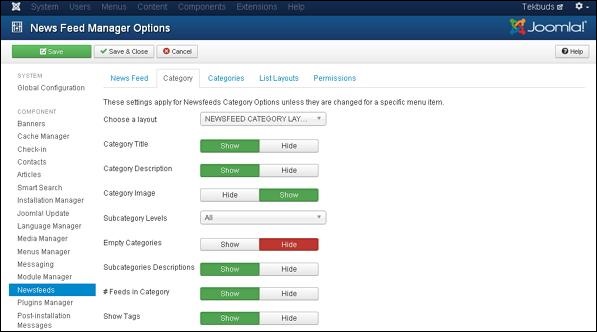
下面我们提到了“类别”选项卡中显示的字段的详细信息。
-
选择布局-选择默认布局。
-
分类标题-显示或隐藏分类标题。
-
类别说明-显示或隐藏类别说明。
-
分类图像-显示或隐藏分类图像。
-
子类别级别-显示子类别的级别。
-
空类别-显示或隐藏不包含任何类别的文章。
-
子类别描述-显示或隐藏子类别的描述。
-
类别中的#Feed-显示或隐藏类别中的Feed。
-
显示标签-显示或隐藏单个类别标签。
步骤3-在类别选项卡中,您可以将设置应用于联系人类别选项。
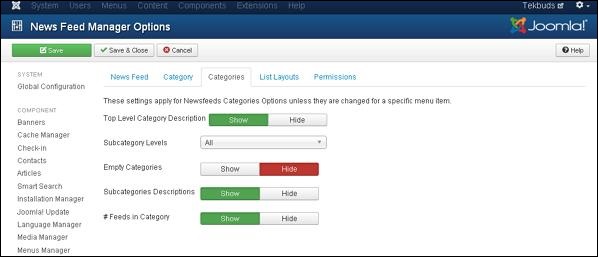
下面我们提到了“类别”选项卡中显示的字段的详细信息。
-
顶级类别描述-显示或隐藏顶级类别的描述。
-
子类别级别-显示子类别的级别。
-
空类别-显示或隐藏不包含任何类别的文章。
-
子类别描述-显示或隐藏子类别的描述。
-
类别中的#Feed-显示或隐藏类别中的Feed。
步骤4-在“列表布局”选项卡中,您可以将设置应用于联系人列表选项。
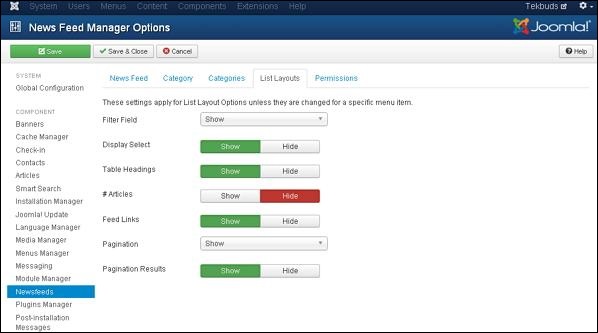
下面我们提到了“列表布局”选项卡中显示的字段的详细信息。
-
过滤器字段-显示或隐藏列表的过滤器字段。
-
显示选择-显示或隐藏选择的项目数。
-
表格标题-显示或隐藏表格中存在的标题。
-
#文章-提要中显示或隐藏的文章。
-
供稿链接–供稿链接的URL显示或隐藏。
-
分页-分页显示或隐藏。页面底部显示的页面链接可帮助用户导航到其他页面。
-
分页结果-显示或隐藏分页结果的信息。
步骤5-在“权限”选项卡中,我们可以查看以下屏幕中显示的操作。权限选项卡用于管理用户组的权限设置。
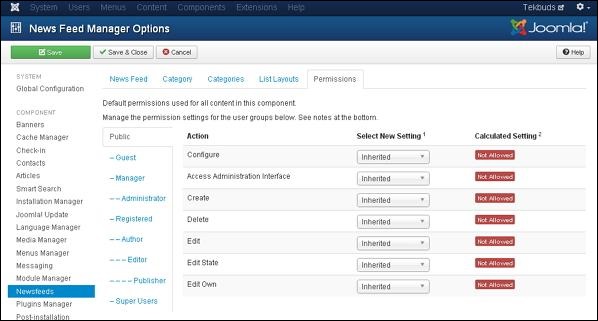
-
配置-允许用户编辑用户选项。
-
访问管理界面-允许用户访问管理界面。
-
创建-允许组中的用户创建扩展中存在的内容。
-
删除-允许组中的用户删除扩展中存在的内容。
-
编辑-允许组中的用户编辑扩展中存在的内容。
-
编辑状态-允许组中的用户更改扩展中存在的内容的状态。
-
编辑自己-允许组中的用户编辑他们在扩展程序中提交的任何内容。
工具列
以下是新闻源中的工具栏选项。
-
保存-保存您的新闻源设置。
-
保存并关闭-保存新闻源设置并关闭当前屏幕。
-
取消-取消Joomla中的新闻提要设置。