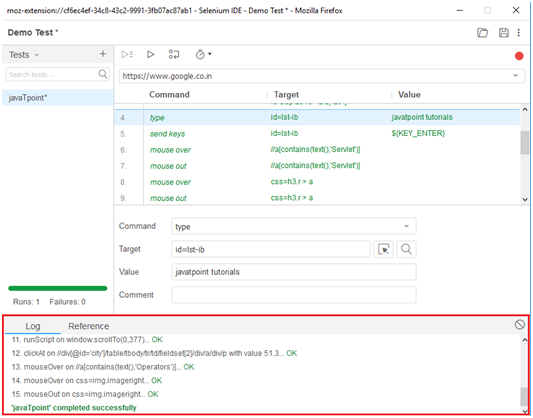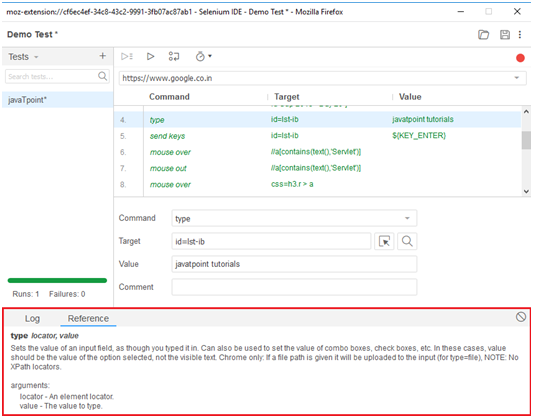📌 相关文章
- Selenium IDE
- Selenium-IDE(1)
- Selenium-IDE
- Selenium IDE(1)
- Selenium IDE安装
- Selenium IDE安装(1)
- Selenium IDE命令(1)
- Selenium IDE命令
- ide 功能 - Shell-Bash (1)
- selenium功能
- ide 功能 - Shell-Bash 代码示例
- Selenium IDE登录测试(1)
- Selenium IDE登录测试
- python的ide(1)
- Selenium IDE-第一个测试用例
- Selenium IDE-第一个测试用例(1)
- Selenium IDE-定位策略(1)
- Selenium IDE-定位策略
- python代码示例的ide
- Java中的本地 IDE 与在线 IDE(1)
- Java中的本地 IDE 与在线 IDE
- 十大Python IDE | Python IDE
- Selenium IDE手动创建测试用例(1)
- Selenium IDE手动创建测试用例
- selenium (1)
- Selenium号
- Selenium号(1)
- python ide - Python (1)
- flutter ide (1)
📜 Selenium IDE功能
📅 最后修改于: 2020-11-06 01:42:09 🧑 作者: Mango
Selenium IDE功能
Selenium IDE分为不同的组件,每个组件都有各自的特性和功能。我们对Selenium IDE的七个不同组件进行了分类,其中包括:
- 菜单栏
- 工具列
- 地址栏
- 测试用例窗格
- 测试脚本编辑器框
- 开始/停止录制按钮
- 日志,参考窗格
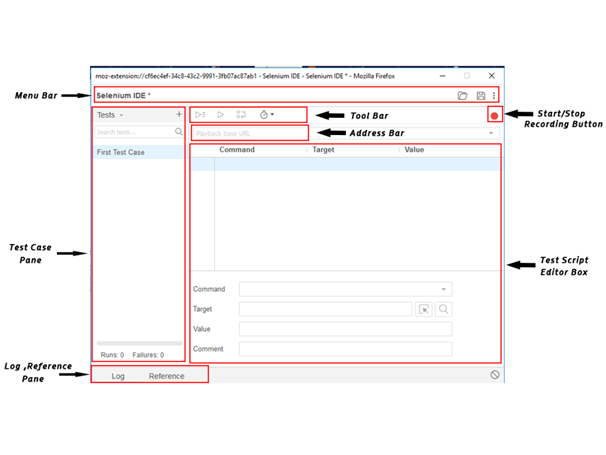
现在,我们将详细研究每个组件的特性和功能。
1.菜单栏
菜单栏位于Selenium IDE界面的最顶部。菜单栏最常用的模块包括:
- 项目名称它允许您重命名整个项目。

- 打开项目它允许您从个人驱动器中加载任何现有项目。

- 保存项目它允许您保存当前正在处理的整个项目。

2.工具栏
工具栏包含用于控制测试用例执行的模块。此外,它还为您调试测试用例提供了分步功能。工具栏菜单中最常用的模块包括:
- 速度控制选项它允许您控制测试用例的执行速度。
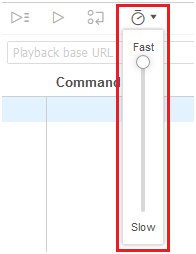
- 逐步功能它允许您通过一次运行一个命令来“逐步”通过一个测试用例。用于调试测试用例。
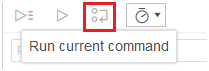
- 运行测试它允许您运行当前选择的测试。仅加载单个测试时,“运行测试”按钮和“全部运行”按钮具有相同的效果。
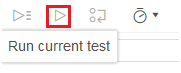
- 全部运行它允许您在加载具有多个测试用例的测试套件时运行整个测试套件。
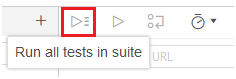
3.地址栏
该模块为您提供一个下拉菜单,该菜单会记住基本URL的所有先前值。简而言之,基本URL地址栏会记住以前访问的网站,以便以后导航变得容易。

4.测试用例窗格
此模块包含IDE记录的所有测试用例。简而言之,它在“测试用例”窗格下同时提供了所有记录的测试用例的列表,以便用户可以轻松地在测试用例之间进行随机播放。
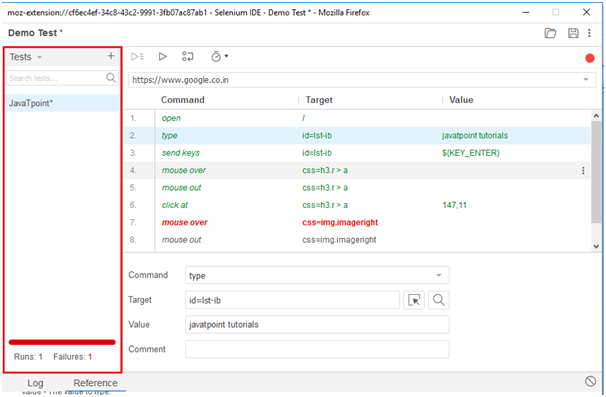
在“测试用例”窗格的底部,您可以看到测试执行结果摘要,其中包括各种测试用例的通过/失败状态。
测试用例窗格还包括“导航”面板之类的功能,该功能允许用户在测试用例和测试套件之间导航。
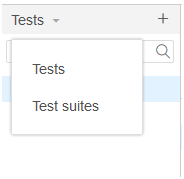
5.测试脚本编辑器框
“测试脚本编辑器”框显示了IDE记录的所有测试脚本和用户交互。每个用户交互以执行它们的相同顺序显示。编辑器框分为三列:命令,目标和值。
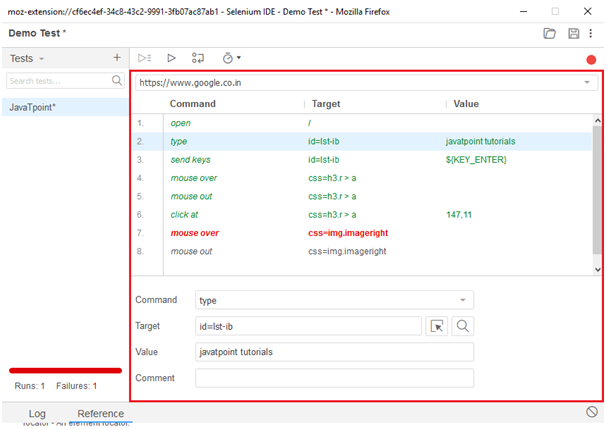
- 命令:命令可被视为对浏览器元素执行的实际操作/动作。例如,如果您要打开一个新的URL,则该命令将为“ open”。如果您单击网页上的链接或按钮,则该命令将被“单击”。

- 目标:目标指定必须在其上执行操作的Web元素以及locator属性。例如,如果您单击名为javaTpoint的按钮,则目标链接将为“ javaTpoint”。

- 值:值被视为可选字段,可在需要发送一些实际参数时使用。例如,如果您在文本框中输入电子邮件地址或密码,则该值将包含实际凭据。
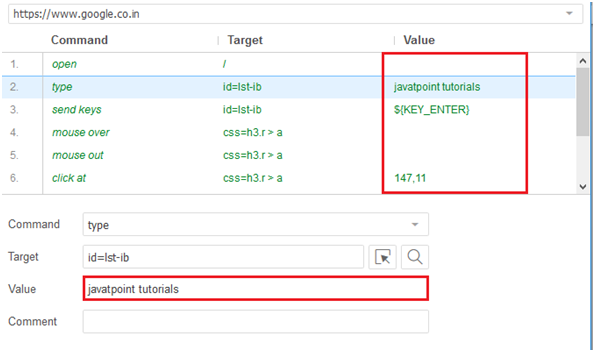
6.开始/停止录制按钮
记录按钮记录浏览器中所有的用户操作。
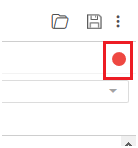
7.日志,参考窗格
日志窗格在执行期间显示运行时消息。它提供由IDE执行的操作的实时更新。它可以分为四种类型:信息,错误,调试和警告。
参考窗格显示了编辑器中当前选定的selenese命令的完整详细信息。