📌 相关文章
- Selenium-IDE(1)
- Selenium-IDE
- Selenium IDE(1)
- Selenium IDE
- Selenium IDE安装
- Selenium IDE安装(1)
- Selenium IDE命令
- Selenium IDE命令(1)
- Selenium IDE功能
- Selenium IDE功能(1)
- 使用 selenium 登录 - Python (1)
- 使用 selenium 登录 - Python 代码示例
- python的ide(1)
- 用于登录的 selenium 代码 - Java (1)
- Selenium IDE-第一个测试用例
- Selenium IDE-第一个测试用例(1)
- Selenium IDE-定位策略
- Selenium IDE-定位策略(1)
- python代码示例的ide
- 用于登录的 selenium 代码 - Java 代码示例
- Java中的本地 IDE 与在线 IDE(1)
- Java中的本地 IDE 与在线 IDE
- 登录 c++ (1)
- 十大Python IDE | Python IDE
- 使用Python Selenium登录Geeksforgeeks
- 使用Python Selenium登录Geeksforgeeks(1)
- Selenium IDE手动创建测试用例(1)
- Selenium IDE手动创建测试用例
- 使用Python Selenium登录Twitter
📜 Selenium IDE登录测试
📅 最后修改于: 2020-11-06 01:44:02 🧑 作者: Mango
Selenium IDE-登录测试
在本节中,您将学习如何在Selenium IDE中创建登录测试用例。
出于测试目的,我们将测试Test and Quiz网站提供的登录页面,该页面显示在URL下:https://www.testandquiz.com/
注意:您可以在任何公开可用的网站上注册并创建登录测试。
下图显示了当我们点击上述URL时将显示的主页快照。
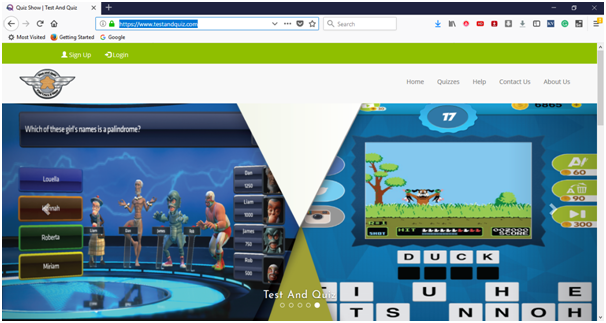
首先,您需要注册以获得登录凭据。对于此测试,我们已经生成了登录凭据。现在,我们将生成一个测试脚本以在Selenium IDE中创建一个登录测试。
- 启动Firefox浏览器。
- 单击浏览器右上角的selenium图标。
- 它将启动Selenium IDE的默认界面。
- 转到Firefox浏览器并打开URL: https://www.testandquiz.com/
- 输入项目名称作为“登录测试”。
- 输入测试用例名称作为“测试用例1”。
- 单击“开始记录”按钮以开始测试用例的记录。
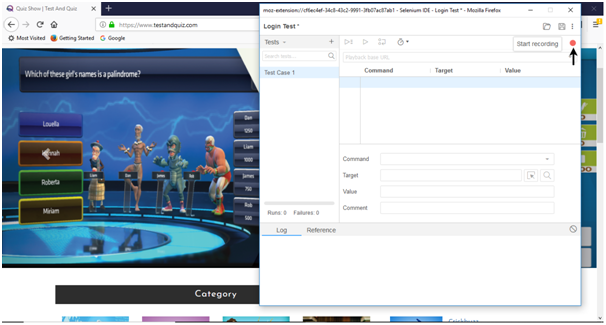
- 转到Firefox浏览器,然后右键单击页面中的任何空白,然后选择Selenium IDE选项。
- 单击Selenium IDE>断言标题。断言标题命令确保页面标题正确。
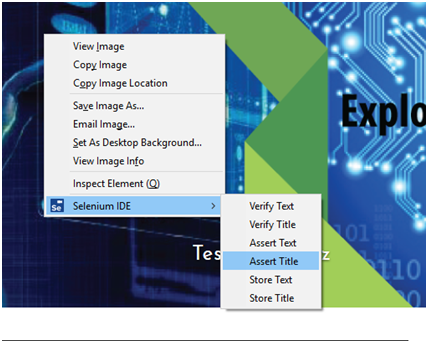
- 现在,单击网站右上角的登录按钮。
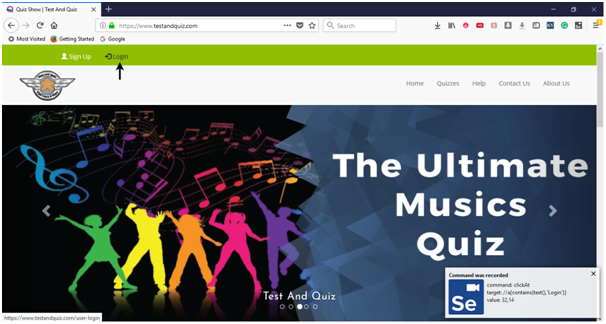
- 填写登录凭据,然后单击登录按钮。同时,您将在浏览器的右上角收到有关IDE执行的操作的通知。
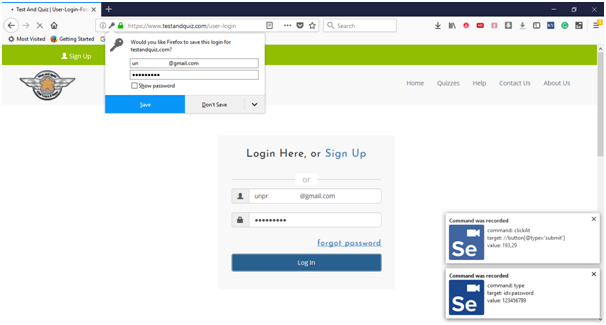
- 登录后,单击“用户名”部分以查看您的帐户详细信息。
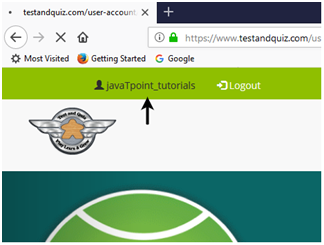
- 它将重定向到您的帐户设置页面,您可以在其中编辑您的个人详细信息。
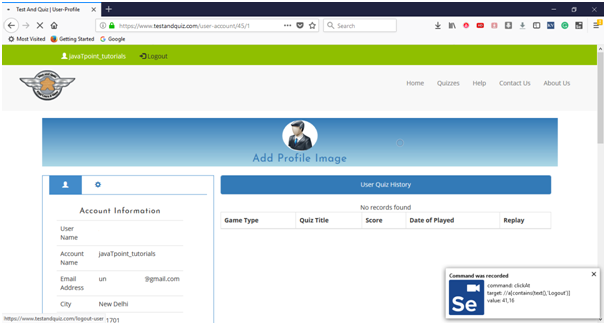
- 单击注销按钮。
- 现在,转到IDE并单击“停止记录”按钮以停止记录测试用例。
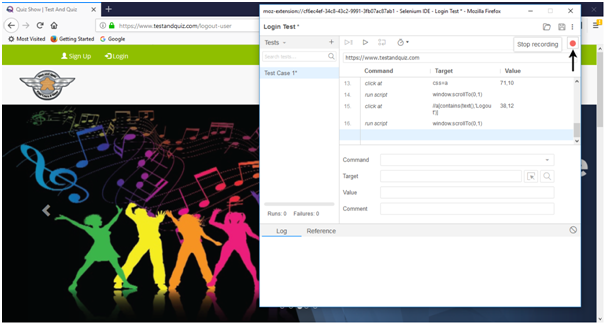
2.播放
- 单击IDE工具栏菜单上的“运行当前测试”按钮。它将执行您与浏览器的所有交互,并为您提供已执行测试脚本的总体摘要。
- “日志”窗格显示已执行的测试脚本的总体摘要。
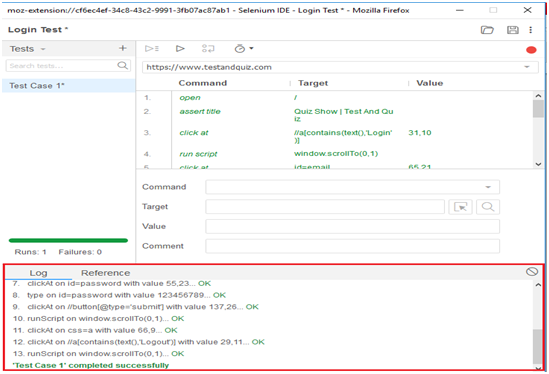
3.保存测试套件
- 单击菜单栏最右上角的保存按钮。
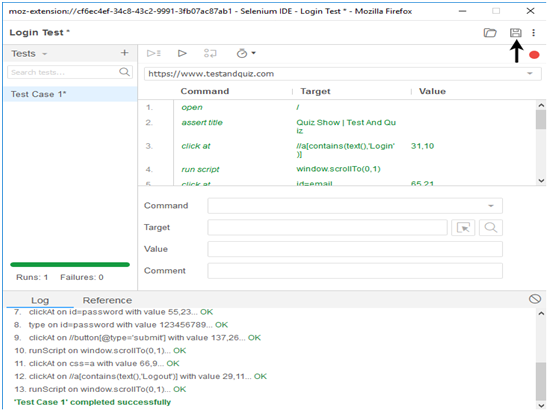
- 将整个测试套件保存为“登录测试”。
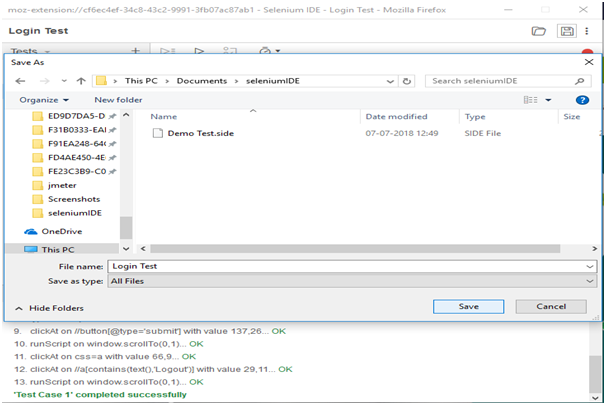
- 可以在上述步骤中提供的位置找到测试套件。