📌 相关文章
- Selenium-Webdriver
- Selenium-Webdriver(1)
- selenium webdriver python (1)
- selenium webdriver python 代码示例
- 如何在 Windows 上为Java安装Selenium WebDriver?(1)
- 如何在 Windows 上为Java安装Selenium WebDriver?
- Selenium远程Webdriver和Selenium Webdriver之间的区别
- Selenium远程Webdriver和Selenium Webdriver之间的区别(1)
- Selenium Remote Webdriver 和Selenium Webdriver 的区别
- Selenium Remote Webdriver 和Selenium Webdriver 的区别(1)
- Selenium Remote Webdriver 和Selenium Webdriver 的区别(1)
- Selenium Remote Webdriver 和Selenium Webdriver 的区别
- selenium 中的 webdriver 是什么 (1)
- 如何在 MacOS 上安装Selenium WebDriver?
- Selenium WebDriver命令(1)
- Selenium WebDriver命令
- Selenium WebDriver教程(1)
- Selenium WebDriver教程
- Selenium WebDriver与Python教程(1)
- Selenium WebDriver与Python教程
- selenium webdriver 导入 - Python (1)
- selenium 中的 webdriver 是什么 - 无论代码示例
- Selenium WebDriver的应用和使用
- Selenium WebDriver的应用和使用(1)
- selenium webdriver 导入 - Python 代码示例
- Selenium Webdriver与Selenium-RC
- Selenium Webdriver与Selenium-RC(1)
- Selenium WebDriver-导航命令
- Selenium WebDriver-导航命令(1)
📜 Selenium Webdriver安装
📅 最后修改于: 2020-11-06 02:07:13 🧑 作者: Mango
Selenium WebDriver-安装
Selenium WebDriver的安装过程完成四个基本步骤:
- 下载并安装Java 8或更高版本。
- 下载并配置Eclipse或您选择的任何Java IDE。
- 下载Selenium WebDriver Java客户端
- 配置Selenium WebDriver
1.下载并安装Java
我们假定您已经在计算机上安装了Java 8或更高版本,并成功配置了运行和编译Java程序所需的环境变量。
注意:您需要安装Java 8才能使用Selenium 3。
但是,您可以从下面给出的链接下载最新版本的Java Development Kit(JDK)。
http://www.oracle.com/technetwork/java/javase/downloads/index.html
下载并安装最新版本的Java后,您需要在系统中设置路径或配置环境变量。请参考下面给出的链接,以了解如何在Java中设置路径和配置环境变量。
https://www.javatpoint.com/how-to-set-path-in-java
2.下载并配置Eclipse IDE
- 开启网址: https://www.eclipse.org/downloads/。
- 单击“下载软件包”链接(您也可以直接从Eclipse官方网站的“下载页面”下载IDE,但是我们建议您浏览下载软件包部分并获得“面向Java开发人员的Eclipse IDE”)。
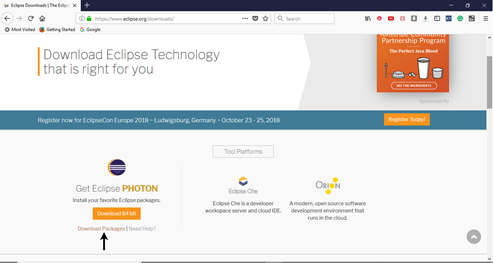
- 它将您重定向到“下载软件包”部分。向下滚动该网页,然后单击“ Java开发人员的Eclipse IDE”。
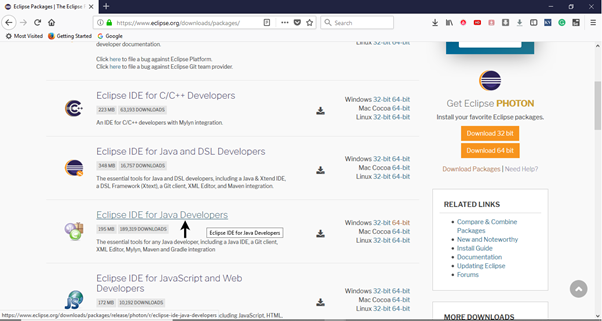
- 转到“下载链接”部分,然后单击“ Windows 64位”。您还可以根据当前正在使用的操作系统选择其他选项进行下载。

- 下载的文件将是压缩格式。将内容解压缩到方便的目录中。

- 双击“ eclipse”(。exe文件)。
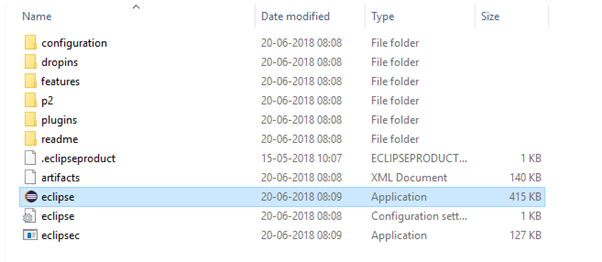
- 要配置工作空间,请选择一个方便的目录,您要保留所有Selenium路径,然后单击“启动”按钮。
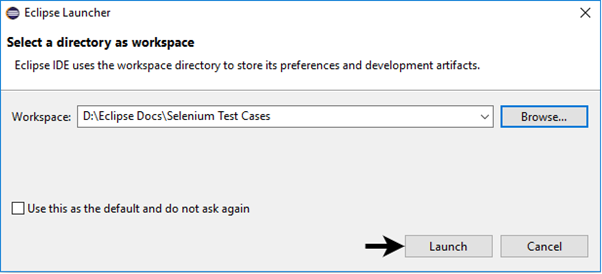
- 它将启动Eclipse IDE的默认接口。
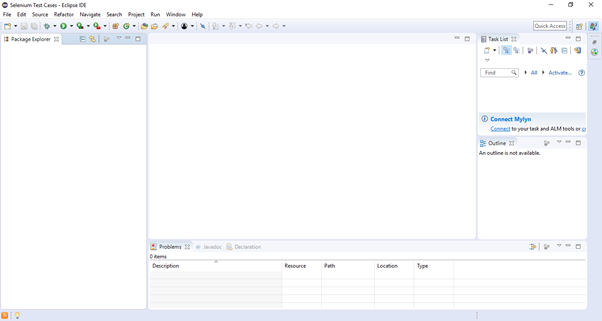
3.下载Selenium WebDriver Java客户端
- 打开URL: https ://docs.seleniumhq.org/download/它将重定向到Selenium官方网站的“下载页面”。
- 向下滚动网页,找到Selenium Client和WebDriver语言绑定。
- 单击Java Client Driver的“下载”链接,如下图所示。
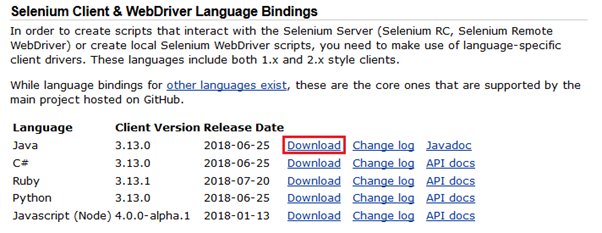
- 下载的文件将是压缩格式。将内容解压缩到方便的目录中。它包含在Eclipse IDE中配置Selenium WebDriver所需的基本jar文件。
4.配置Selenium WebDriver
现在,我们将使用Selenium WebDriver配置Eclipse IDE。简单来说,我们将在Eclipse中创建一个新的Java项目并加载所有必需的jar文件,以便创建Selenium测试脚本。
- 启动Eclipse IDE
- 从文件>新建> Java项目中创建一个新的Java项目。
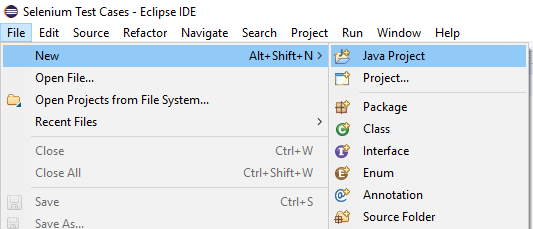
- 将项目名称命名为“ Demo_Test”,其他字段保持不变,然后单击“完成”按钮。
- 它将使用以下目录创建一个新的Java项目。
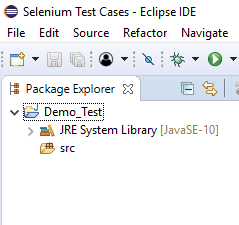
注意:Selenium测试脚本始终以Java的“ .class”文件编写。在这里,项目“ Demo_Test”充当测试套件,其中可能包含一个或多个Selenium测试用例/测试脚本。
- 右键单击“ src”文件夹,然后从“新建”>“类”创建一个新的类文件。
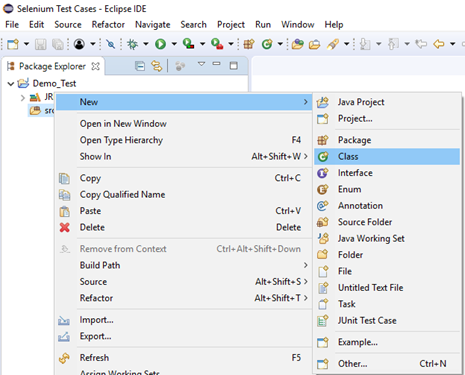
- 将您的班级名称设为“第一”,然后单击“完成”按钮。
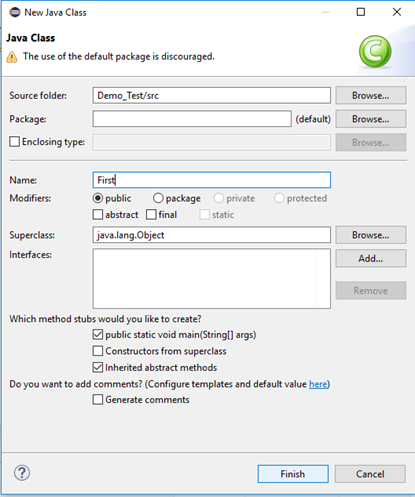
现在,我们将在我们的测试套件(Demo_Test)中添加Selenium jar文件。
- 右键单击“ Demo_Test”文件夹,然后选择“属性”。
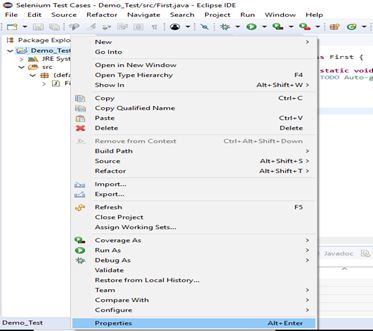
- 它将启动“ Demo_Test”测试套件的“属性”窗口。
- 单击左侧面板中的“ Java构建路径”选项。
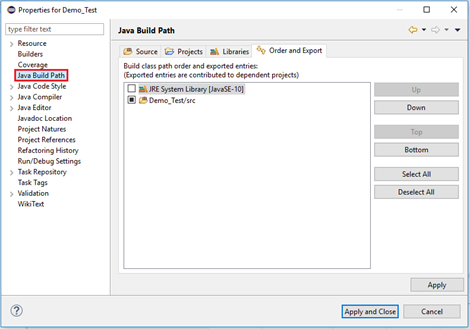
- 切换到“库”选项卡,然后单击“添加外部JAR”按钮。
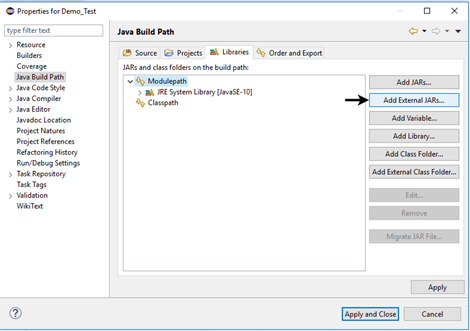
- 找到已下载Selenium jar文件的目录,选择相应的jar,然后单击“打开”按钮。

- 对“ libs”文件夹下的jar重复相同的步骤。
- 打开“ libs”文件夹,选择所有相应的jar文件,然后单击“打开”按钮。

- 在“库”选项卡中获取所有Selenium jar文件后,单击“应用并关闭”按钮。
- 下图显示了添加Selenium jar之后的“ Demo_Test”测试套件的目录结构。

因此,我们已经使用Eclipse IDE成功配置了Selenium WebDriver。现在,我们准备在Eclipse中编写测试脚本并在WebDriver中运行它。