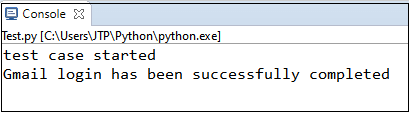- Selenium WebDriver教程
- Selenium WebDriver教程(1)
- selenium webdriver python (1)
- selenium webdriver python 代码示例
- Selenium-Webdriver
- Selenium-Webdriver(1)
- Selenium远程Webdriver和Selenium Webdriver之间的区别
- Selenium远程Webdriver和Selenium Webdriver之间的区别(1)
- Selenium Webdriver安装
- Selenium Webdriver安装(1)
- Selenium Remote Webdriver 和Selenium Webdriver 的区别
- Selenium Remote Webdriver 和Selenium Webdriver 的区别(1)
- Selenium Remote Webdriver 和Selenium Webdriver 的区别
- Selenium Remote Webdriver 和Selenium Webdriver 的区别(1)
- selenium 中的 webdriver 是什么 (1)
- selenium webdriver 导入 - Python (1)
- Selenium WebDriver命令
- Selenium WebDriver命令(1)
- Selenium Python教程
- Selenium Python教程(1)
- selenium webdriver 导入 - Python 代码示例
- selenium教程
- Selenium 与 C#教程
- Selenium教程
- Selenium教程(1)
- Selenium 与 C#教程(1)
- selenium 中的 webdriver 是什么 - 无论代码示例
- Selenium WebDriver的应用和使用(1)
- Selenium WebDriver的应用和使用
📅 最后修改于: 2020-11-06 04:59:09 🧑 作者: Mango
Selenium与Python教程

在本教程中,我们将学习如何使用Python编程语言运行Selenium测试脚本。
在继续本教程之前,首先,我们将了解一些要点,这些要点将帮助我们在Python实现测试脚本。
- 什么是selenium?
- 为什么我们使用Selenium进行自动化测试?
- 什么是Python?
- 为什么Python对自动化测试有用?
- selenium与Python
- 使用Python配置Selenium
- 在Eclipse中配置PyDev
什么是selenium?
Selenium是一种开源测试工具,这意味着它可以从互联网上下载而无需花任何钱。selenium是一种功能测试工具,也与非功能测试工具兼容。
有关Selenium的更多信息,请参见以下链接:https://www.javatpoint.com/selenium-tutorial
为什么我们使用Selenium进行自动化测试?
Selenium是最受欢迎的自动化测试工具之一。在这里,自动化测试是使用诸如Selenium之类的自动化工具将任何手动测试用例转换为测试脚本的过程。
以下是我们偏爱Selenium进行自动化测试的一些方面:
- Selenium测试脚本可以用Java, Python,C#,Ruby,Perl等任何编程语言编写。
- Selenium测试脚本可以在许多操作系统平台上执行,例如Windows,Mac,Linux等。
- 而且测试脚本可以在不同的浏览器上实现,例如Google Chrome,Mozilla Firefox,Internet Explorer , Safari等。
- Selenium测试工具可以与其他测试工具(例如TestNG,Junit)关联,以管理测试用例并生成测试报告。
- 为了实现连续测试,Selenium与Maven,Jenkins和Docker测试工具集成在一起。
什么是Python?
- Python支持面向对象编程方法来建立应用程序。它简单易学,并提供了许多高级数据结构。它是一种开源语言。
- 这是一种高级解释器脚本编程语言。
- Python使开发和调试快速进行,因为Python开发中不包含编译步骤。
有关Python语言的更多详细信息,请参见以下链接:https://www.javatpoint.com/Python-tutorial
为什么Python对自动化测试有用?
- Python对于自动化测试非常有用,因为它支持多种编程模式。
- Python具有许多内置的测试框架,例如Pytest和Robot ,涵盖了调试和更快的工作流程。
- 它是一种解释语言,意味着解释器一次可以逐行实现代码,从而使调试变得容易。
- Python是跨平台语言;这就是为什么它可以在Windows,Linux,UNIX和Macintosh等不同平台上运行的原因,
- 可以使用其他编程语言(例如C,C++,JAVA等)轻松实现Python 。
selenium与Python
有两种方法可以借助Python运行Selenium测试脚本:
- 使用Python配置Selenium
- 在Eclipse中配置PyDev。
让我们看看如何借助Python编程语言配置Selenium:
使用Python配置Selenium
使用Python配置Selenium的步骤如下:
- 在Windows上下载并安装Python
- 在Python安装Selenium库
- 下载并安装PyCharm
- 创建一个新项目并编写Selenium测试脚本
- 运行并验证测试脚本。
下载并安装适用于Windows的Python
在本节中,我们将看到如何下载和安装Python for Windows平台。
下载Python
要下载适用于Windows平台的最新版本的Python ,请参考以下链接:https:// www。 Python.org / downloads /
- 单击上面的链接后,将显示最新的Release版本列表,我们单击了Python 3.8.1版本,如下面的屏幕截图所示:

- 屏幕上将显示Python-3.8.1版本窗口,然后滚动页面一点并找到File部分,然后单击Windows操作系统的Windows x86-64基于Web的安装程序链接,如我们所见在以下屏幕截图中:
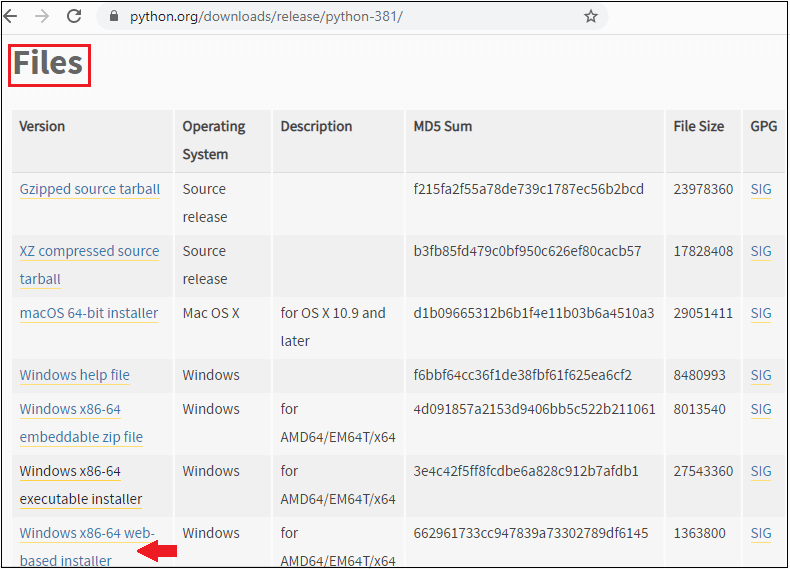
安装Python
下载适用于Windows-64位的Python之后,我们就可以安装Python了。
要安装Python,请执行以下过程:
- 双击下载的可执行文件后,将在屏幕上显示Python 3.8.1(64位)设置窗口,其中有两个选项可用于安装Python:
- 现在安装
- 定制安装
- 我们将单击Customize安装,然后选择Add Python 3.8 to path复选框,如下图所示:
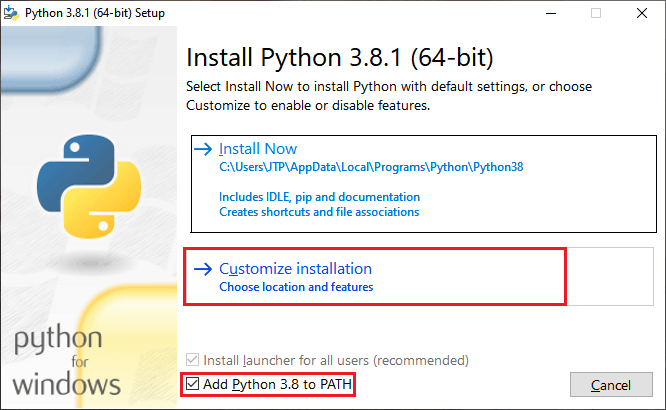
- 之后,单击自定义安装,“可选功能”将出现在屏幕上,我们可以根据需要选择和取消选择功能。
- 然后,单击下一步按钮,继续进行操作,如下图所示:
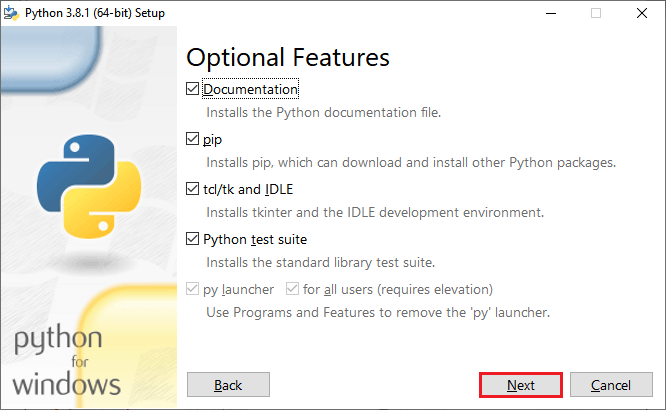
- 一次,我们单击下一步按钮。我们有可用的高级选项列表,我们可以在其中根据需要选择选项,并确保已选择“为所有用户安装” 。
- 我们还可以根据需要通过单击“浏览”自定义安装位置。
- 之后,单击“安装”按钮,以安装Python,如下面的屏幕截图所示:
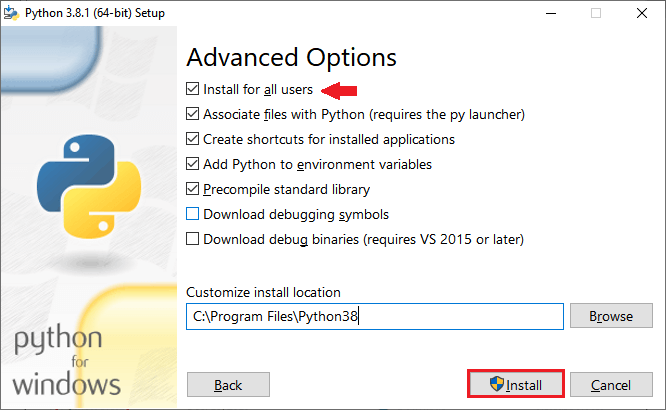
- 单击“安装”按钮后,安装过程即开始,如下面的屏幕截图所示:
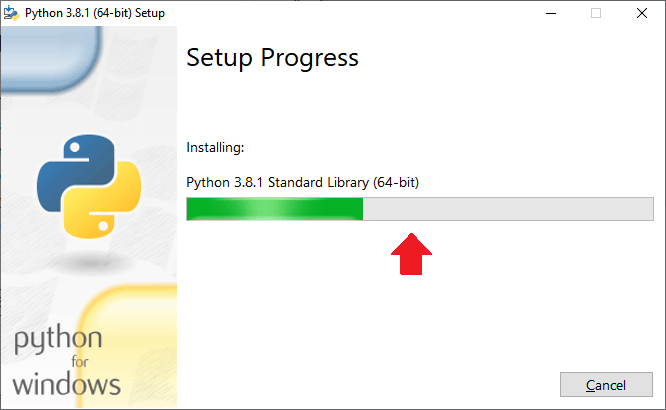
- 安装完成后,我们将收到确认消息,提示安装成功,这意味着Windows操作系统已成功安装Python 。
- 然后,单击“关闭”按钮,关闭设置窗口,如下面的屏幕截图所示:
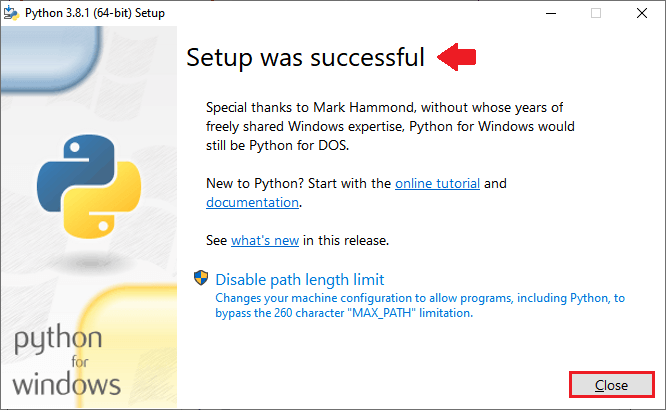
之后,我们将检查Python是否已成功安装并且工作正常。
因此,为此,我们将打开命令提示符,并将命令键入为Python并按Enter键,这将打开Python解释器外壳,我们可以在其中实现Python程序,如下图所示:

在Python安装Selenium库
在我们的操作系统中成功安装Python之后,我们将安装Selenium库。
为此,我们将在命令提示符下执行以下命令:
Python -m pip install -U Selenium
并且,此命令将成功安装最新的Selenium软件包,即,将Selenium -3.141.0添加到库中,如下图所示:
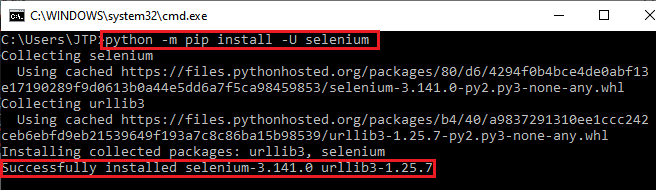
执行完上述命令后,它将自动创建具有所有Selenium库的Selenium文件夹,如下面的屏幕截图所示:
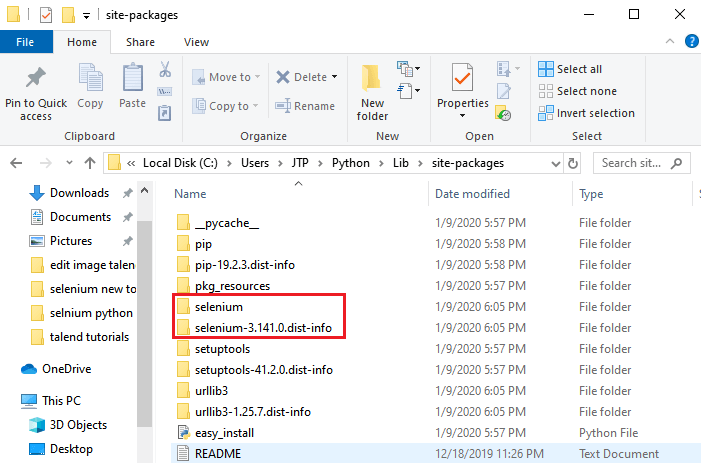
下载并安装PyCharm
一旦我们将Selenium库成功安装到Python,就可以下载PyCharm的Python IDE。
要下载PyCharm,请执行以下过程:
- 请参考以下链接,下载PyCharm https://www.jetbrains.com/pycharm/download/#section=windows
- 单击上面的链接后,我们将获得以下窗口,在该窗口中,将单击Windows社区部分下的“下载”按钮。

- 之后,双击可执行文件以安装PyCharm,然后PyCharm Community Edition安装程序窗口将出现在屏幕上,单击下一步按钮以继续进行操作,如下图所示:
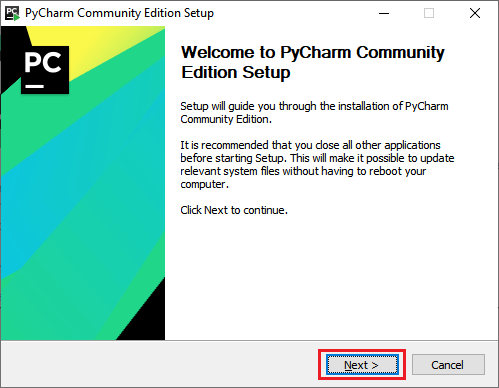
- 在下一步中,我们可以通过单击浏览器按钮选择安装位置,然后单击下一步按钮以进行进一步处理。
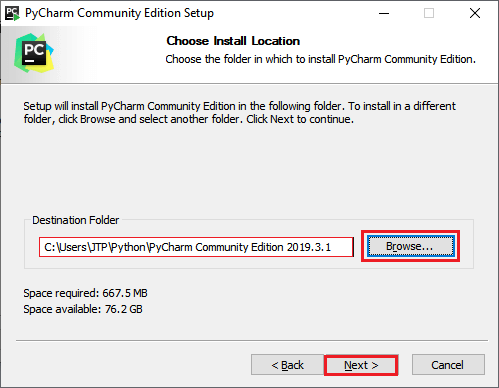
- 在下一步中,我们提供了一些安装选项,我们可以根据需要选择它们。
- 之后,单击“下一步”按钮,如下图所示:
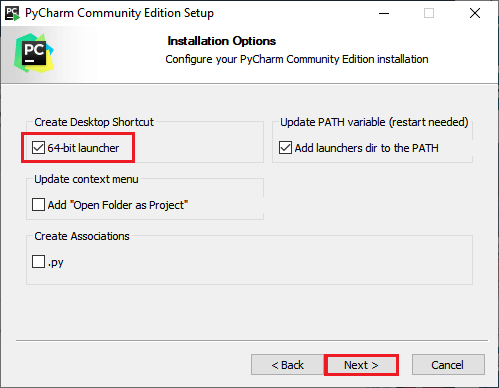
- 然后,单击“安装”按钮以安装PyCharm,如下面的屏幕截图所示:
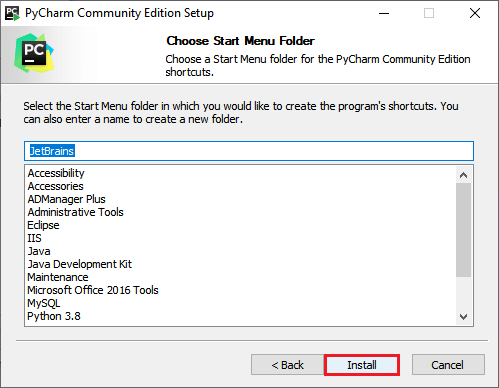
- 如下图所示,安装过程正在开始。

- 然后,单击“完成”按钮以完成安装过程,如下图所示:

创建一个新项目并编写Selenium测试脚本
成功安装PyCharm之后,我们将打开PyCharm IDE以创建新项目。
在PyCharm中创建一个新项目
请按照以下过程在PyCharm中创建一个新项目:
- 首先,双击打开PyCharm,然后单击Create New Project ,如下图所示:

- 之后,我们将提供项目名称为SeleniumTest ,然后单击Create按钮,如下图所示:
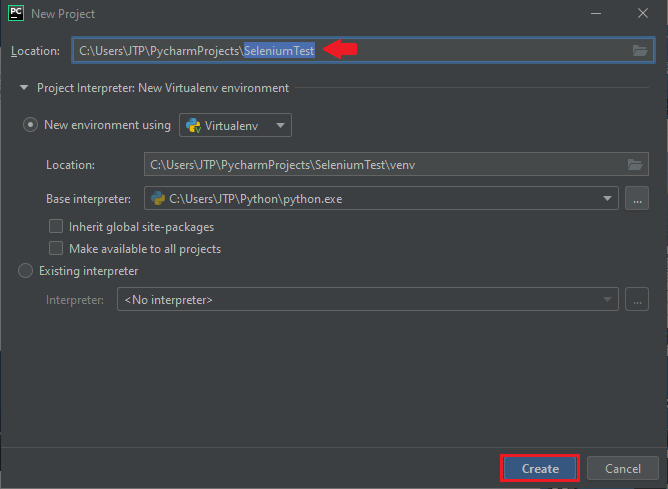
- 单击创建按钮后,我们将显示以下窗口:
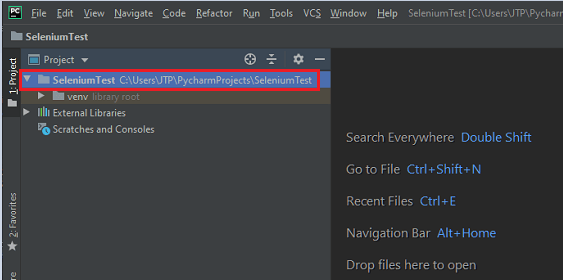
添加selenium测试脚本
要在PyCharm中添加Selenium测试脚本,请遵循以下过程:
- 右键单击SeleniumTest项目,然后转到“新建”,我们可以根据需要在给定列表中添加任何选项。
- 但是,我们在这里添加了Python文件,为此,我们将添加目录,该目录可帮助我们单独管理它们,如下面的屏幕快照所示:
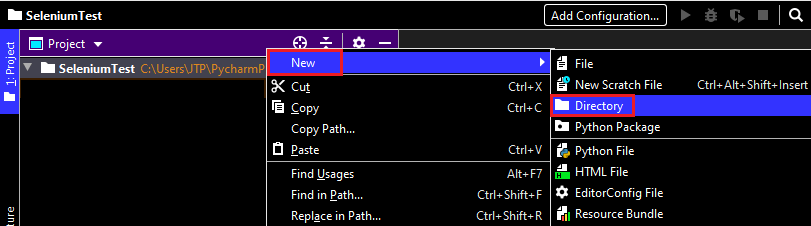
- 并且,提供目录名称,在本例中,我们将其命名为Demo
- 之后,按Enter键,如下面的屏幕截图所示:
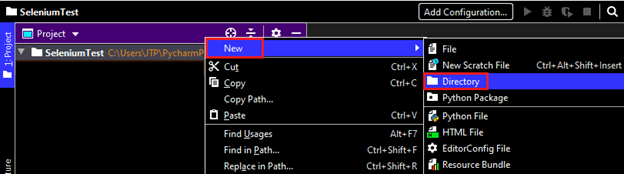
- 创建目录后,我们将在Demo Directory上单击鼠标右键,然后转到New ,然后从弹出菜单中选择Python File ,如下图所示: Demo→New→ Python File
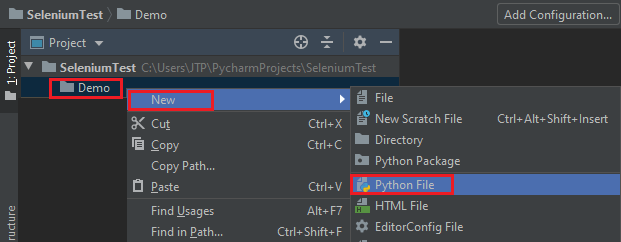
- 并且,我们为Python文件提供了一个名称Sample1 。
- 然后,按Enter键,如下图所示:
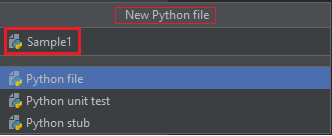
- 之后,我们获得了IDE,可以在其中创建或编写Selenium测试脚本。
编写Selenium测试脚本
为了进行测试,我们将首先转到Google主页,然后从那里搜索javatpoint。
我们正在逐步创建示例测试脚本,以使您全面了解如何用Python编程语言编写Selenium测试脚本。
为此,请按照以下步骤操作:
| Steps | Actions | Input | Expected Result |
|---|---|---|---|
| 1. | Import WebDriver from selenium. | The WebDriver should be imported. | |
| 2. | Open the Google Chrome browser. | The Google Chrome browser should be opened. | |
| 3. | Maximize the browser window. | The browser window should be maximized. | |
| 4. | Navigate to the Google home page. | https://www.google.com/ | The Google home page must be displayed. |
| 5. | Identify the Google search text box and pass the value. | javatpoint | The value should be entered in the search text box. |
| 6. | Click on the Google search button. | The Google search button should be clicked. | |
| 7. | Close the Browser. | The Browser should be closed. |
步骤1
第一步,我们将键入以下语句以导入Web驱动程序:
from selenium import webdriver
第2步
之后,我们将打开Google Chrome浏览器。
如下面的屏幕快照所示,我们提供了多种类型的浏览器选项,并且可以从列表中选择任何浏览器,例如Chrome,Edge,firefox,Internet Explorer,Opera,safari等。

以下是打开Google Chrome浏览器的示例代码:
driver = webdriver.Chrome()
第三步
下一步,我们将最大化浏览器窗口的大小,示例代码如下:
driver.maximize_window()
第四步
然后,我们将导航到给定的URL。
示例代码如下:
driver.get("https://www.google.com/")
注意:我们知道Python是一种非常容易编写代码的语言,因为我们不必像编写Java那样编写多个语句。或者,如果要注释掉某些内容,我们只需在语句中添加一个井号[#],或者我们可以直接从键盘上按Ctrl +正斜杠[/]。
步骤5
在此步骤中,我们试图借助其“名称”属性值找到Google搜索文本框。
- 右键单击Google搜索文本框,然后在弹出菜单中选择“检查”选项,如下图所示:

- 将启动开发人员工具窗口,其中包含开发Google搜索文本框时使用的所有特定代码。
- 然后,复制其Name属性的值,即“ q ”,如下图所示:
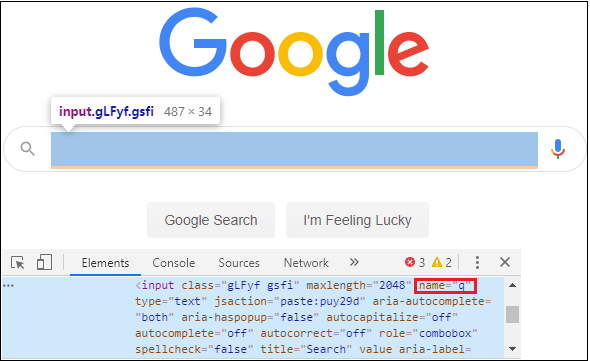
这里是示例代码:
driver.find_element_by_name("q").send_keys("javatpoint")
步骤6
一旦我们确定了Google搜索文本框,便确定了Google搜索按钮。
因此,请遵循以下过程:
- 右键单击Google搜索按钮,然后从给定的弹出菜单中选择“检查”选项,如下图所示:
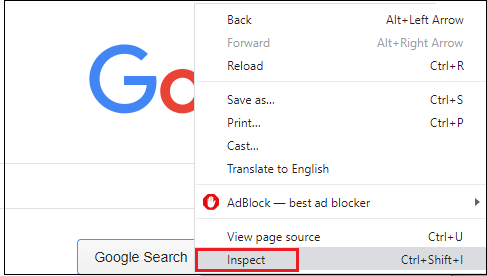
- 将启动开发人员工具窗口,其中包含在开发Google搜索按钮时使用的所有特定代码。
- 然后,复制其名称属性的值“ btnK ”,如下图所示:

并且,示例代码如下:
driver.find_element_by_name("btnK").send_keys(Keys.ENTER)
步骤7
在最后一步,我们将关闭浏览器。
并且,用于关闭浏览器的示例代码如下:
driver.close()
完成上述所有步骤后,我们的最终测试脚本将如下所示:
from Selenium import webdriver
import time
from Selenium.webdriver.common.keys import Keys
print("sample test case started")
driver = webdriver.Chrome()
#driver=webdriver.firefox()
#driver=webdriver.ie()
#maximize the window size
driver.maximize_window()
#navigate to the url
driver.get("https://www.google.com/")
#identify the Google search text box and enter the value
driver.find_element_by_name("q").send_keys("javatpoint")
time.sleep(3)
#click on the Google search button
driver.find_element_by_name("btnK").send_keys(Keys.ENTER)
time.sleep(3)
#close the browser
driver.close()
print("sample test case successfully completed")
注意:导入时间:时间是一个Python模块,用于处理与时间有关的任务,例如time.sleep()。
从Selenium.webdriver.common.keys导入密钥:
在这里,我们从Selenium中添加了Keys库,就像上面的代码一样,我们使用Enter键而不是click()方法来执行特定的场景。
运行并验证测试脚本
编写完Selenium测试脚本后,我们将运行测试脚本。
在这里,我们将以两种方式运行测试脚本:
- 在Python IDE中运行
- 在命令提示符下运行
在Python IDE中运行
因此,首先,我们将了解如何在Python IDE中运行Selenium测试脚本。
- 右键单击代码,然后从弹出菜单中选择Run’Sample1′ ,如下图所示:
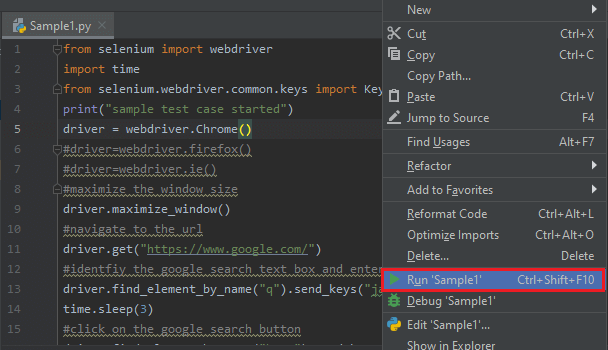
- 当我们运行此脚本时,它将产生异常,因为我们没有下图所示的Chrome驱动程序可执行文件:
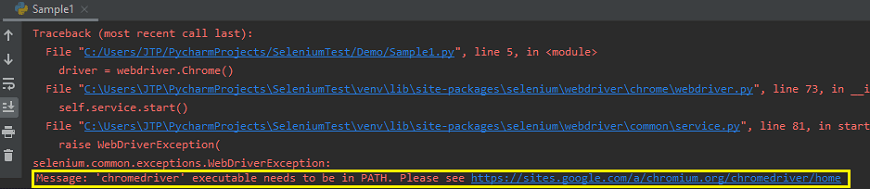
为克服此异常,我们将从以下链接下载chrome驱动程序可执行文件:https://chromedriver.storage.googleapis.com/index.html?path=79.0.3945.36/
- 单击上面的链接后,我们将根据我们的操作系统平台单击zip文件。就像我们拥有Windows平台一样,这就是为什么我们单击zip下载可执行文件的原因,如下面的屏幕截图所示:

- 下载exe文件后,我们可以将此文件粘贴到Python文件夹中并解压缩。
- 然后,我们将在Python IDE中再创建一个称为库的文件夹作为Browsers 。
- 右键单击项目(SeleniumTest)→新建→目录,如下面的屏幕快照所示:

- 并且,我们将所有驱动程序的可执行文件手动添加到Browsers文件夹中。
- 为此,我们将复制Python文件夹中的chrome驱动程序exe文件,并粘贴到Browser文件夹中,如下图所示:
- 现在转到PyCharm IDE,复制chromdriver.exe文件的绝对路径,如下面的屏幕快照所示:

- 将语句“ driver = webdriver.Chrome()”替换为以下给出的语句:
driver=webdriver.Chrome(r"C:\Users\JTP\PycharmProjects\SeleniumTest\Browsers\chromedriver.exe")
注意:在这里,我们将使用“ r”来克服Unicode错误。
正如我们在下面的屏幕截图中所看到的,如果我们不将r放入代码中,它将生成语法错误。
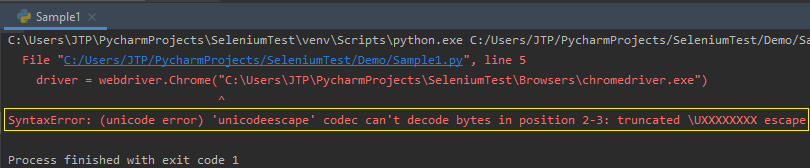
- 之后,我们将再次运行sample1 ,它将成功执行代码,如下图所示:

上面的测试脚本将启动Google Chrome浏览器并自动执行所有测试方案。

在命令提示符下运行
要在命令提示符下运行上述测试脚本,请执行以下过程:
- 复制Sample1.py文件的位置,如下图所示:
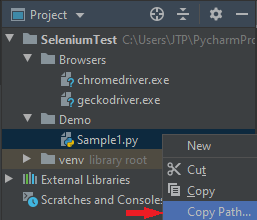
- 并粘贴命令提示符,首先转到特定的文件夹,然后输入以下命令: Python Sample1.py
- 然后,按Enter键,如我们在下面的屏幕快照中看到的那样,示例测试用例一直处于启动状态。
- 在自动完成所有方案之后,它将作为成功完成的示例测试案例显示消息。
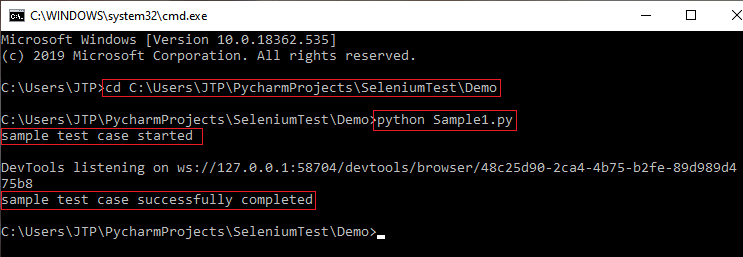
在Eclipse中配置PyDev
这是使用Python执行Selenium测试脚本的另一种方法。
在本节中,我们将在Eclipse中安装PyDev,然后在其上实现Selenium测试脚本。
- 安装PyDev
- 使用Python执行Selenium测试脚本。
安装PyDev
要在Eclipse中安装PyDev,请执行以下过程:
- PyDev安装
- 设定偏好
- 创建一个新项目
- 创建一个新包
- 创建一个PyDev模块
PyDev安装
在开始在Eclipse中安装PyDev之前,请确保我们已经安装了最新版本的Eclipse IDE。
- 双击Eclipse IDE软件。
- 然后,转到工具栏中的“帮助” ,然后在给定的弹出菜单中选择“ Eclipse Marketplace”选项,如下面的屏幕快照所示:
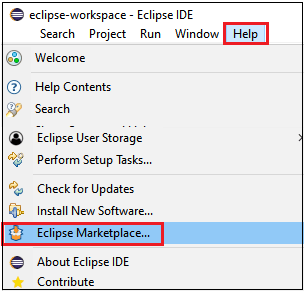
- Eclipse Marketplace窗口将打开,在搜索区域中,我们将键入PyDev并按Enter
- 然后,单击“安装”按钮,如下面的屏幕截图所示:
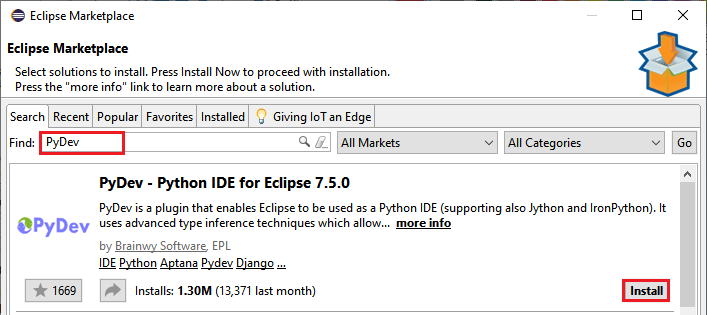
- 一旦我们点击安装按钮;它将开始安装过程,然后单击“确认”按钮以进行进一步的过程,如下面的过程所示:
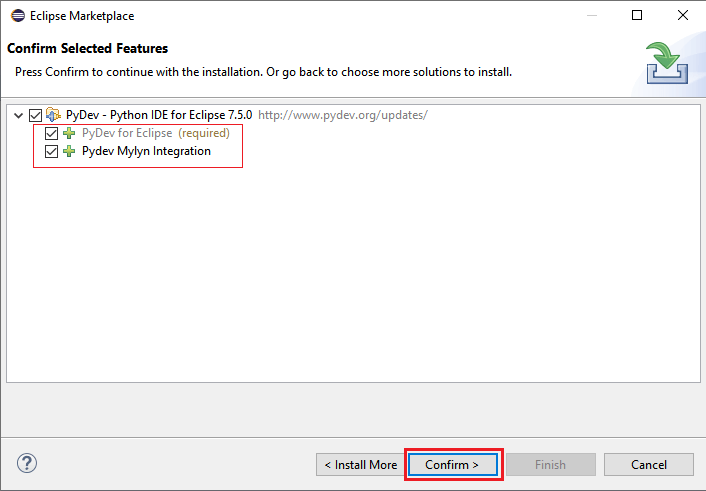
- 然后,选择我接受许可协议的条款选项,然后单击完成按钮以完成安装过程,如下图所示:
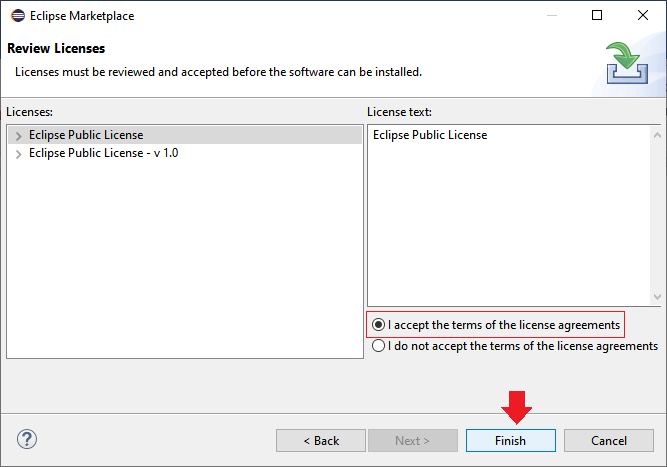
- 安装完成后,请重新启动Eclipse IDE,如下图所示:

- 之后,我们将根据需求设置使用Python项目的首选项。
设置首选项
要设置首选项,请按照以下过程操作:
- 转到Eclipse Ide工具栏中的Window选项,然后在给定列表中选择Preference选项,如下图所示:
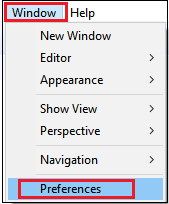
- 首选项窗口将打开,我们将在其中展开PyDev,然后再次展开解释器,并从给定列表中选择Python解释器。单击“浏览Python/pypy.exe”选项,如下图所示: PyDev→解释器→ Python解释器

- 一旦我们点击浏览Python的/pypy.exe,我们将提供的Python解释器名称和可执行文件的路径。
- 为此,在“选择解释器”弹出窗口中,单击“浏览”按钮,然后在我们的本地系统中浏览Python的可执行文件路径,然后单击“确定”按钮,如下图所示:
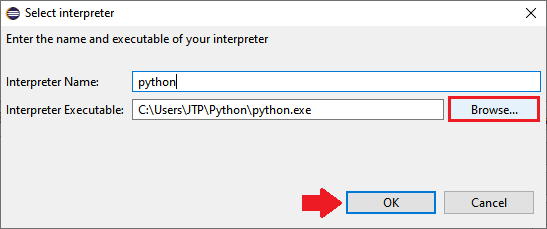
- 之后,单击全选按钮,然后单击确定按钮以选择文件夹,如下面的屏幕截图所示:
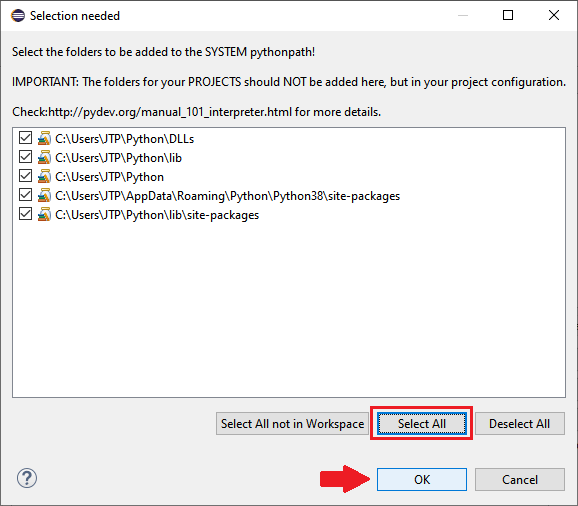
- 然后,单击“应用并关闭”按钮,以完成设置首选项过程,如下面的屏幕截图所示:
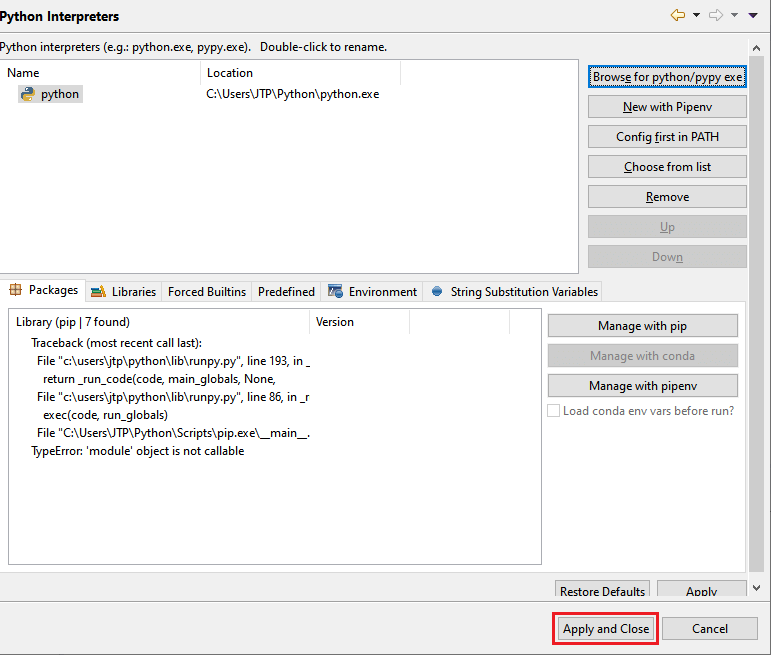
- 成功设置首选项后,我们将在Python创建一个新项目。
创建一个新项目
要创建一个新项目,请按照以下步骤操作:
- 转到文件菜单,然后转到新建,然后在弹出菜单中选择其他选项,如下图所示:文件→新建→其他

- 一旦选择了其他选项,将打开[新建]窗口,我们将在其中展开PyDev并选择PyDev Project ,然后单击Next按钮,如下图所示:
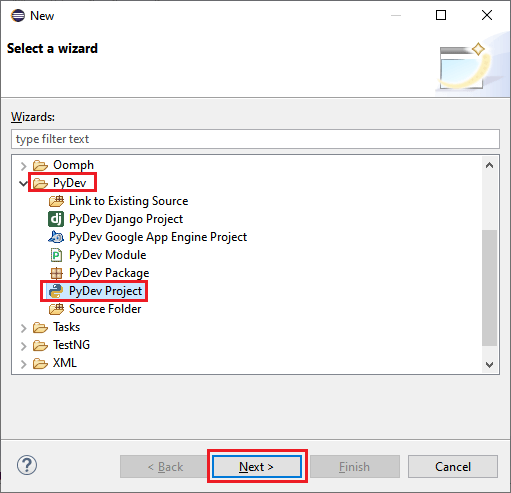
- 一旦我们单击下一步按钮;我们将提供项目名称,然后单击完成按钮,如下图所示:
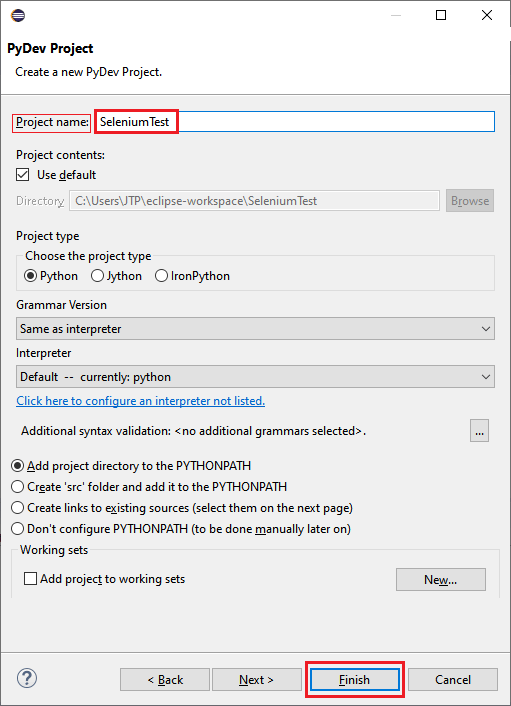
- 如下图所示, Python项目是在Eclipse中创建的:
- 完成创建Python项目后,我们将创建一个新的Python包。
创建一个新包
请按照以下过程创建一个新程序包:
- 右键单击新创建的项目( SeleniumTest ),转到New ,然后在给定的Popup菜单中选择PyDev Package,如下图所示:
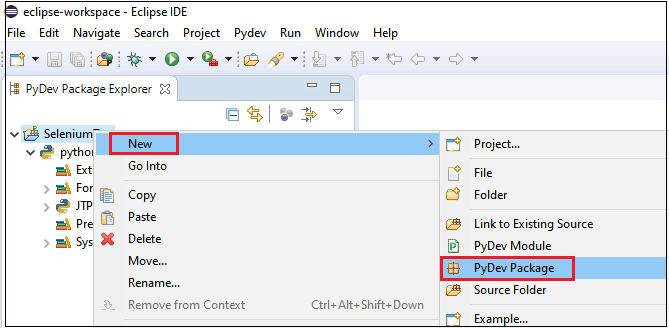
- 然后提供PyDev Package的名称,然后单击Finish按钮,如下图所示:
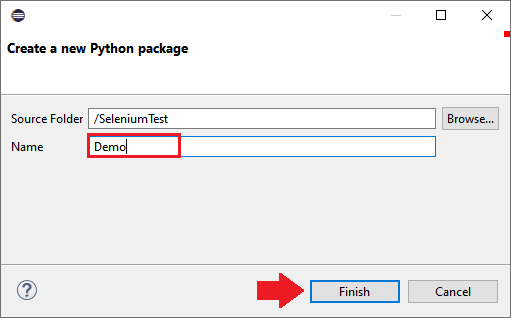
- 正如我们在下面的屏幕截图中看到的那样,新软件包已创建。
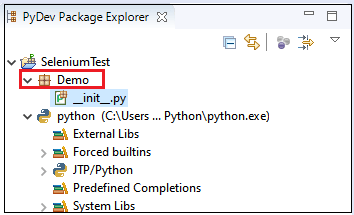
创建PyDev程序包后,我们将创建一个PyDev模块。
创建一个PyDev模块
要创建PyDev模块,请执行以下过程:
- 右键单击新创建的Package [Demo],然后转到New并从给定列表中选择PyDev Module ,如下面的屏幕截图所示: Demo→New→PyDev Module
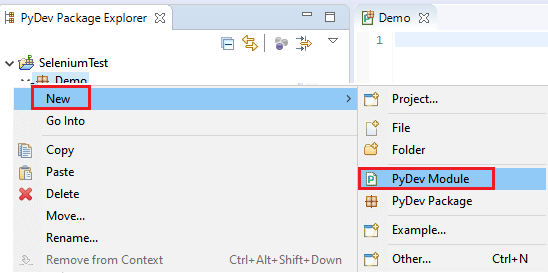
- 然后给PyDev模块名称[Test] ,然后单击Finish按钮,如下面的屏幕截图所示:
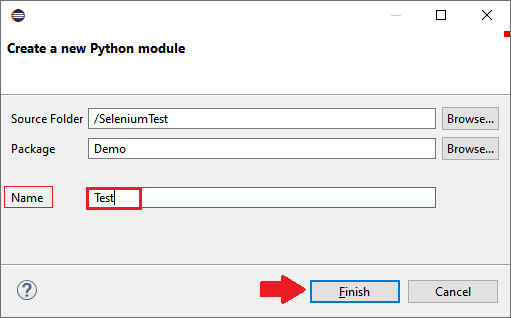
- 之后,我们将从给定列表中选择Empty模板,然后单击OK按钮,如下图所示:
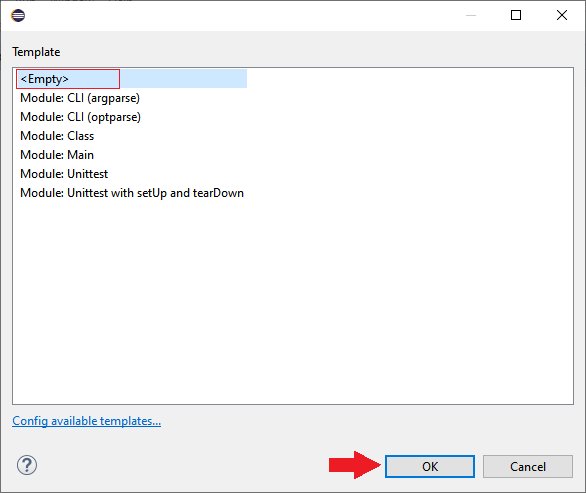
- 创建Python模型之后,就可以编写和执行Selenium测试脚本了。
编写并执行Selenium测试脚本
编写Selenium测试脚本
为了进行测试,我们将在Gmail应用程序上执行登录测试。
在此测试中,我们将自动执行以下测试方案:
| Steps | Actions | Input | Expected Result |
|---|---|---|---|
| 1. | Import web driver from Selenium. | Web driver should be imported. | |
| 2. | Open the Google Chrome browser. | The Google Chrome browser should be opened. | |
| 3. | Maximize the browser and delete all the cookies | The browser should be maximized, and cookies should be deleted. | |
| 4. | Navigate to the home page Gmail application. | https://www.gmail.com | The Gmail home page must be displayed. |
| 5. | Identify the username text box and pass the value. | xyz11@gmail.com | The username text box should be identified and value should be entered in the username text box. |
| 6. | Click on the Next button. | The next button should be clicked. | |
| 7. | Identify the password text box and pass the value. | ####### | The password text box should be identified and value should be entered in the Password text box. |
| 8. | Click on the Next button. | The next button should be clicked. | |
| 9. | Close the Browser. | The Browser should be closed. |
请按照以下步骤操作:
步骤1
第一步,我们将在以下语句的帮助下导入Web驱动程序:
from selenium import webdriver
第2步
之后,我们将打开Google Chrome浏览器。
- 要启动Google Chrome浏览器或任何其他浏览器(例如Firefox等),我们需要从给定的链接下载Chrome驱动程序的可执行文件: https : //sites.google.com/a/chromium.org/ chromedriver /下载
- 然后,将下载的exe文件粘贴到Python程序包(演示)中,以克服异常,如下面的屏幕截图所示:
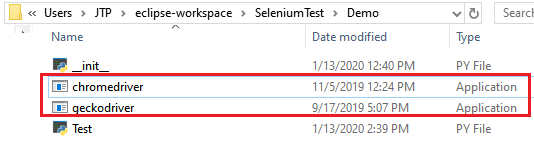
示例代码如下:
#open Google Chrome browser
driver = webdriver.Chrome()
第三步
在下一步中,我们最大化并删除浏览器窗口的所有cookie。
这里是示例代码:
#maximize the window size
driver.maximize_window()
#delete the cookies
driver.delete_all_cookies()
第四步
在此步骤中,我们将导航到Gmail应用程序URL。
示例代码如下:
#navigate to the url
driver.get("https://www.gmail.com")
步骤5
导航到Gmail应用程序的URL后,我们将识别用户名文本框并传递其值。
要标识用户名文本框,请按照以下过程操作:
- 右键单击用户名文本框。
- 然后在给定的弹出菜单中选择“检查”选项,如下面的屏幕截图所示:
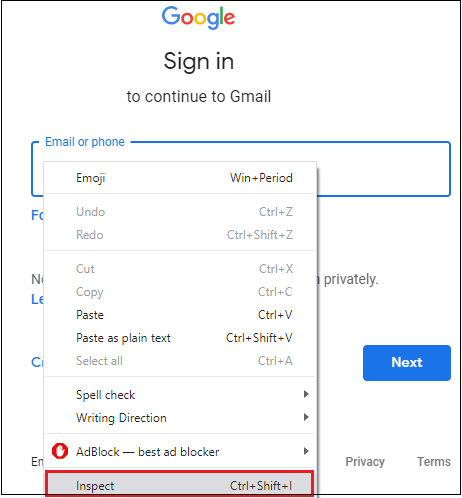
- 将打开开发者工具窗口,其中包含在用户名文本框开发中使用的所有特定代码。
- 然后,复制其id属性的值: identifierId ,如下图所示:

- 并且,这里是示例代码:
#identify the user name text box and enter the value
driver.find_element_by_id("identifierId").send_keys("xyz11@gmail.com")
time.sleep(2)
步骤6
在此步骤中,我们将确定“下一步”按钮,然后单击它。
要确定下一步按钮,请按照以下过程操作:
- 右键单击下一个按钮,然后在给定的弹出菜单中单击“检查”选项,如下图所示:
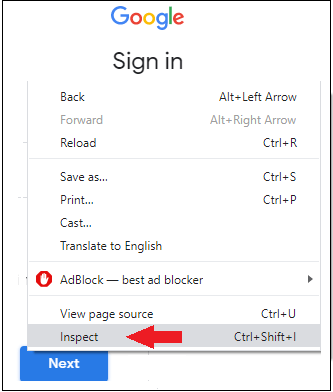
- 将打开开发人员工具窗口,其中包含在Next开发中使用的所有特定代码。
- 然后,从chropath部分复制其绝对XPath的值: // span [@ class =’RveJvd snByac’] ,如下图所示:
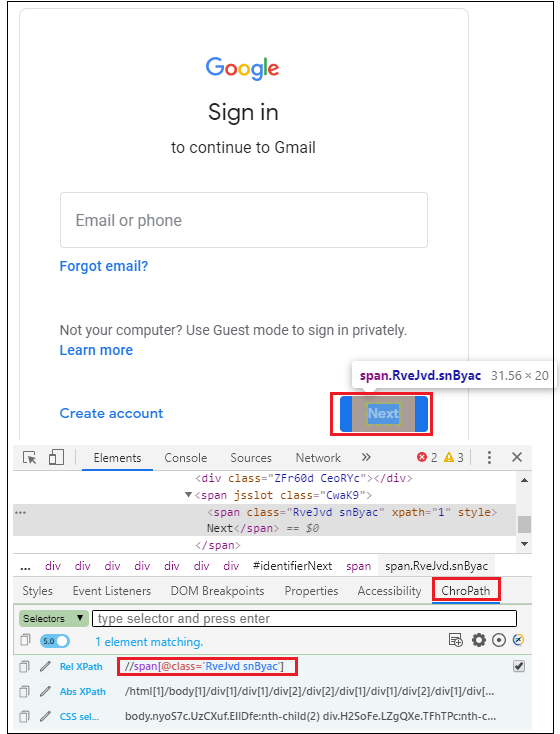
- 这里是示例代码:
#click on the next button
driver.find_element_by_xpath("//span[@class='RveJvd snByac'][1]").click()
time.sleep(3)
步骤7
在此步骤中,我们将识别密码文本框并传递其值。
要识别密码文本框,请执行以下过程:
- 右键单击密码文本框,然后从给定的弹出菜单中单击“检查选项”,如下面的屏幕快照所示:

- 将打开开发人员工具窗口,其中包含在密码文本框的开发中使用的所有特定代码。
- 并且,复制name属性的值,即密码,如下图所示:
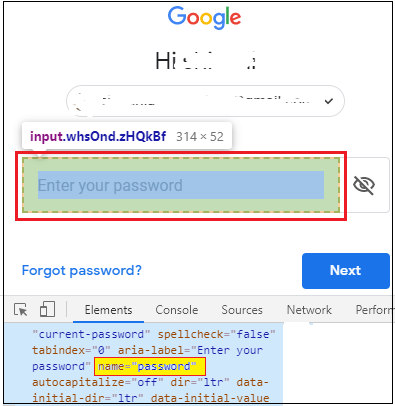
这里是示例代码:
#identify the password text box and enter the value
driver.find_element_by_name("password").send_keys("########")
time.sleep(3)
步骤8
在此步骤中,我们将确定“下一步”按钮,然后单击它。
要确定下一步按钮,请按照以下过程操作:
- 右键单击下一个按钮,然后在给定的弹出菜单中单击“检查”选项,如下图所示:
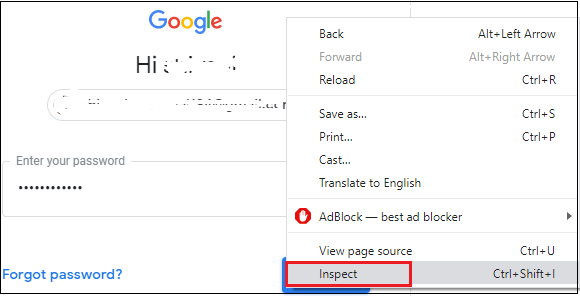
- 将打开开发人员工具窗口,其中包含在Next开发中使用的所有特定代码。
- 从chropath部分复制其绝对XPath的值: // span [contains(text(),’Next’) ] ,如下图所示:
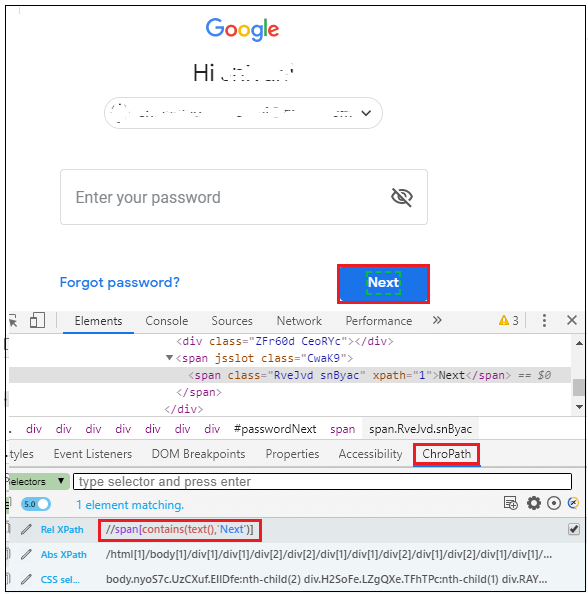
这里是示例代码:
#click on the next button
driver.find_element_by_xpath("//span[contains(text(),'Next')][1]").click()
time.sleep(3)
步骤9
在测试脚本的最后一步,我们将关闭浏览器。
这里是示例代码:
#close the browser
driver.close()
并且,成功编写完所有上述步骤后,我们的最终测试脚本将如下所示。
from Selenium import webdriver
import time
from Selenium.webdriver.common.keys import Keys
print("test case started")
#open Google Chrome browser
driver = webdriver.Chrome()
#maximize the window size
driver.maximize_window()
#delete the cookies
driver.delete_all_cookies()
#navigate to the url
driver.get("https://www.gmail.com")
#identify the user name text box and enter the value
driver.find_element_by_id("identifierId").send_keys("xyz11@gmail.com")
time.sleep(2)
#click on the next button
driver.find_element_by_xpath("//span[@class='RveJvd snByac'][1]").click()
time.sleep(3)
#identify the password text box and enter the value
driver.find_element_by_name("password").send_keys("#########")
time.sleep(3)
#click on the next button
driver.find_element_by_xpath("//span[contains(text(),'Next')][1]").click()
time.sleep(3)
#close the browser
driver.close()
print("Gmail login has been successfully completed")
注意:在上述代码中,请在以下位置使用您的Gmail ID:xyz11@gmail.com和密码:#########
运行测试脚本
要运行上述测试脚本,我们将右键单击代码,然后选择“运行方式”→“ Python运行”,如下面的屏幕截图所示:

上面的测试脚本将启动Google Chrome浏览器并自动执行所有测试方案。
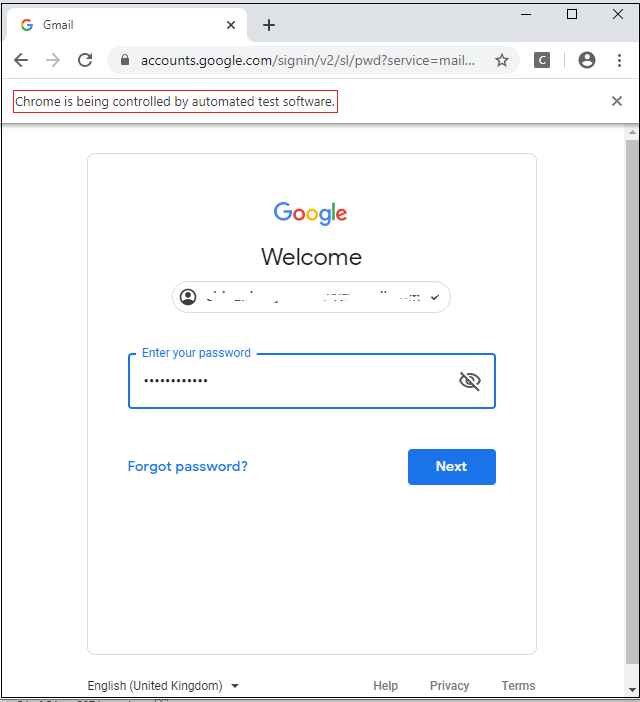
而且,正如我们在下面的屏幕截图中看到的那样,当我们在控制台屏幕上获得print消息(输出)时,我们的代码正在成功运行。