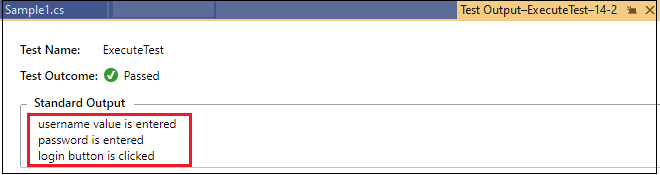- selenium教程
- Selenium教程(1)
- Selenium教程
- Selenium Python教程
- Selenium Python教程(1)
- Selenium WebDriver教程(1)
- Selenium WebDriver教程
- selenium (1)
- Selenium号
- Selenium号(1)
- Selenium WebDriver与Python教程(1)
- Selenium WebDriver与Python教程
- C#教程
- C教程
- C++教程(1)
- F#教程
- C++教程
- C教程(1)
- C#教程(1)
- C++教程
- C++教程
- R教程(1)
- C++教程(1)
- F#教程(1)
- C++教程
- C++教程(1)
- R教程(1)
- C#教程
- C#教程(1)
📅 最后修改于: 2020-11-06 05:01:20 🧑 作者: Mango
selenium与C#教程

在本节中,我们将学习如何在Visual Studio和NUnit Framework的帮助下以C#编程语言创建Selenium测试脚本。
在本教程中,我们将学习以下主题:
- 解释selenium?
- 什么是C#?
- 为什么C#对自动化测试有用?
- selenium与C#
- 在C#中使用Visual Studio配置Selenium
- 在Visual Studio中使用NUnit配置Selenium
解释selenium?
Selenium是最重要的自动化测试工具之一,因为它支持Java, Python,C#,Ruby,Perl和PHP等多种编程语言。
并在各种操作系统(例如Windows,Mac,Linux)上的各种浏览器(例如Google Chrome,Firefox,Safari,Internet Explorer和Opera)中自动化测试脚本。
Selenium支持其他测试工具(例如TestNG和JUnit)来管理测试用例并生成测试报告。
有关selenium的更多详细信息,请参见以下链接:
https://www.javatpoint.com/selenium-tutorial
什么是C#?
C#是一种面向对象的编程语言,它在.Net框架上运行,并且发音为C-sharp。
开发C#语言来运行CLR,CLR代表“公共语言运行时”。
在C#中,我们可以借助函数将程序分解为多个部分。这就是为什么它也被称为结构化编程语言。
有关C#语言的更多详细信息,请参见以下链接:
https://www.javatpoint.com/c-sharp-tutorial
为什么C#对自动化测试有用?
- C#对自动化测试很有用,因为它允许自动化测试工程师借助.Net框架上的Visual Studio开发应用程序。
- C#是另一种编程语言,它也支持与Selenium的绑定。
- 并且此语言绑定将与java程序一起更新。
- C#IDE是Visual Studio ,与Java的Eclipse相比,它提供了更快的开发和调试体验。
- C#具有许多内置函数,可加快开发速度。
selenium与C#
在本节中,我们将了解如何下载,安装Visual Studio以及如何使用Visual Studio,NUnit Framework配置Selenium以及如何使用C#编程语言在Visual Studio中执行测试脚本。
要将selenium与C#结合使用,请执行以下过程:
- 在C#中使用Visual Studio配置Selenium
- 在Visual Studio中使用NUnit配置Selenium
在C#中使用Visual Studio配置Selenium
以下是在C#中使用Visual Studio配置Selenium的过程:
- 下载并安装C#IDE(Visual Studio)
- 在Visual Studio中创建一个新项目
- 在Visual Studio中添加引用
- 使用C#编写Selenium测试脚本
- 在Visual Studio中运行Selenium测试脚本
下载并安装Visual Studio
Visual Studio是C#IDE [集成开发环境],用于在Windows,Mac等各种平台上开发应用程序。
在这里,我们正在下载并安装Visual Studio for Windows平台。
下载Visual Studio
要下载最新版本的Visual Studio for Windows平台,请参考以下链接:https://visualStudio.microsoft.com/downloads/
- 单击上面的链接后,在“下载”部分中,我们将单击“社区”区域下的“免费下载”按钮,如下面的屏幕截图所示:

- 单击“免费下载”按钮后,它将下载visual Studio的exe文件。
- 然后,打开下载的exe文件,如下面的屏幕截图所示:
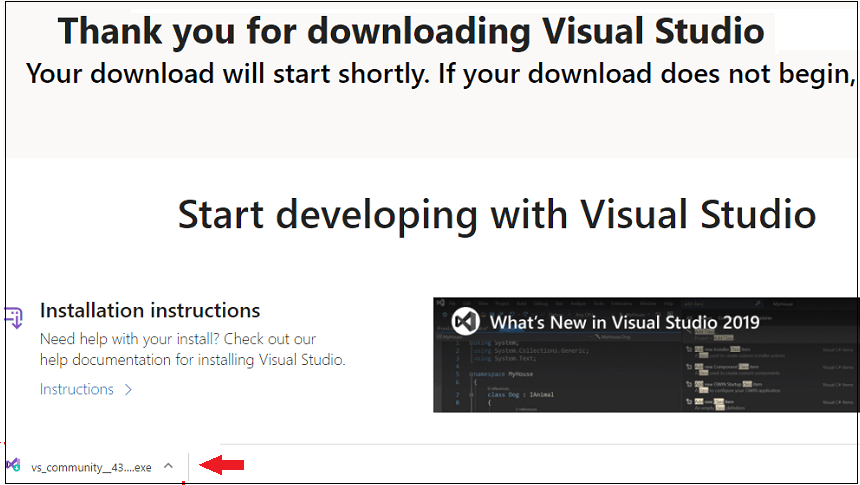
安装Visual Studio
下载适用于Windows的Visual Studio平台后,我们将准备安装它。
要安装Visual Studio,请执行以下过程:
- 双击下载的可执行文件后, Visual Studio Installer窗口将出现在屏幕上,在其中单击“继续”按钮以进行进一步的处理,如下面的屏幕快照所示:

- 单击继续按钮后,它将开始为Visual Studio安装文件。
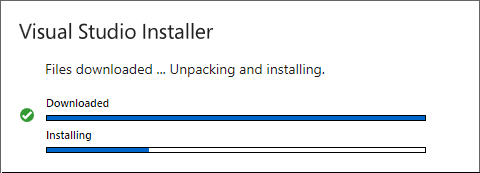
- 完成此过程后,将在屏幕上显示“安装-visual Studio-community 2019-16.4.3”窗口,我们在“桌面和移动”部分下选择“通用Windows平台”开发和.Net桌面开发选项。
- 然后单击“安装”按钮,如下面的屏幕截图所示:
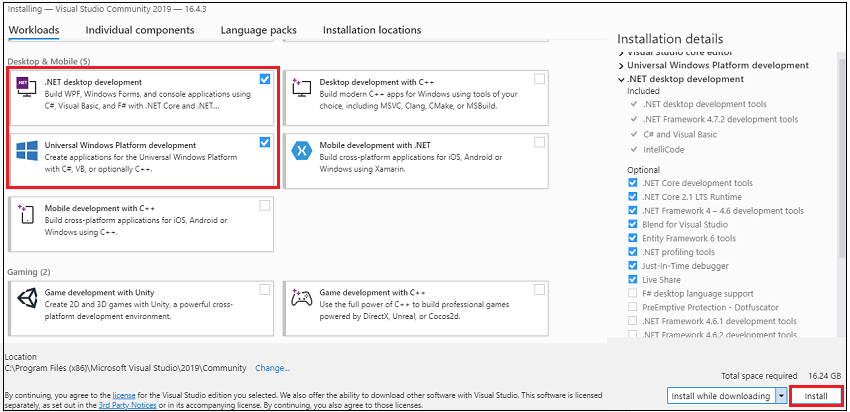
- 由于文件大小很大,因此安装过程将花费一些时间,如下面的屏幕截图所示:
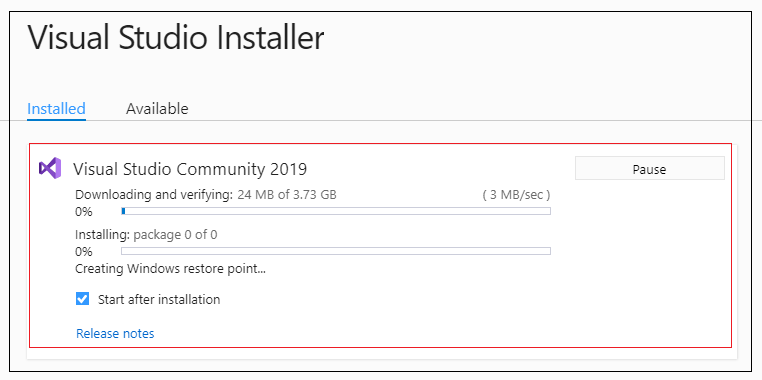
- 安装过程完成后,我们将在启动Visual Studio之前单击“重新启动”按钮。
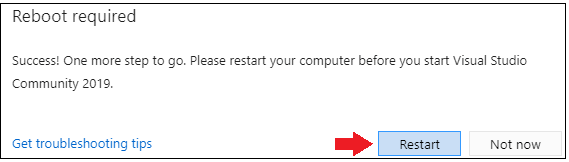
- 重新启动(重新启动)系统后,我们将在“开始”菜单上搜索“ Visual Studio 2019”,然后双击它。
- 屏幕上将显示以下弹出窗口,我们将单击Not Now,如果没有帐户,则可能会稍后单击,如下面的屏幕截图所示:
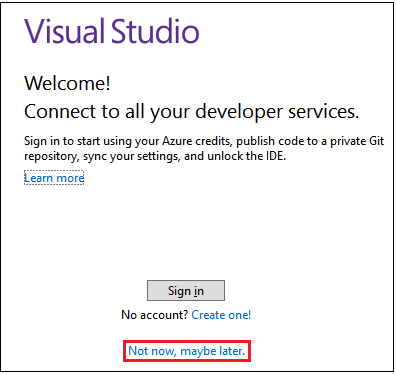
- 在下一个窗口中,我们可以选择Visual Studio的主题。
- 选择Visual Studio的主题后,单击“启动Visual Studio”按钮,如下图所示:
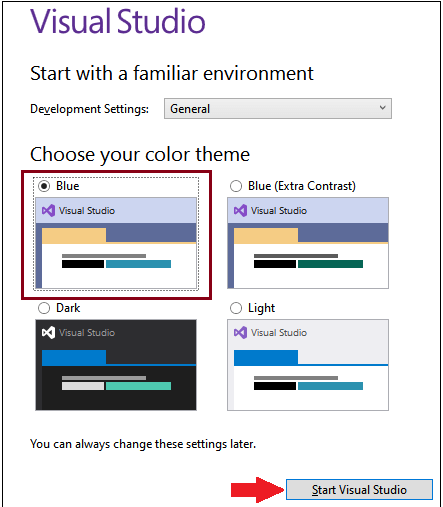
- 我们得到了Visual Studio的“入门”窗口。
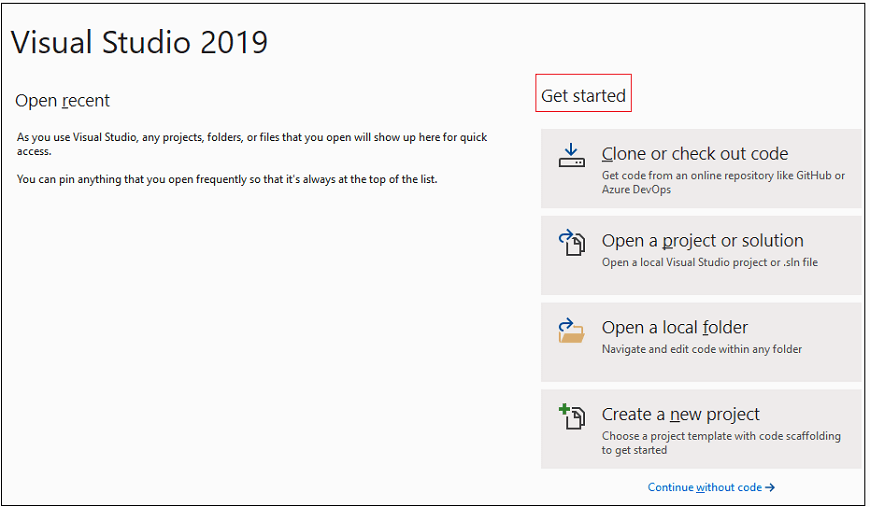
创建一个新项目
安装完成后,我们准备在Visual Studio上创建一个新项目。
要在Visual Studio上创建一个项目,请执行以下过程:
- 右键单击“文件”菜单,转到“新建”,然后在给定的弹出菜单中选择“项目”选项,如下面的屏幕快照所示:
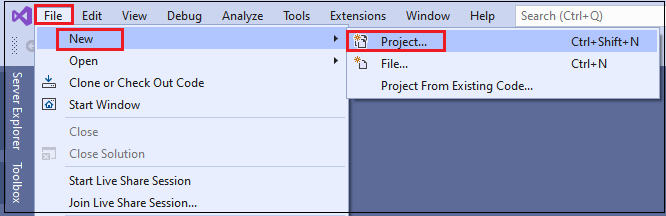
- 屏幕上将出现“创建新项目”窗口,在“所有语言”下拉菜单中选择C#语言。
- 然后,从“所有平台”下拉列表中选择Windows平台选项。
- 然后在搜索字段中搜索.net Framework模板,然后从中选择Console App(.NET Framework) 。
- 之后,单击下一步按钮,如下面的屏幕截图所示:

- 一旦单击了下一个按钮,“配置您的新项目”窗口将出现在屏幕上,我们将在其中提供我们的项目名称[SeleniumTest],然后单击“创建”按钮,如下图所示:
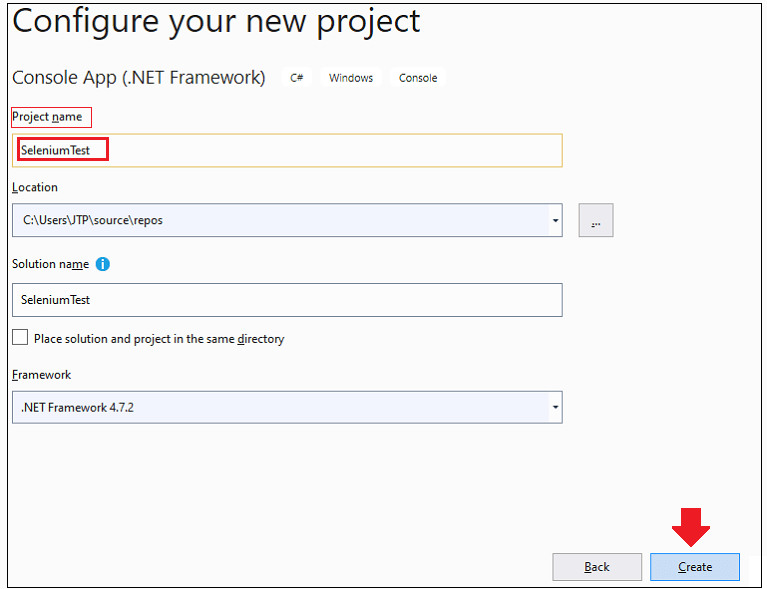
- 成功创建项目后,以下窗口将出现在屏幕上:

在Visual Studio中添加引用
项目创建完成后,我们将在Visual Studio中借助NuGet软件包管理器添加Selenium WebDriver和Chrome驱动程序的引用。
添加Selenium WebDriver参考
请按照以下过程,在Visual Studio中添加Selenium WebDriver的引用:
- 在解决方案资源管理器中,右键单击“引用” ,然后在给定的弹出菜单中选择“管理NuGet软件包”选项,如下面的屏幕快照所示:
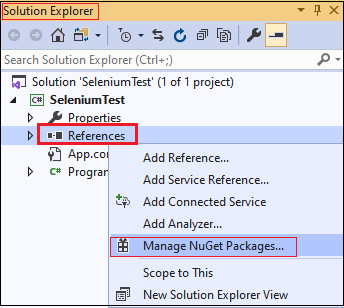
- 将打开“管理NuGet软件包”窗口,我们将在其中搜索Selenium并选择WebDriver ,然后单击“安装”按钮,如下图所示:
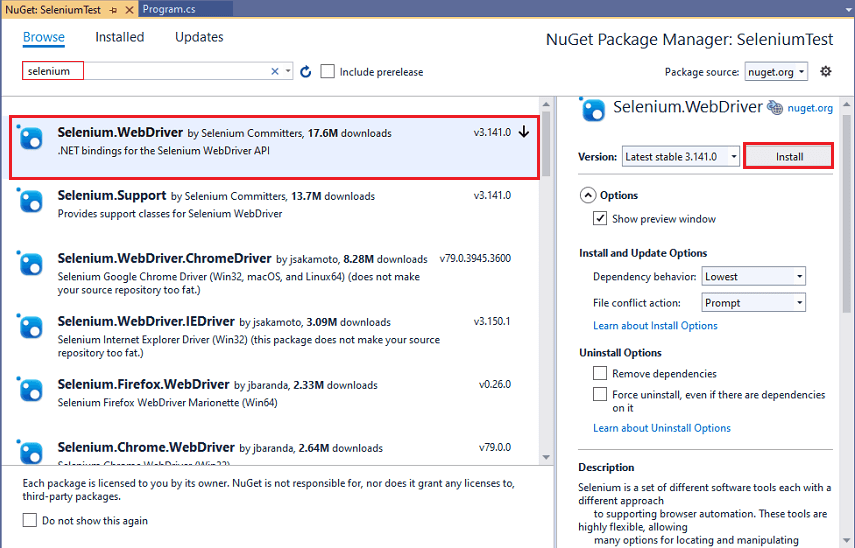
- 然后,在预览更改窗口中单击确定按钮,如下图所示:

- 成功安装软件包后,它将显示以下输出消息。
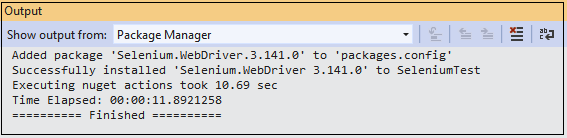
添加Chrome驱动程序参考
请按照以下过程在Visual Studio中添加对Chrome驱动程序的引用:
- 要在chrome浏览器上执行操作,我们将再次右键单击References,然后从弹出菜单中选择Manage NuGet Packages选项。
- 然后在搜索字段中搜索chrome驱动程序,然后选择Chrome.WebDriver并单击“安装”按钮,如下图所示:
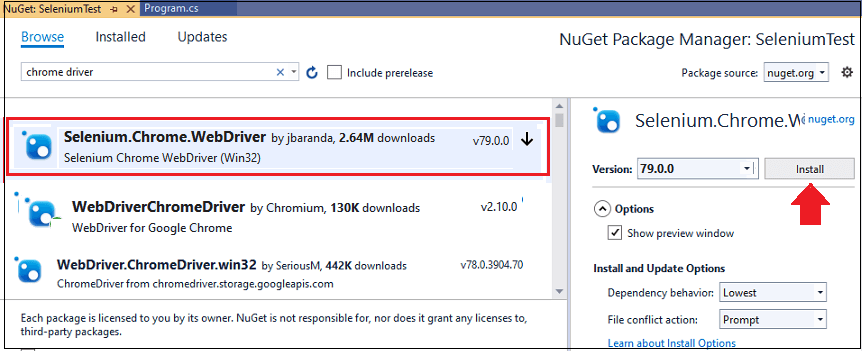
- 并且,单击“预览更改”窗口中的“确定”按钮以进行进一步处理。
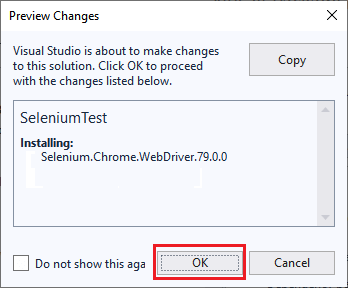
- 在Visual Studio中添加Selenium WebDriver和Chrome驱动程序引用后,我们准备使用C#编程语言编写测试脚本。
使用C#编写Selenium测试脚本
要使用C#编程语言编写Selenium测试脚本,请执行以下步骤:
| Steps | Actions | Input | Expected Result |
|---|---|---|---|
| 1. | Create reference for the browser | The reference for the browser should be created. | |
| 2. | Navigate to the Google home page. | https://www.google.com/ | The Google home page must be displayed. |
| 3. | Identify the Google search text box and pass the value. | Javatpoint tutorials | The Google search box should be identified, and the value should be entered. |
| 4. | Identify and Click on the Google search button. | The Google search button should be identified, and clicked. | |
| 5. | Close the Browser. | The Browser should be closed. |
我们将逐步创建测试脚本,以使您详细了解每个组件。
步骤1
要为浏览器创建参考,我们将遵循以下过程:
注意:要声明接口:在接口名称之前添加前缀“ I”。就像在下表中可以看到的那样,在C#中,我们在接口(IWebDriver)之前放置“ I”,而在Java中,则不需要在接口(WebDriver)名称之前放置“ I”。
| C# | Java |
|---|---|
| IWebDriver | WebDriver |
| IWebElement | WebElement |
这里是示例代码:
IWebDriver driver = new ChromeDriver();
- 在编写以上代码时,我们遇到以下错误:
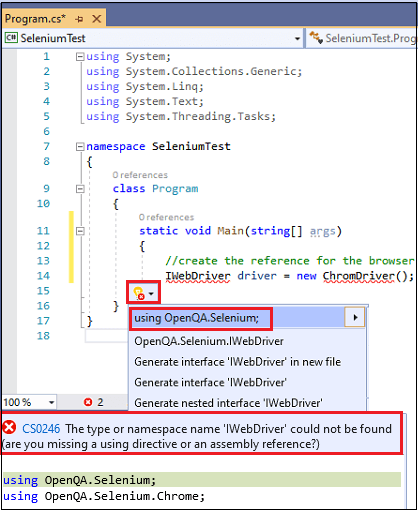
- 为克服此错误,我们将使用以下语句,这有助于我们添加Selenium参考。
using OpenQA.Selenium;
- 在添加chrome驱动程序的引用时,将出现以下错误:
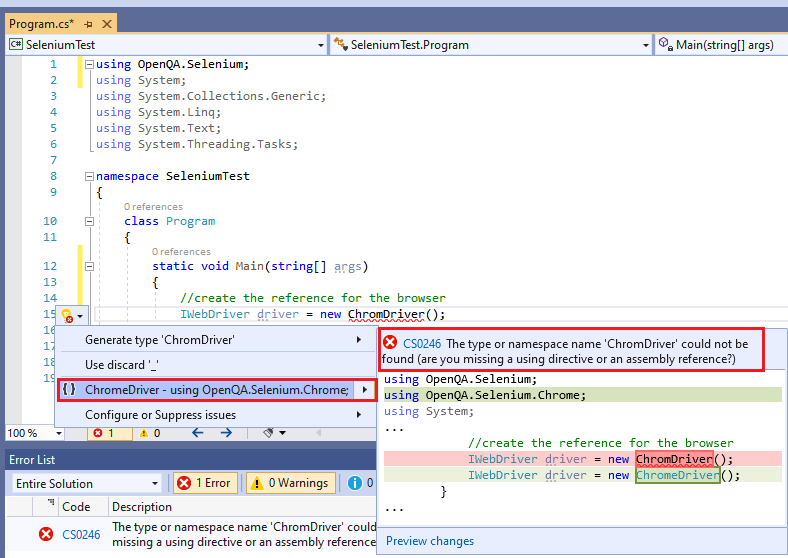
- 为了解决此错误,我们将在代码中使用以下语句。
using OpenQA.Selenium.Chrome;
第2步
在此步骤中,我们将在浏览器中浏览https://www.google.com/ URL。
并且示例代码如下:
driver.Navigate().GoToUrl("https://www.google.com/");
注意:GoToUrl()方法用于浏览URL。
第三步
要识别Google搜索框,请执行以下过程:
在此步骤中,我们试图借助其“名称”属性找到Google搜索文本框。
- 右键单击Google搜索文本框,然后在弹出菜单中选择“检查”选项,如下图所示:
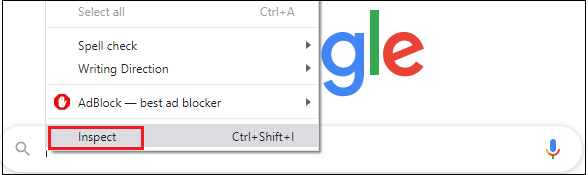
- 将启动开发人员工具窗口,其中包含开发Google搜索文本框时使用的所有特定代码,我们将在其中复制其Name属性的值“ q ”。
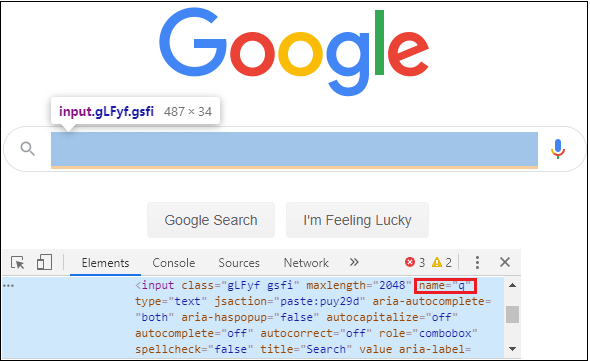
- 并且示例代码如下:
IWebElement ele = driver.FindElement(By.Name("q"));
第四步
在此步骤中,我们将值传递到Google搜索框中。
这里是示例代码:
ele.SendKeys("javatpoint tutorials");
步骤5
要确定Google搜索按钮,请执行以下过程:
- 右键单击Google搜索按钮,然后从给定的弹出菜单中选择“检查”选项,如下图所示:
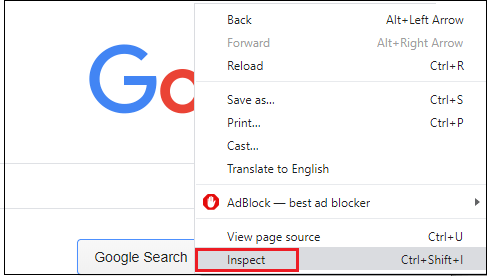
- 将启动开发人员工具窗口,其中包含在开发Google搜索按钮时使用的所有特定代码。
- 然后,复制其名称属性的值“ btnK ”,如下图所示:
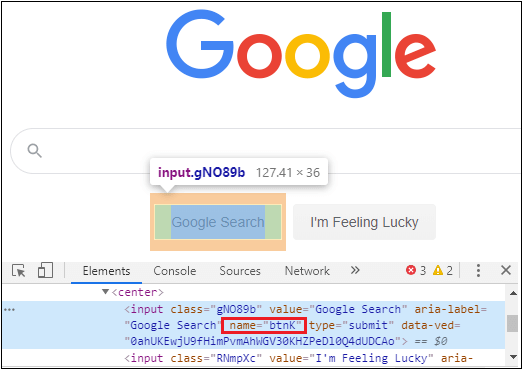
- 并且,示例代码如下:
IWebElement ele1 = driver.FindElement(By.Name("btnK"));
//click on the search button
ele1.Click();
步骤6
在最后一步,我们将在浏览器上执行的所有操作完成后关闭浏览器。
这里是示例代码:
driver.Close();
完成所有测试方案后,我们的最终测试脚本将如下所示。
using OpenQA.Selenium;
using OpenQA.Selenium.Chrome;
using System;
using System.Collections.Generic;
using System.Linq;
using System.Text;
using System.Threading;
using System.Threading.Tasks;
namespace SeleniumTest
{
class Program
{
static void Main(string[] args)
{
Console.Write("test case started ");
//create the reference for the browser
IWebDriver driver = new ChromeDriver();
// navigate to URL
driver.Navigate().GoToUrl("https://www.google.com/");
Thread.Sleep(2000);
// identify the Google search text box
IWebElement ele = driver.FindElement(By.Name("q"));
//enter the value in the google search text box
ele.SendKeys("javatpoint tutorials");
Thread.Sleep(2000);
//identify the google search button
IWebElement ele1 = driver.FindElement(By.Name("btnK"));
// click on the Google search button
ele1.Click();
Thread.Sleep(3000);
//close the browser
driver.Close();
Console.Write("test case ended ");
}
}
}
运行测试脚本
编写完Selenium测试脚本后,我们将运行测试脚本。
请按照以下过程运行测试脚本:
- 单击开始按钮以执行Program cs文件,如下图所示:
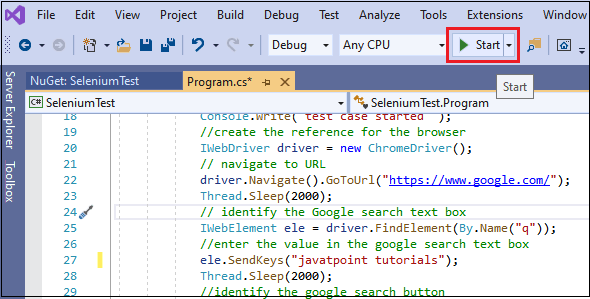
- 单击开始按钮后,将开始执行过程,如下图所示:
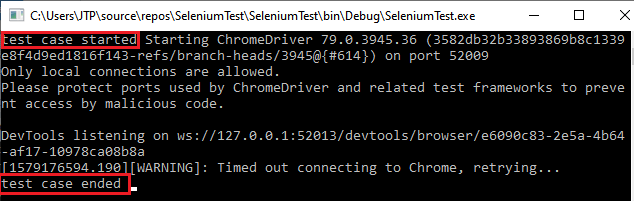
- 上面的测试脚本将启动Google Chrome浏览器并自动执行所有测试方案。

在Visual Studio中使用NUnit配置Selenium
在NUnit的帮助下编写测试脚本之前,我们将了解NUnit框架,在Visual Studio中下载并安装NUnit框架。
- 什么是NUnit Framework?
- 下载NUnit3测试适配器
- 为NUnit添加引用
- 创建一个NUnit类
- 使用NUnit编写Selenium测试脚本
- 执行测试脚本
什么是NUnit Framework?
NUnit是适用于所有.Net语言的单元测试框架。它是开源软件,并且经过重新设计以充分利用.Net语言的许多新功能。
它还支持广泛的.Net语言平台。
下载NUnit3测试适配器
NUnit3测试适配器是一个扩展,允许我们在Visual Studio中运行NUnit测试。
要在Visual Studio中下载NUnit3测试适配器,请执行以下步骤:
- 首先,转到扩展,然后在Visual Studio中选择“管理扩展”选项。
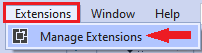
- 屏幕上将显示Manage Extensions窗口,我们将在其中搜索NUnit,然后单击NUnit 3 Test Adapter的Download按钮,如下面的屏幕截图所示:

- 单击下载按钮后,它将要求我们关闭Visual Studio来修改更改,然后单击“修改”按钮,如下面的屏幕快照所示:
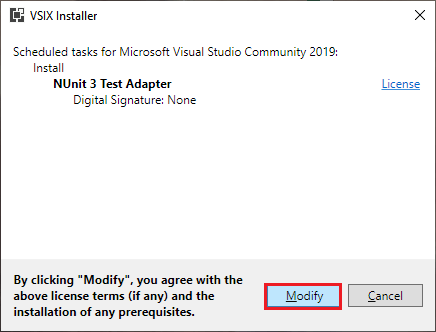
- 单击“修改”按钮后,它将开始安装和修改NUnit 3测试适配器。
- 完成所有修改后,我们得到以下窗口:

- 正如我们在“管理扩展”窗口中看到的那样,已成功安装NUnit 3测试适配器。
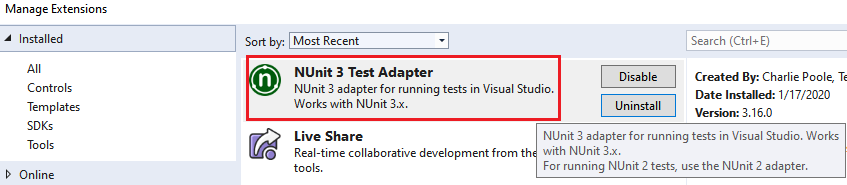
- 完成NUnit 3测试适配器的安装过程后,我们将添加NUnit的引用。
为NUnit添加引用
要添加NUnit的引用,请执行以下过程:
- 右键单击“解决方案资源管理器”中的“引用” ,然后在给定的弹出菜单中选择“管理NuGet软件包”选项。

- 在“管理NuGet软件包”窗口中,我们将在搜索字段中搜索NUnit ,然后选择第一个选项作为NUnit,然后单击“安装”按钮,如下面的屏幕截图所示:
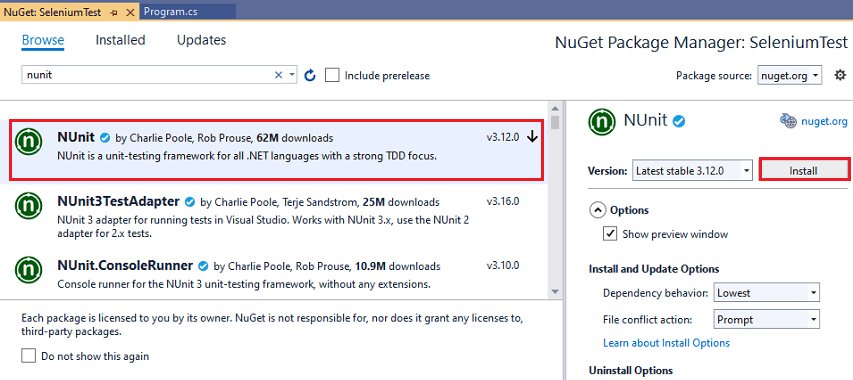
- 单击“安装”按钮后,单击“确定”的屏幕上将显示“预览更改”窗口。
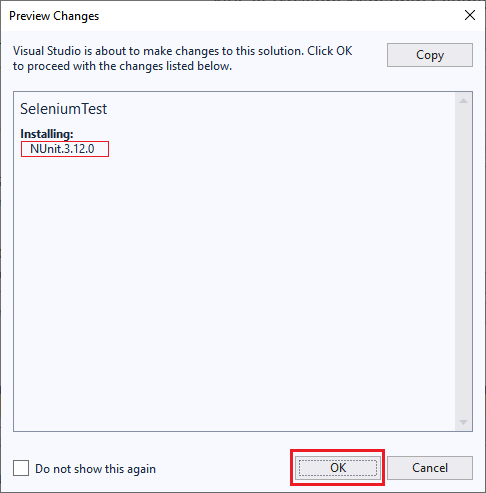
- 成功安装软件包后,我们将获得以下输出消息。
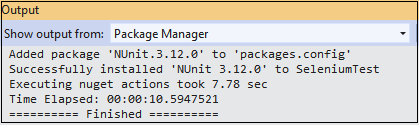
创建NUnit类
要在Visual Studio中创建NUnit类,请执行以下过程:
- 右键单击SeleniumTest项目,然后转到“添加” ,然后从给定的弹出菜单中选择“类”选项。
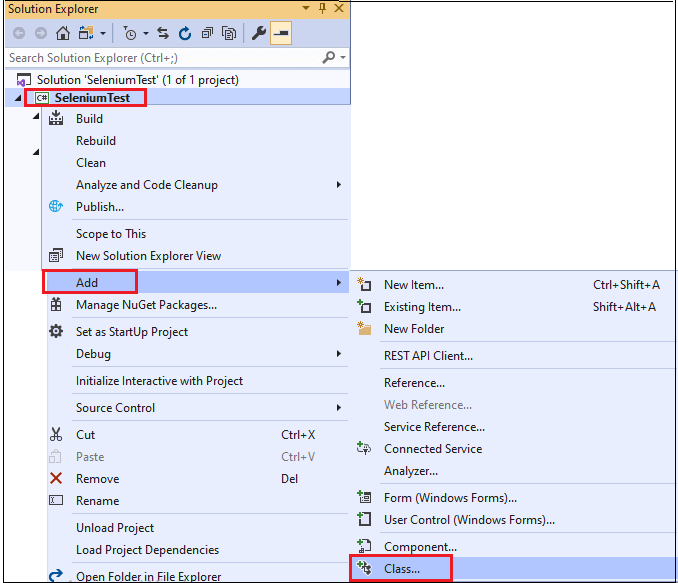
- 屏幕上将出现Add New Item窗口,我们将提供类名称为Sample1,然后单击Add按钮,如下面的屏幕截图所示:
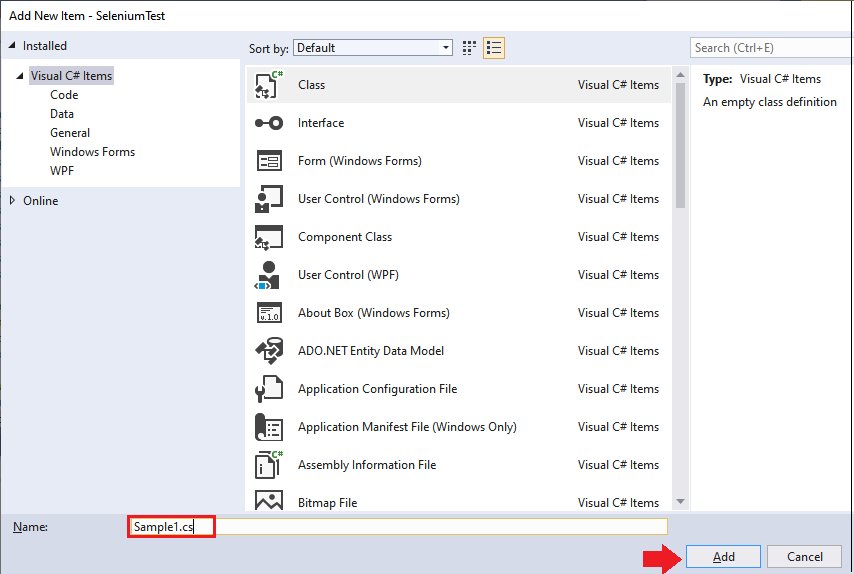
- 单击添加按钮后,以下窗口将出现在屏幕上:

- 成功创建类后,我们准备使用NUnit编写测试脚本。
使用NUnit编写Selenium测试脚本
要使用NUnit编写Selenium测试脚本,请遵循以下过程:
出于测试目的,我们将在Facebook应用程序上执行登录操作。
| Steps | Actions | Input | Expected Result |
|---|---|---|---|
| 1. | Open the Google Chrome browser. | The Google Chrome browser should be opened. | |
| 2. | Navigate to the Facebook login page. | https://www.facebook.com | The Facebook login page must be displayed. |
| 3. | Identify the username text box and pass the value. | Username=xyz11@gmail.com | The username text box should be identified, and the value should be entered. |
| 4. | Identify the password text box and pass the value. | Password=####### | The Password text box should be identified, and the value should be entered. |
| 5. | Identify the Log in button and click it. | The Login button should be identified and clicked. | |
| 6. | Close the browser. | The browser should be closed. |
我们将逐步创建测试脚本,以使您完全了解如何借助Visual Studio中的NUnit框架编写测试脚本。
步骤1
要访问Google Chrome浏览器,我们将IWebDriver创建为全局变量。
这里是示例代码:
//create the reference for the browser
IWebDriver driver = new ChromeDriver();
注意:全局变量:全局变量是在程序中所有函数均可访问的任何函数之外声明的。
在NUnit测试方法的帮助下,使用NUnit编写代码时,我们会将代码分为不同的部分:
- 对于打开浏览器:初始化
- 执行浏览器操作:ExecuteTest
- 关闭浏览器:EndTest
The syntax for the NUnit test method:
public void MethodName()
例:
public void Initialize()
{
//open the browser
}
public void ExecuteTest()
{
//perform browser operations
}
public void EndTest()
{
//close the browser
}
第2步
在下一步中,我们将在Initialize()方法下导航到给定的URL。
这里是示例代码:
public void Initialize()
{
//navigate to URL
driver.Navigate().GoToUrl("https://www.facebook.com/");
//Maximize the browser window
driver.Manage().Window.Maximize();
Thread.Sleep(2000);
}
第三步
在此步骤中,我们将在ExecuteTest()方法下标识Facebook登录页面的用户名文本框。
请遵循以下过程:
- 右键单击用户名文本框,然后单击检查元素,如下面的屏幕截图所示:
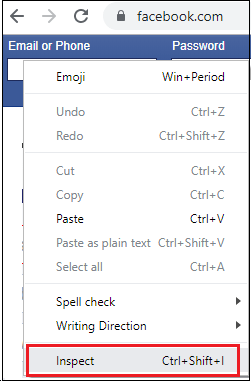
- 将打开包含所有特定代码的开发人员工具窗口,这些代码将在用户名文本框的开发中使用。
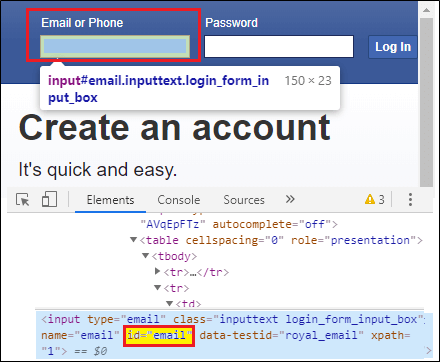
- 将其id属性的值复制为“ email ”,并将其粘贴到代码中。
这里是示例代码:
public void ExecuteTest()
{
//identify the username text box
IWebElement ele = driver.FindElement(By.Id("email"));
//enter the username value
ele.SendKeys("xyz11@gmail.com");
Thread.Sleep(2000);
Console.Write("username value is entered \n");
第四步
之后,我们将识别Facebook登录页面的密码文本框,因此请执行以下过程:
- 右键单击密码文本框,然后在弹出菜单中单击“检查元素”选项,如下图所示:
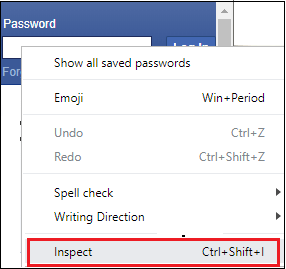
- 它将启动一个包含所有特定代码的开发人员工具窗口,这些代码在开发密码文本框时使用。
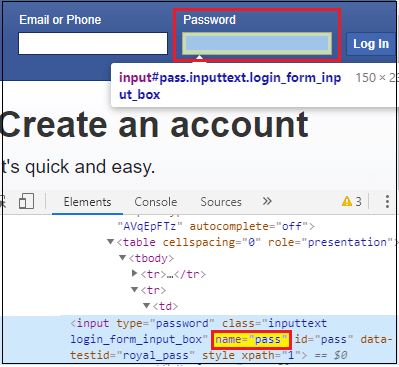
- 将其name属性的值复制为“ pass ”并将其粘贴到代码中。
这里是示例代码:
//identify the password text box
IWebElement ele1 = driver.FindElement(By.Name("pass"));
//enter the password value
ele1.SendKeys("########");
Console.Write("password is entered");
步骤5
一旦确定了用户名或密码文本框,我们将找到“登录”按钮并执行单击操作。
- 右键单击“登录”按钮,然后从给定的弹出菜单中选择“检查”选项,如下图所示:
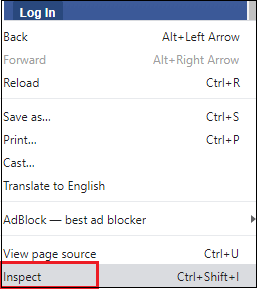
- 带有所有特定代码的开发人员工具窗口将启动,在登录按钮的开发中将使用这些特定代码,如下面的屏幕截图所示:
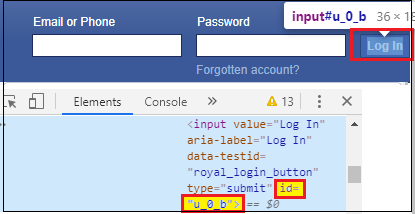
- 复制其Id属性“ u_0_b ”的值并将其粘贴到代码中。
这里是示例代码:
//click on the Log in button
IWebElement ele2 = driver.FindElement(By.Id("u_0_b"));
ele2.Click();
Thread.Sleep(3000);
Console.Write("login button is clicked")
步骤7
在测试脚本的最后一步,我们将在EndTest()方法下关闭浏览器。
下面是关闭浏览器的示例代码:
public void EndTest()
{
//close the browser
driver.Close();
}
将所有步骤组合在一起后,我们的脚本将如下所示:
using OpenQA.Selenium;
using OpenQA.Selenium.Chrome;
using System;
using System.Collections.Generic;
using System.Linq;
using System.Text;
using System.Threading.Tasks;
using System.Threading;
namespace SeleniumTest
{
class Sample1
{
//create the reference for the browser
IWebDriver driver = new ChromeDriver();
public void Initialize()
{
//navigate to URL
driver.Navigate().GoToUrl("https://www.facebook.com/");
//Maximize the browser window
driver.Manage().Window.Maximize();
Thread.Sleep(2000);
}
public void ExecuteTest()
{
//identify the username text box
IWebElement ele = driver.FindElement(By.Id("email"));
//enter the username value
ele.SendKeys("xyz11@gmail.com");
Thread.Sleep(2000);
Console.Write("username value is entered");
//identify the password text box
IWebElement ele1 = driver.FindElement(By.Name("pass"));
//enter the password value
ele1.SendKeys("########");
Console.Write("password is entered");
//click on the Login button
IWebElement ele2 = driver.FindElement(By.Id("u_0_b"));
ele2.Click();
Thread.Sleep(3000);
Console.Write("login button is clicked");
}
public void EndTest()
{
//close the browser
driver.Close();
}
}
}
注意:在以上代码中,请在以下位置使用您的Facebook ID:xyz11@gmail.com和密码:########
执行测试脚本
要运行测试脚本,请执行以下过程:
- 转到工具栏中的“测试” ,然后选择“测试资源管理器”,如下面的屏幕截图所示:
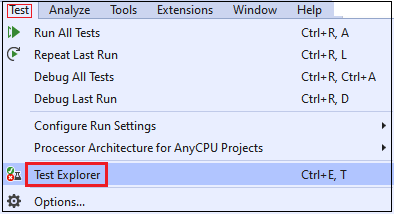
- 屏幕上将出现“测试资源管理器”窗口,要查看所有可用的测试,我们必须构建解决方案。

- 要构建解决方案,请根据给定的弹出菜单中选择Build并选择生成解决方案,我们可以在下面的截图中看到:
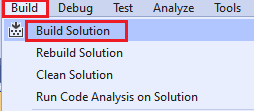
- 完成Build解决方案后,由于未添加NUnit属性,因此无法在“测试资源管理器”窗口上看到“测试”。
- NUnit提供了一些内置的属性,但是这里我们使用SetUp,Test和TearDown
- 因此,我们将在代码中添加Test属性,如下所示:
注意:测试属性:用于将方法标记为可从NUnit测试运行器调用。
[Test]
public void ExecuteTest()
- 添加Test属性时,将出现以下错误。
- 为了克服此错误,我们将使用NUnit框架的引用,如下图所示:
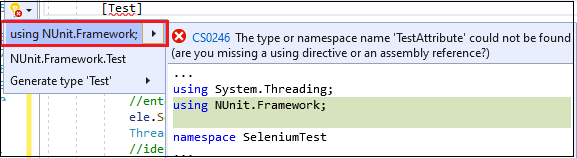
- 现在,我们转到测试资源管理器并再次构建解决方案,然后在测试资源管理器上获取ExecuteTest。
- 之后,我们将运行选定的测试,如下图所示:
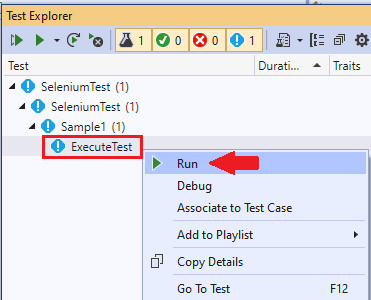
- 运行测试脚本后,它将能够打开浏览器,如下面的屏幕截图所示:
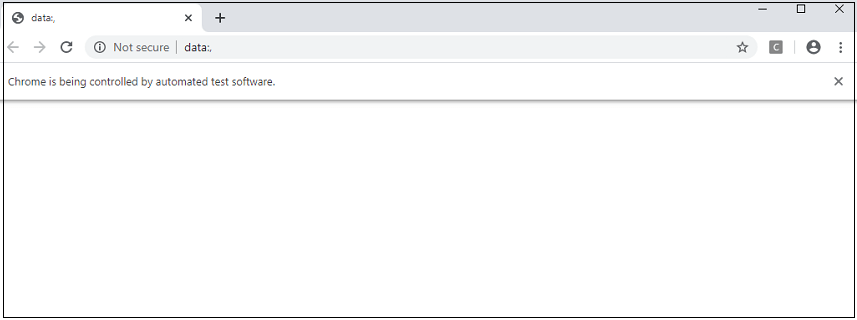
- 测试将失败,因为我们没有在代码中的任何地方调用Initialize方法。
- 因此,我们需要通过在代码中添加另外两个名为SetUp和TearDown的属性来告诉NUnit Framework。
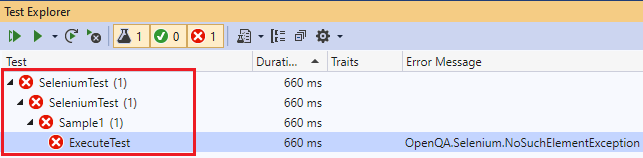
注意:SetUp:SetUp属性用于标识要立即调用的方法。每个测试运行。 TearDown:此属性用于标识在每次测试执行后立即调用的方法。并且即使抛出异常,也保证可以调用此方法。
添加所有三个属性后,我们的最终代码将如下所示:
using OpenQA.Selenium;
using OpenQA.Selenium.Chrome;
using System;
using System.Collections.Generic;
using System.Linq;
using System.Text;
using System.Threading.Tasks;
using System.Threading;
using NUnit.Framework;
namespace SeleniumTest
{
class Sample1
{
//create the reference for the browser
IWebDriver driver = new ChromeDriver();
[SetUp]
public void Initialize()
{
//navigate to URL
driver.Navigate().GoToUrl("https://www.facebook.com/");
//Maximize the browser window
driver.Manage().Window.Maximize();
Thread.Sleep(2000);
}
[Test]
public void ExecuteTest()
{
//identify the username text box
IWebElement ele = driver.FindElement(By.Id("email"));
//enter the username value
ele.SendKeys("xyz11@gmail.com");
Thread.Sleep(2000);
Console.Write("username value is entered \n");
//identify the password text box
IWebElement ele1 = driver.FindElement(By.Name("pass"));
//enter the password value
ele1.SendKeys("########");
Console.Write("password is entered \n");
//click on the Login button
IWebElement ele2 = driver.FindElement(By.Id("u_0_b"));
ele2.Click();
Thread.Sleep(3000);
Console.Write("login button is clicked \n");
}
[TearDown]
public void EndTest()
{
//close the browser
driver.Close();
}
}
}
- 之后,再次执行构建解决方案并运行所选的测试。
- 我们的测试在“测试资源管理器”窗口中通过,如下面的屏幕截图所示:

- 上面的测试脚本将启动Google Chrome浏览器并自动执行所有测试方案,如下面的屏幕截图所示:

- 或者,如果要查看输出,我们将传递一些值,方法是单击输出链接,以查看输出。
- 我们可以看到在控制台上执行的所有操作的输出,如下面的屏幕快照所示: