- 在Word 2010中删除文本(1)
- 在Word 2010中删除文本
- 在Word 2010中更改文本大小写(1)
- 在Word 2010中更改文本大小写
- 在Word 2010中选择文本
- 在Word 2010中选择文本(1)
- 在Word 2010中插入文本
- 在Word 2010中移动文本
- 在Word 2010中移动文本(1)
- 在Word 2010中设置文本字体(1)
- 在Word 2010中设置文本字体
- 在Powerpoint 2010中更改文本颜色(1)
- 在Powerpoint 2010中更改文本颜色
- 在Word 2010中创建表
- 输入文本-Microsoft Word 2010
- 撤消Word 2010中的更改(1)
- 撤消Word 2010中的更改
- Word 2010中的目录
- Word 2010中的目录(1)
- Word 2010中的文本对齐方式
- Word 2010中的文本对齐方式(1)
- 在Word 2010中移动
- 在Word 2010中移动(1)
- 如何在 c# 中更改文本的颜色(1)
- 在Word 2010中调整页边距(1)
- 在Word 2010中调整页边距
- 在Word 2010中拆分表
- Word 2010中的文本修饰
- Word 2010中的文本修饰(1)
📅 最后修改于: 2020-11-18 09:36:18 🧑 作者: Mango
在本章中,我们将讨论如何在Word 2010中更改文本颜色。我们还将了解如何标记看起来像用荧光笔标记的文本。此外,我们将学习如何对文本的各个部分应用不同的效果。
更改字体颜色
默认情况下,我们键入的文本为黑色。您可以随时将字体的颜色更改为您选择的颜色。通过两个简单的步骤来更改文本颜色非常简单-
步骤1-选择需要更改字体颜色的文本部分。您可以使用任何一种文本选择方法来选择文本的一部分。
步骤2-单击“字体颜色”按钮三角形以显示颜色列表。尝试将鼠标指针移到其他颜色上,您将看到文本颜色将自动更改。您可以通过单击任意颜色来选择任何可用的颜色。
如果单击“字体颜色”按钮的左侧,则所选颜色将自动应用于文本;您需要单击小三角形以显示颜色列表。
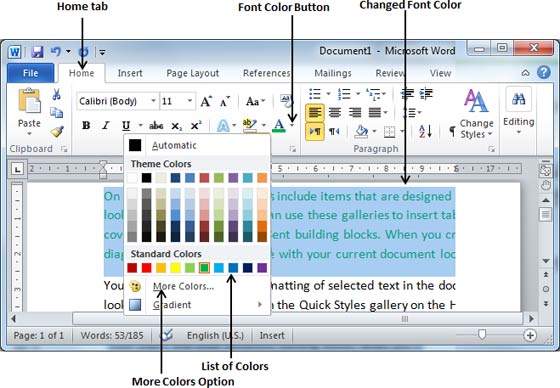
如果找不到您选择的颜色,则可以使用“更多颜色”选项来显示调色板框,该框允许您从多种颜色中选择一种颜色。
用颜色突出显示文本
您可以使用任何颜色突出显示文本的选定部分,看起来就像用荧光笔标记的一样。通常,我们使用黄色突出显示文本。遵循两个简单步骤,用颜色突出显示文本的一部分非常简单
步骤1-选择需要用颜色突出显示的文本部分。您可以使用任何一种文本选择方法来选择文本的一部分。
步骤2-单击“文本突出显示颜色”按钮三角形以显示颜色列表。尝试将鼠标指针移到不同的颜色上,您将看到文本颜色自动更改。您只需单击即可选择任何可用的颜色。
如果单击“文本突出显示颜色”按钮的左侧,则所选颜色将自动应用于文本部分;您需要单击小三角形以显示颜色列表。
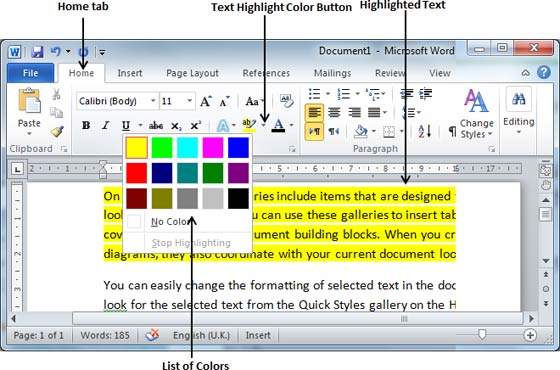
应用文字效果
Microsoft Word提供了一系列文本效果,这些效果增加了文档的美观度,尤其是增加了文档的封面或标题。通过遵循两个简单步骤,应用各种文本效果非常简单-
步骤1-选择要更改为粗体字体的文本部分。您可以使用任何一种文本选择方法来选择文本的一部分。
步骤2-单击“文本效果”按钮以显示效果列表,包括阴影,轮廓,发光,反射等。尝试将鼠标指针移到不同的效果上,您会看到文本效果将自动更改。您可以通过单击来选择任何可用的文字效果。
