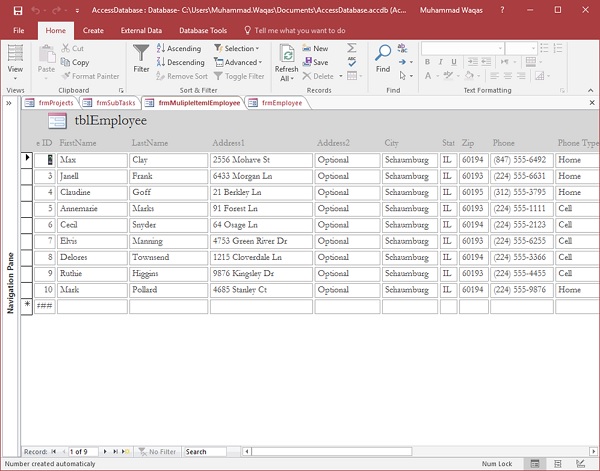- MS Access-创建表单(1)
- MS Access-创建表单
- MS Access-导航表单
- MS Access-导航表单(1)
- MS Access-创建表(1)
- MS Access-创建表
- MS Access-对象(1)
- MS Access-对象
- MS Access-索引(1)
- MS Access-索引
- MS Access教程(1)
- MS Access教程
- MS Access-格式(1)
- MS Access-格式
- MS Access-组合框(1)
- MS Access-组合框
- MS Access-概述
- MS Access-概述(1)
- MS Access-添加数据(1)
- MS Access-添加数据
- MS Access-多对多关系(1)
- MS Access-多对多关系
- MS Access-数据类型
- MS Access-数据类型(1)
- MS Access-创建查询(1)
- MS Access-创建查询
- MS Access-创建数据库
- MS Access-加入
- MS Access-加入(1)
📅 最后修改于: 2020-11-20 05:32:18 🧑 作者: Mango
我们学习了几种创建简单数据输入表单的方法。尽管表格简化了数据输入过程;这些可能无法满足您想要的其他目的。它们可能对您的意图并不吸引人或用户友好。
- 创建表单后,您可能要做的第一件事是调整大小或移动控件。
- 您可能还需要添加一个控件或删除一个控件。
现在,我们将讨论如何轻松地修改表单。
控制项
它只是一个通用术语,用于描述表单或报表上的任何对象,这些对象显示数据,执行用于装饰的动作或项(例如线条)。换句话说,控件几乎是放在表单或报表上的任何内容。
以下可以视为控件-
- 标签等对象。
- 未绑定或绑定的文本框,可用于添加或编辑甚至计算表达式。
- 执行诸如“保存”,“打开电子邮件”或“打印”之类的命令按钮,这些按钮也称为控件。
- 它只是表单或报表上任何对象的通用术语。
现在,我们将研究使表格呈示的不同方面,并了解如何编辑和修改表格。现在让我们打开“多个项目”表单,该表单列出tnlEmployees中的所有雇员。
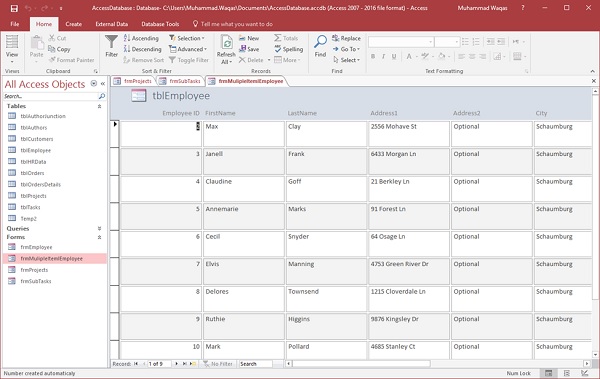
如您所见,有一个雇员列表,但看起来并不像一个非常用户友好的列表。我们的控件过大。它们太大,间隔开,无法提供非常有用的列表视图。
要在此表单上编辑控件的外观,您可以使用两个表单视图。在主页选项卡中,单击查看下拉菜单。
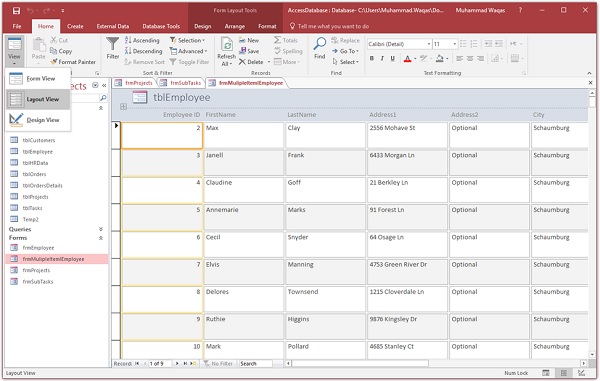
您具有布局视图或设计视图,并且这两个视图都用于编辑表单。默认情况下,“表单视图”打开。这是用于与基础数据源进行交互或编辑基础数据源的视图。
要编辑表单本身的外观,我们需要先进入“布局视图”。
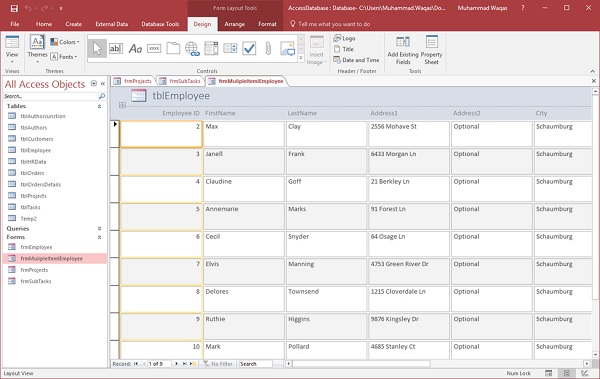
切换到“布局视图”时,您会看到一系列上下文选项卡。
在Access的顶部,您将看到一个标记为Form Layout Tools的区域,其中包含三个选项卡-Design选项卡,Arrange选项卡和Format选项卡,并且这些选项卡中的每个选项卡都有不同的选项来格式化窗体的外观。
当您用鼠标单击这些控件中的任何一个时,您会注意到Access将突出显示该表单的给定区域,并且该区域内的所有控件均以浅橙色阴影显示,而您选择的实际控件将以阴影显示。上一个或您单击的位置周围有一个较深的橙色边框。
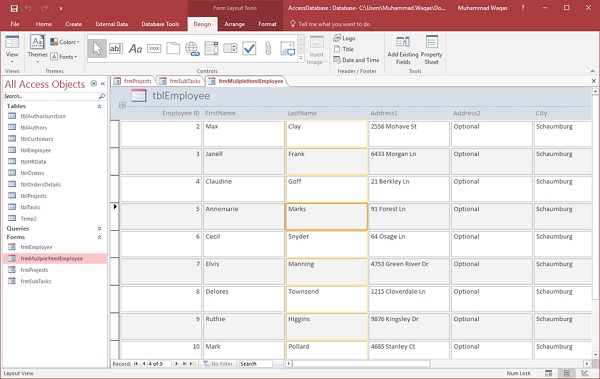
在这里,您可以通过单击和拖动鼠标来调整控件的大小,以调整该控件的高度或宽度或两者的大小。
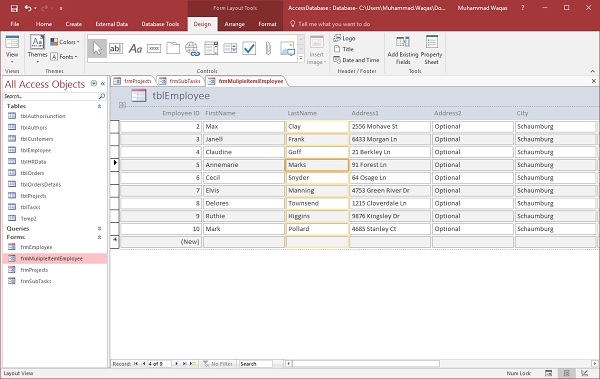
在此特定窗体上,当您调整单个控件的大小时,您还更改了窗体上其余控件的大小,这是因为这些控件的分组方式。现在,让我们通过使用鼠标的单击和拖动函数,以所需的方式调整所有字段。
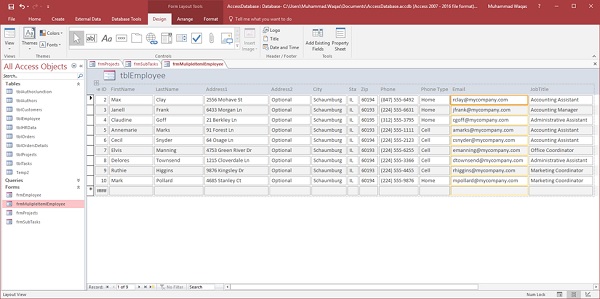
这是一种从此“布局视图”编辑表单中控件高度和宽度的快速方法。
主题
在Access中,有一些基本方法可以通过使用内置主题,颜色和字体样式,自定义填充颜色并为替换行加阴影来设置表单格式。现在让我们打开frmEmployees 。
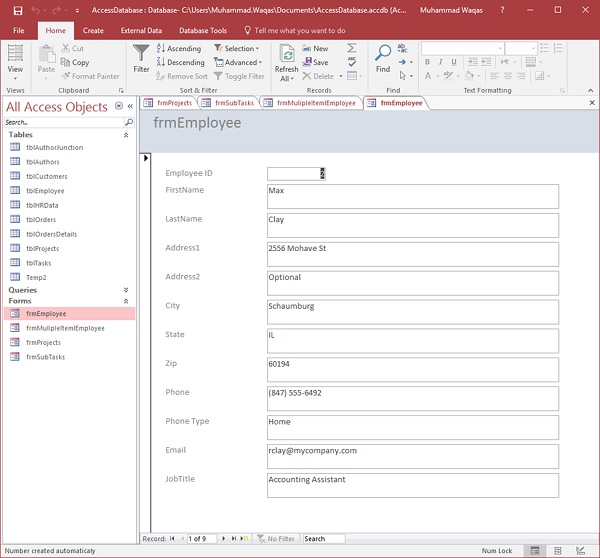
Access创建的表单简单明了。他们的顶部有一个蓝色条,白色背景。
如果要查看其他样式的样式,可以转到“设计视图”或“布局视图”并浏览“主题”区域的“设计”选项卡上的某些选项。
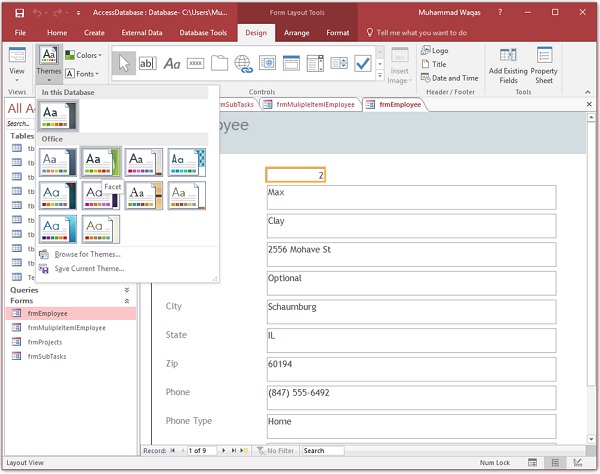
如果单击主题的下拉画廊,则可以尝试许多预先创建的主题。将鼠标悬停在其中任何一个上都可以预览颜色和字体大小以及所使用的实际字体。要应用特定样式,只需在其上单击鼠标即可看到外观。
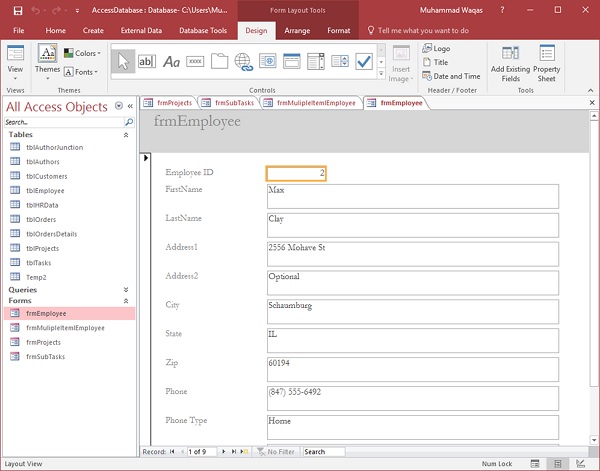
如果您喜欢主题但想更改颜色,则可以通过返回到“设计”选项卡上的“主题”组并选择所需的颜色来调整颜色。您还可以创建自定义颜色以匹配您公司的颜色。
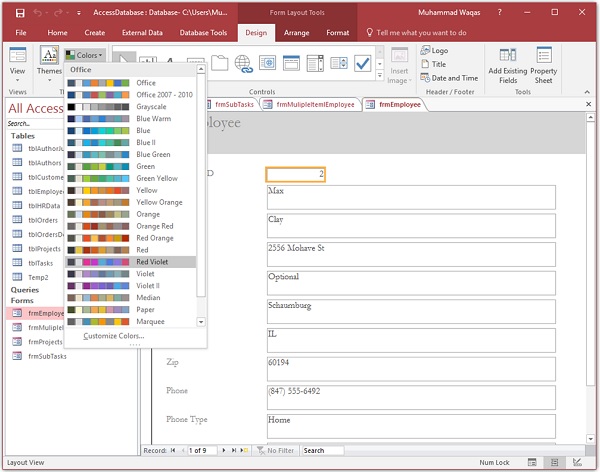
同样,您也可以选择一系列字体样式。您可以从Office Suite随附的多种预装中选择一种,也可以自定义这些字体,选择特定的标题字体,主体字体,甚至为该字体组创建自定义名称并保存。
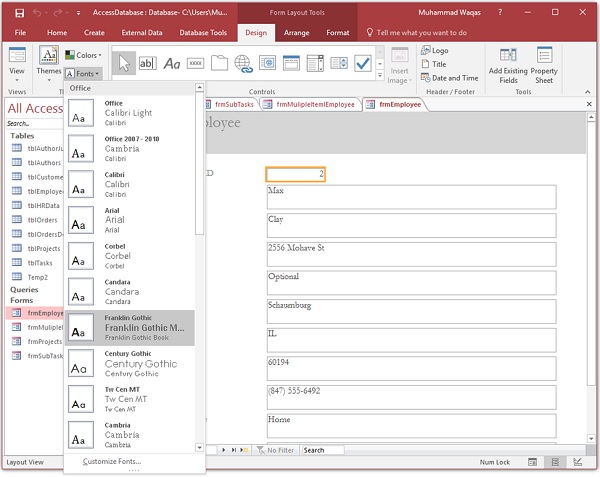
让我们回到frmEmployees 。在这种形式下,您将看到每隔一行都是浅灰色阴影。
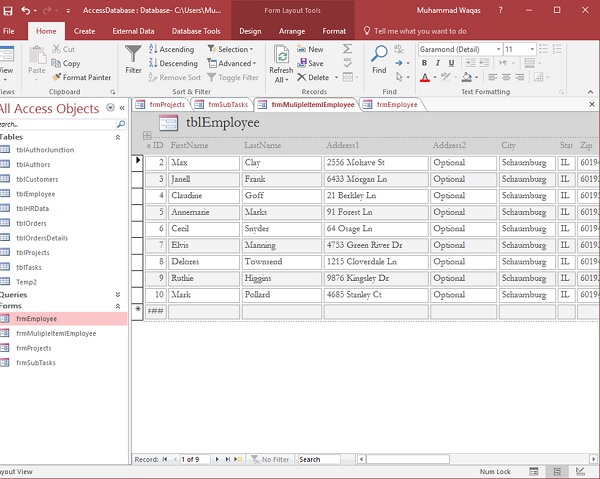
格式设置选项称为“备用行颜色” ,如果要以多种形式进行调整,请转到“设计视图” 。
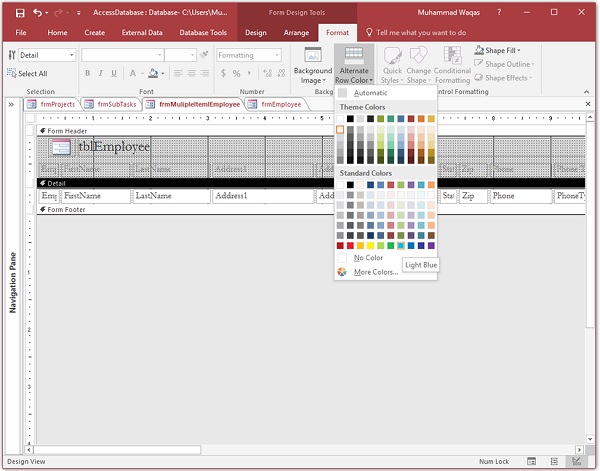
选择该详细信息部分,然后转到“格式”选项卡,在背景组中,您应该看到“备用行颜色”的选项。您可以更改备用行的颜色。要查看外观,只需转到“表单视图”或“布局视图”。
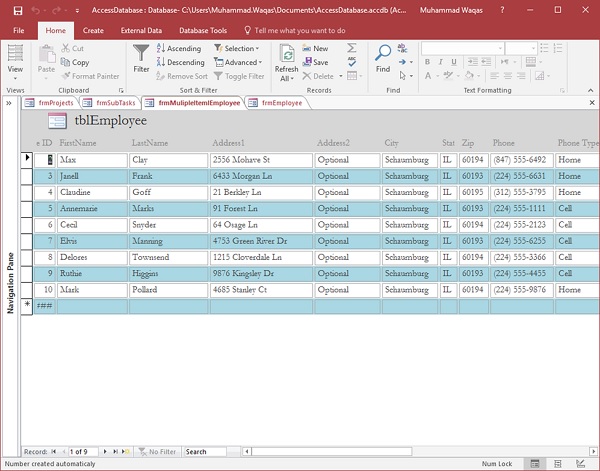
如果根本不需要任何阴影,则可以选择“无颜色”作为“备用行颜色” ,这是Access早期版本中的传统外观。