- MS Access-创建表
- MS Access-创建表(1)
- MS Access-对象(1)
- MS Access-对象
- MS Access-索引
- MS Access-索引(1)
- MS Access教程(1)
- MS Access教程
- MS Access-格式
- MS Access-格式(1)
- MS Access-组合框(1)
- MS Access-组合框
- MS Access-概述
- MS Access-概述(1)
- MS Access-添加数据
- MS Access-添加数据(1)
- MS Access-多对多关系(1)
- MS Access-多对多关系
- MS Access-数据类型
- MS Access-数据类型(1)
- MS Access-创建查询(1)
- MS Access-创建查询
- MS Access-创建数据库
- MS Access-创建表单(1)
- MS Access-创建表单
- MS Access-加入(1)
- MS Access-加入
- MS Access-SQL视图
- MS Access-SQL视图(1)
📅 最后修改于: 2020-11-20 05:35:38 🧑 作者: Mango
在本章中,我们将介绍报告的基础知识以及如何创建报告。报表提供了一种查看,格式化和汇总Microsoft Access数据库中信息的方法。例如,您可以为所有联系人创建一个简单的电话号码报告。
-
报表包含从表或查询中提取的信息,以及随报表设计存储的信息,例如标签,标题和图形。
-
提供基础数据的表或查询也称为报告的记录源。
-
如果要包含的所有字段都存在于单个表中,请将该表用作记录源。
-
如果字段包含在多个表中,则需要使用一个或多个查询作为记录源。
例
现在,我们将以一个简单的示例来了解创建非常简单的报告的过程。为此,我们需要转到“创建”选项卡。
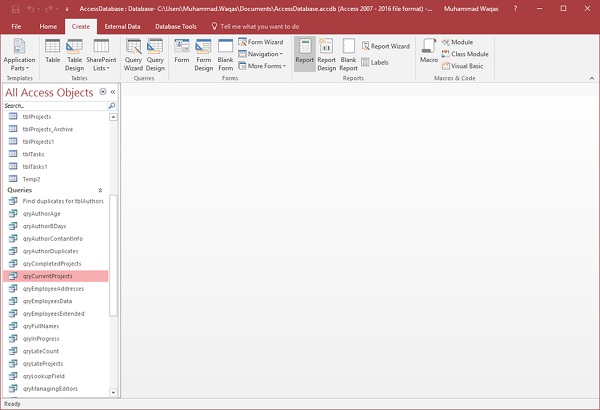
在单击“报告”按钮以创建基本报告之前,请确保选择了正确的查询。在这种情况下,将在导航窗格中选择qryCurrentProjects 。现在,单击“报告”按钮,这将基于该查询生成报告。
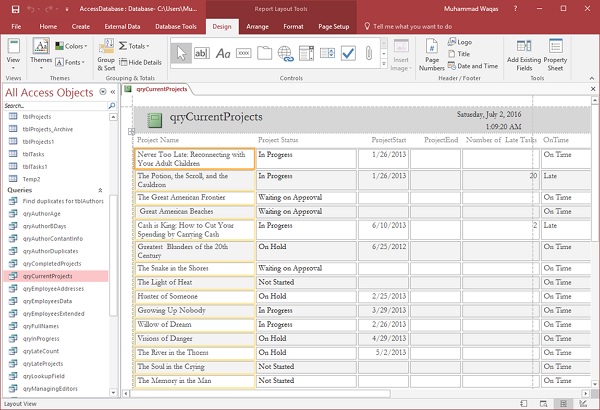
您会看到该报告在“布局”视图中处于打开状态。这提供了一种快速的方法来调整您在报表上看到的任何字段的大小或宽度。现在让我们调整列宽,以使所有内容都能更好地适应。
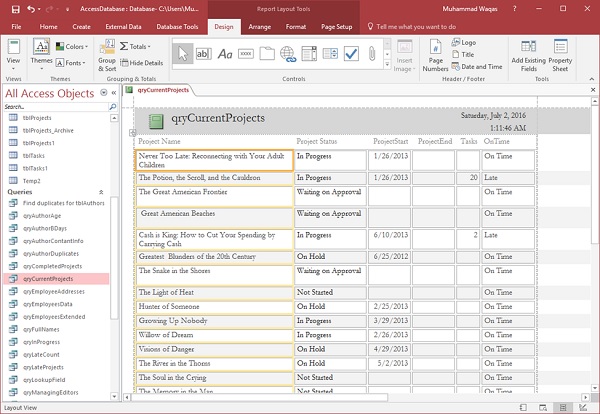
向下滚动并调整底部的页面控件。
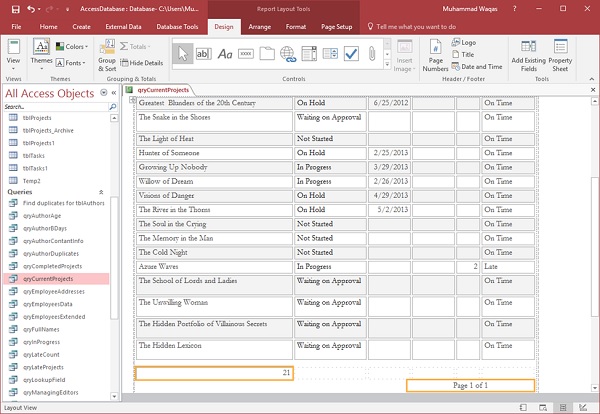
这是创建非常简单的报告的快速方法。您还可以从报告设计视图中进行较小的更改和调整。
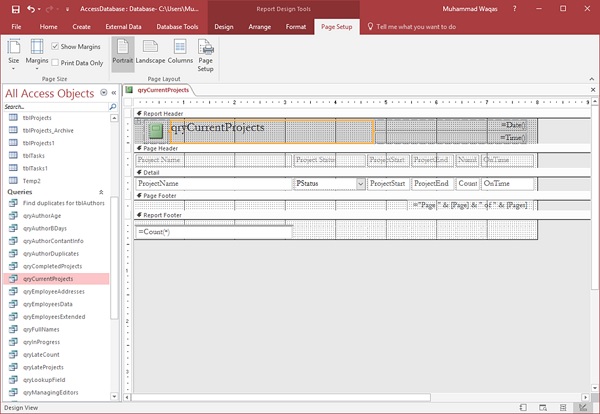
- 就像表格一样,报告由不同的部分组成。
- 您具有详细信息部分,在该部分中,所有数据大部分都位于其中。
- 您还将看到页面标题和页面页脚部分;这些显示在报告中每个页面的顶部和底部。
现在让我们更改报告的标题并为其命名。
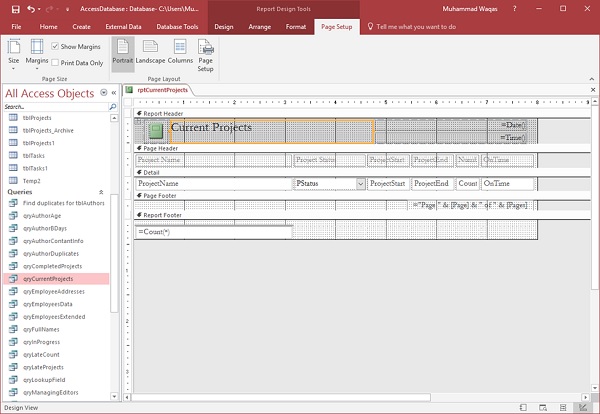
单击保存图标以保存您的报告。
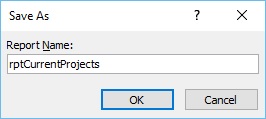
您将获得上面的对话框。
输入报告的名称,然后单击“确定”。如果要查看该报告的实际外观,可以在“打印预览”中返回到“查看”按钮,然后单击“打印预览”以查看以纸或PDF格式打印时该报告的外观。

使用右下角的工具,您可以放大或缩小。在“打印预览”选项卡上,您还会有一些按钮,当您切换到“打印预览”时,这些按钮会自动出现。在“缩放”部分,您可以查看一页,两页的视图;或者,如果报告较长,则可以一次查看四页,八页或十二页。您还可以调整一些简单的事情,例如用于打印的纸张尺寸,报告的边距,方向,列数,页面设置等。这就是您可以快速创建的方法使用“创建”选项卡上的“报告”按钮生成简单报告。
使用报告设计创建报告
报表设计是在Access中创建快速报表的另一种方法。为此,我们需要使用“报表设计视图”按钮,类似于“表单设计”按钮。这将创建一个空白报告,并将其直接打开到“设计视图”,从而允许您更改控件源并将字段直接添加到报告的“设计视图”。
现在,让我们转到“创建”选项卡,然后单击“报表设计”按钮。
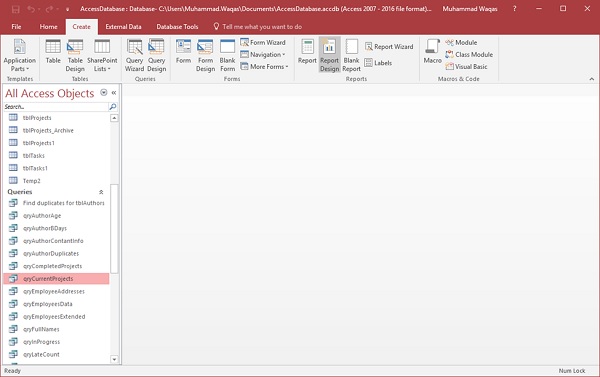
它将打开一个空白报告或未绑定报告,这意味着此报告未连接到数据库中的其他任何对象。
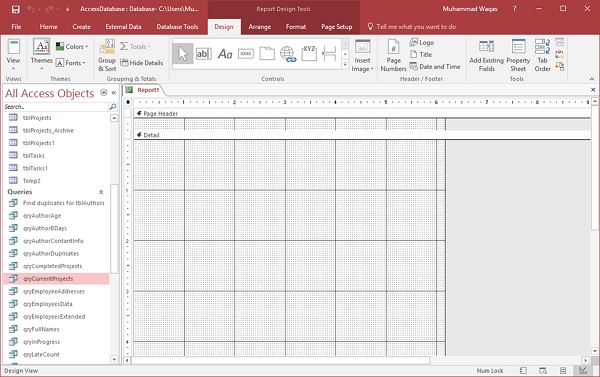
在“工具”组的“设计”选项卡上,选择“属性表”。这将打开“属性”窗格。
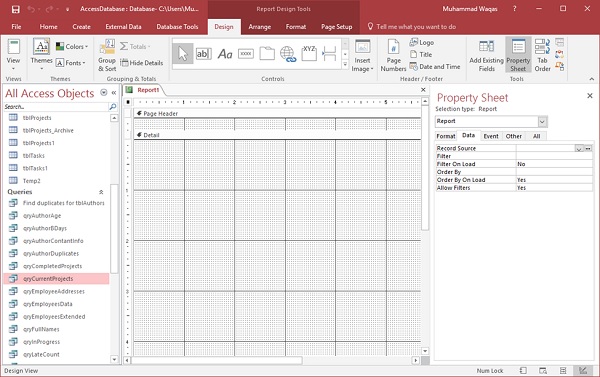
在“数据”选项卡上,为该报告分配一个记录源,以将其连接到数据库对象,如以下屏幕截图所示。
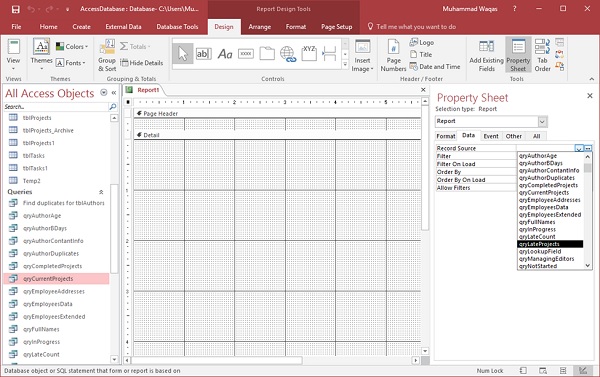
从下拉列表中选择qryLateProjects ,现在,下一步是通过单击“设计”选项卡上的“添加现有字段”列表按钮,向此报告中添加一些字段。
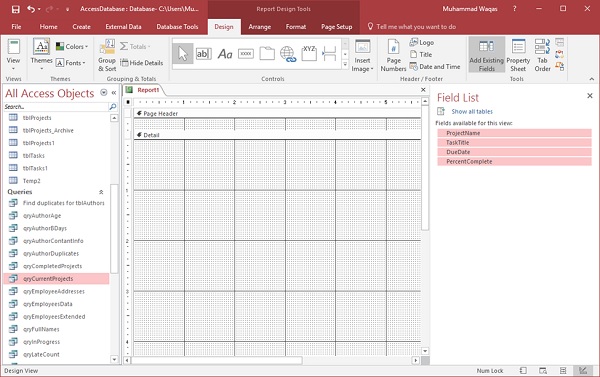
选择如上面的屏幕截图中的字段。
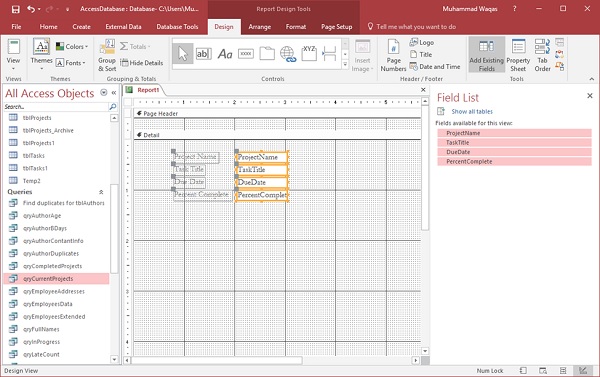
将字段拖到您要报告的位置,如上面的屏幕截图所示。转到“排列”选项卡,然后在“表”组中,有两个选项可供选择。

有一个堆叠的布局和一个表格布局,这是一个非常类似于电子表格的布局。让我们选择表格布局。
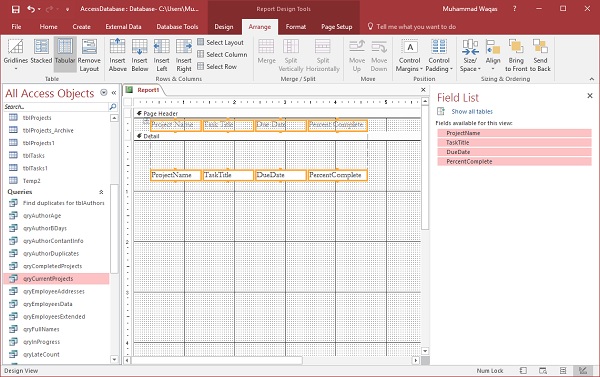
您会看到它将所有标签移到页面标题区域。这些标签将仅在每个页面的顶部出现一次,并且数据查询将针对“详细信息”部分中的每条记录重复。现在,您可以进行一些调整以使您的ProjectName字段更宽。

如您在上面的屏幕截图中所见,“详细信息”部分和“页脚”之间有很大的空间。
让我们向上拖动页面页脚以减小空间,如下面的屏幕截图所示。现在,我们将转到“设计”选项卡,然后单击“查看”按钮,然后选择“报表视图”。
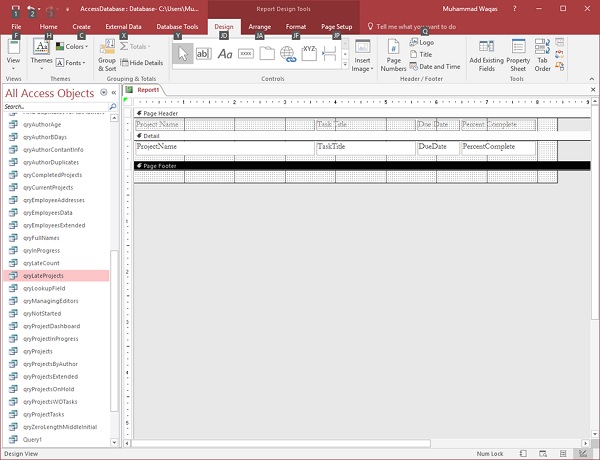

现在,您可以看到某些项目名称不完整。您可以使用设计视图进行调整,也可以使用布局视图进行调整。
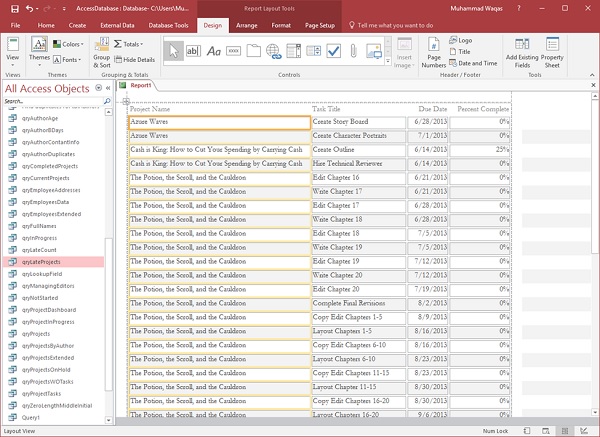
这就是我们仅从“设计视图”创建简单报告的方式。