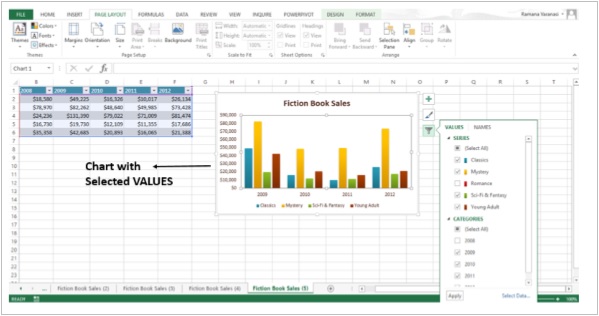- 高级Excel图表教程(1)
- 高级Excel图表教程
- 高级Excel-格式图表
- 高级Excel图表-简介
- 高级Excel图表-简介(1)
- 高级Excel-图表设计(1)
- 高级Excel-图表设计
- 讨论高级Excel图表
- 讨论高级Excel图表(1)
- Excel仪表板-高级Excel图表(1)
- Excel仪表板-高级Excel图表
- 高级Excel图表-直方图(1)
- 高级Excel图表-直方图
- 高级Excel图表-热图
- 高级Excel图表-热图(1)
- 高级Excel图表-有用的资源
- Excel 中的图表
- Excel 中的图表(1)
- Excel图表-饼图
- Excel图表-饼图(1)
- 高级Excel-饼图
- 高级Excel-温度计图表
- 高级Excel-温度计图表(1)
- Excel图表-图表元素
- Excel图表-图表元素(1)
- Excel图表-创建图表
- Excel图表-创建图表(1)
- Excel图表-图表样式
- Excel图表-图表样式(1)
📅 最后修改于: 2020-11-21 07:38:54 🧑 作者: Mango
图表组更改
MS Excel 2013中功能区上的图表组如下所示:
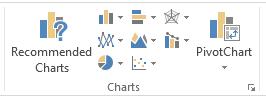
您可以观察到-
-
这些亚组被合并在一起。
-
添加了一个新选项“推荐图表” 。
让我们创建一个图表。请遵循以下步骤。
步骤1-选择要为其创建图表的数据。
步骤2-单击插入柱形图图标,如下所示。
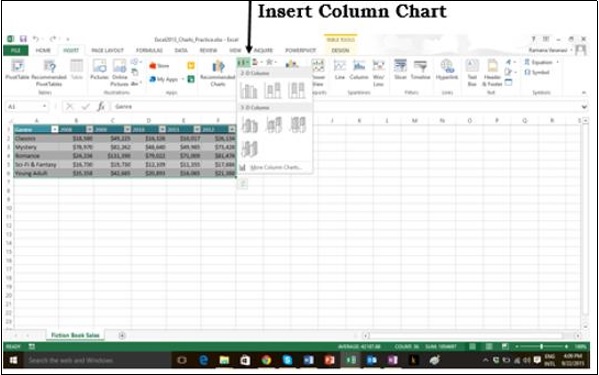
当您单击“插入柱形图”时,将显示2-D柱形图和3-D柱形图的类型。您还可以看到“更多柱形图”选项。
步骤3-如果您确定必须使用哪个图表,则可以选择一个图表并继续。
如果您发现选择的那个不适用于您的数据,则在“插入”选项卡上使用新的“推荐图表”命令可以帮助您快速创建一个恰好适合您的数据的图表。
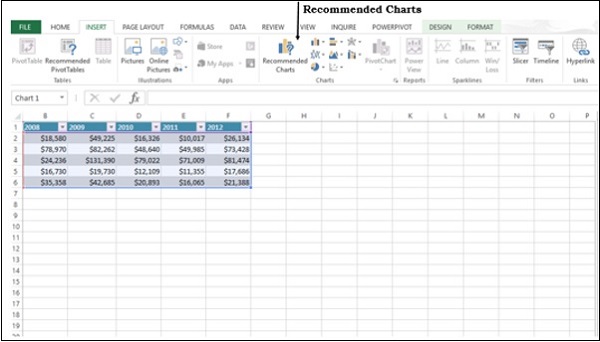
图表建议
让我们看看此标题下可用的选项。 (用另一个词作为标题)
步骤1-从工作表中选择数据。
步骤2-单击“推荐图表” 。
将显示以下窗口,其中显示了适合您数据的图表。
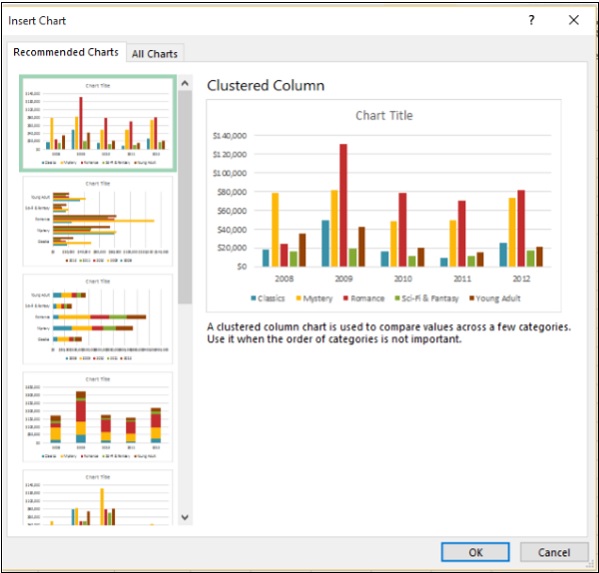
步骤3-浏览推荐图表时,您将在右侧看到预览。
步骤4-如果找到所需的图表,请单击它。
步骤5-单击确定按钮。如果您没有看到自己喜欢的图表,请单击“所有图表”以查看所有可用的图表类型。
步骤6-图表将显示在您的工作表中。
步骤7-给图表添加标题。
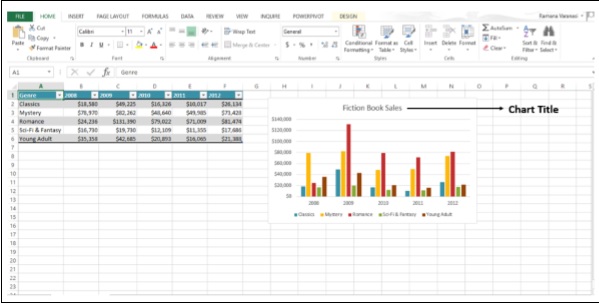
快速微调图表
单击图表。图表的右上角旁边将出现三个按钮。他们是-
- 图表元素
- 图表样式和颜色,以及
- 图表过滤器
您可以使用这些按钮-
- 添加图表元素(如轴标题或数据标签)
- 自定义图表外观,或
- 更改图表中显示的数据
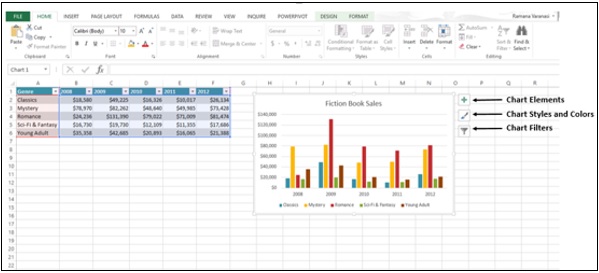
选择/取消选择图表元素
步骤1-单击图表。三个按钮将出现在图表的右上角。
步骤2-单击第一个按钮“图表元素” 。图表元素列表将显示在“图表元素”选项下。
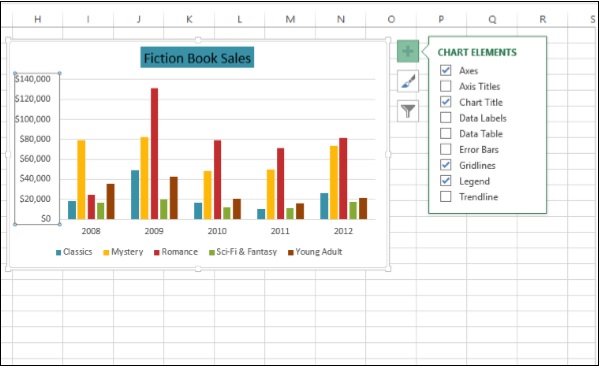
步骤3-从给定列表中选择/取消选择图表元素。只有选定的图表元素将显示在图表上。
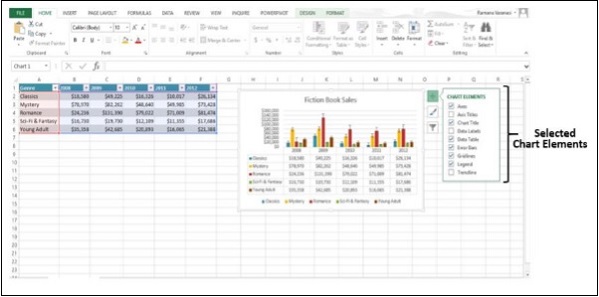
格式样式
步骤1-单击图表。三个按钮将出现在图表的右上角。
步骤2-单击第二个按钮“图表样式” 。随即打开一个小窗口,其中包含“样式”和“颜色”的不同选项,如下图所示。
步骤3-单击样式。将显示样式的不同选项。
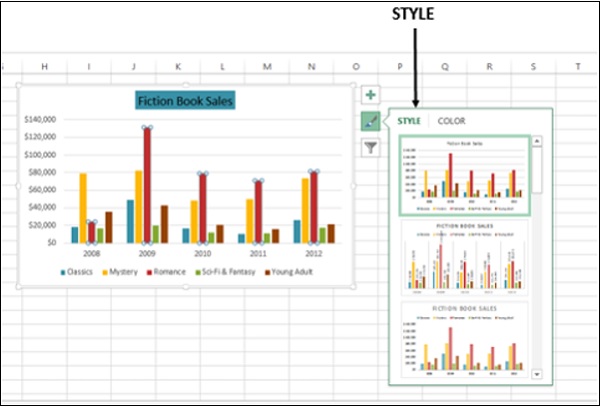
步骤4-向下滚动图库。实时预览将向您显示图表数据在当前选定样式下的外观。
步骤5-选择所需的样式选项。图表将以选定的样式显示,如下图所示。
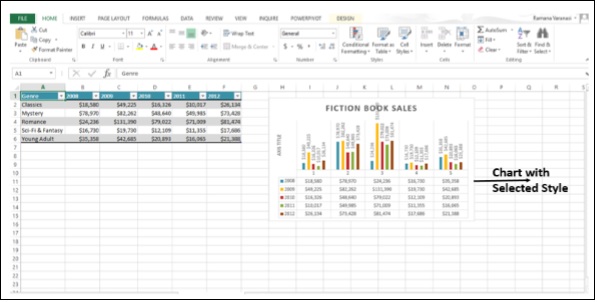
格式颜色
步骤1-单击图表。三个按钮将出现在图表的右上角。
步骤2-单击图表样式。将显示“风格和颜色”窗口。
步骤3-单击颜色选项卡。将显示不同的配色方案。
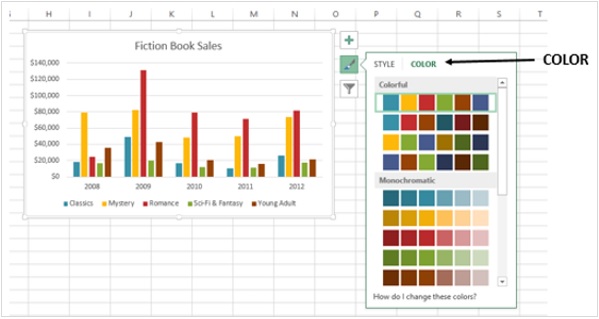
步骤4-向下滚动选项。实时预览将向您显示在当前选择的配色方案下图表数据的外观。
步骤5-选择所需的配色方案。您的图表将以选定的样式和颜色方案显示,如下图所示。
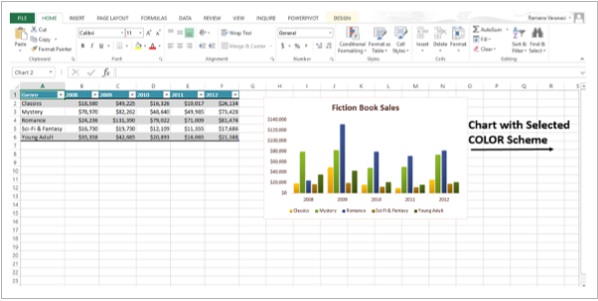
您也可以从“页面布局”选项卡更改配色方案。
步骤1-单击选项卡页面布局。
步骤2-单击颜色按钮。
步骤3-选择您喜欢的配色方案。您还可以自定义颜色并拥有自己的配色方案。
过滤数据显示在图表上
图表过滤器用于动态地编辑在显示的图表上可见的数据点和名称。
步骤1-单击图表。三个按钮将出现在图表的右上角。
步骤2-如图所示,单击第三个按钮“图表过滤器”。
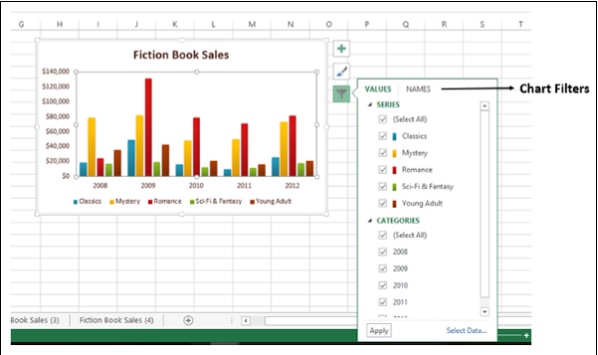
步骤3-单击值。出现您的数据中可用的SERIES和CATEGORIES 。
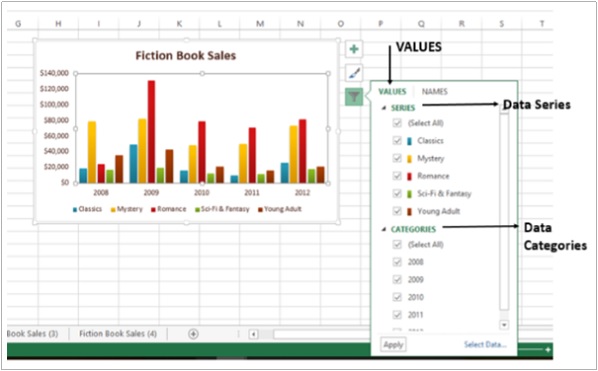
步骤4-选择/取消选择在系列和类别下给出的选项。图表动态变化。
步骤5-之后,确定最终的系列和类别,然后单击“应用”。您可以看到该图表显示了所选数据。