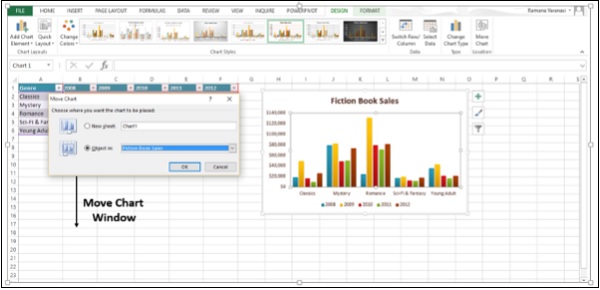📌 相关文章
- 高级Excel图表教程(1)
- 高级Excel图表教程
- 高级Excel-格式图表
- 高级Excel图表-简介(1)
- 高级Excel图表-简介
- 讨论高级Excel图表
- 讨论高级Excel图表(1)
- Excel图表-设计工具(1)
- Excel图表-设计工具
- Excel仪表板-高级Excel图表
- Excel仪表板-高级Excel图表(1)
- 高级Excel图表-直方图(1)
- 高级Excel图表-直方图
- 高级Excel-图表建议
- 高级Excel-图表建议(1)
- 高级Excel图表-热图(1)
- 高级Excel图表-热图
- 高级Excel图表-有用的资源
- Excel图表-饼图(1)
- Excel 中的图表
- Excel 中的图表(1)
- Excel图表-饼图
- 高级Excel-饼图
- 高级Excel-温度计图表
- 高级Excel-温度计图表(1)
- Excel图表-图表元素
- Excel图表-图表元素(1)
- Excel图表-创建图表(1)
- Excel图表-创建图表
📜 高级Excel-图表设计
📅 最后修改于: 2020-11-21 07:39:41 🧑 作者: Mango
图表工具功能区
当您单击图表时,功能区上将出现由“设计”和“格式”选项卡组成的“图表工具”选项卡。
步骤1-单击图表。具有“设计”和“格式”选项卡的图表工具将显示在功能区上。
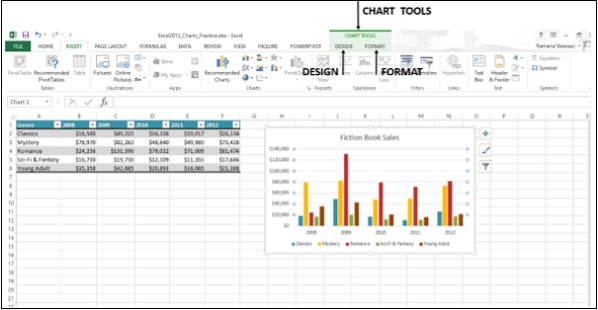
让我们了解“设计”选项卡的功能。
步骤1-单击图表。
步骤2-单击设计选项卡。功能区现在显示“图表设计”的所有选项。
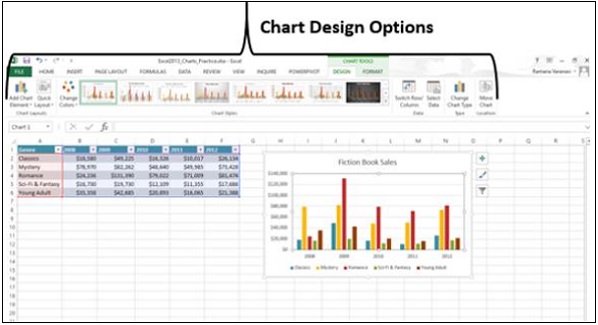
功能区上的第一个按钮是“添加图表元素” ,与“图表元素”相同,位于图表的右上角,如下所示。
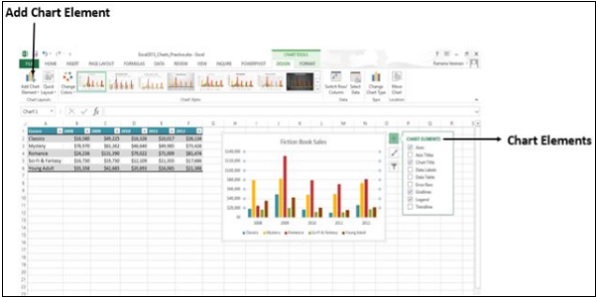
快速布局
通过选择预定义的布局选项之一,可以使用“快速布局”快速更改统计图的总体布局。
步骤1-单击快速布局。将显示不同的可能布局。
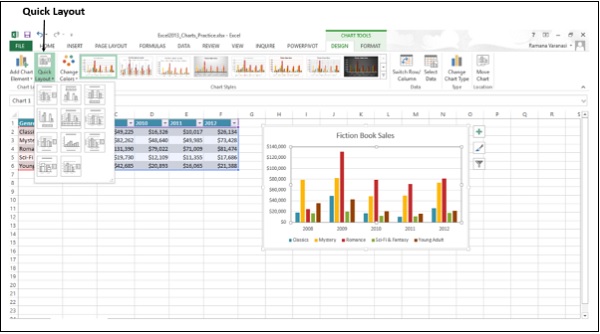
步骤2-当您移动布局选项时,图表布局将更改为该特定选项。将显示图表外观的预览。
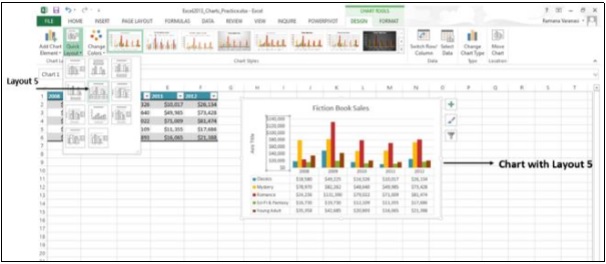
步骤3-单击所需的布局。图表将以选定的布局显示。
改变颜色
更改颜色选项与“图表元素”→“更改样式”→“颜色”相同。
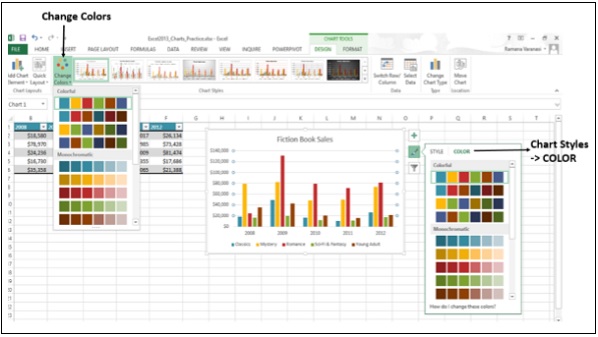
图表样式
图表样式选项与“图表元素”→“更改样式”→“样式”中的相同。
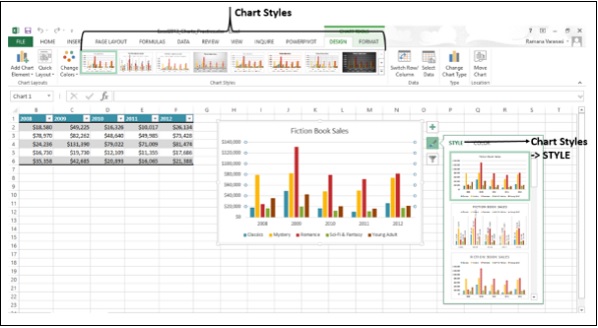
切换行/列
您可以使用功能区上的“切换行/列”按钮将数据显示从X轴更改为Y轴,反之亦然。请按照以下给出的步骤进行了解。
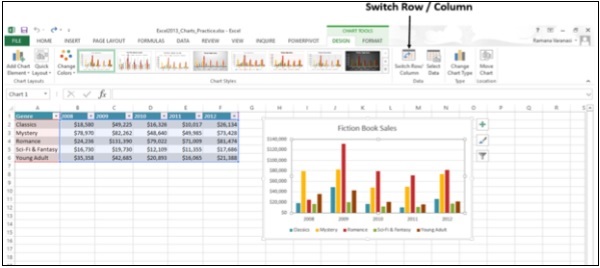
步骤1-单击“切换行/列” 。您会看到数据将在X轴和Y轴之间交换。
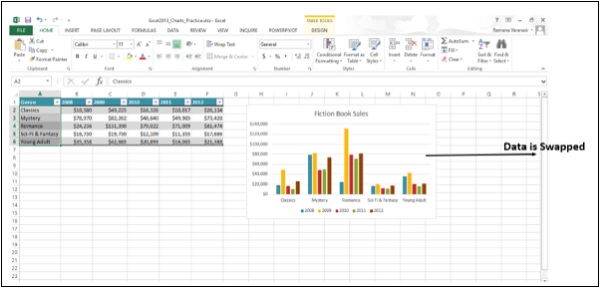
选择数据
您可以使用此命令更改图表中包含的数据范围。
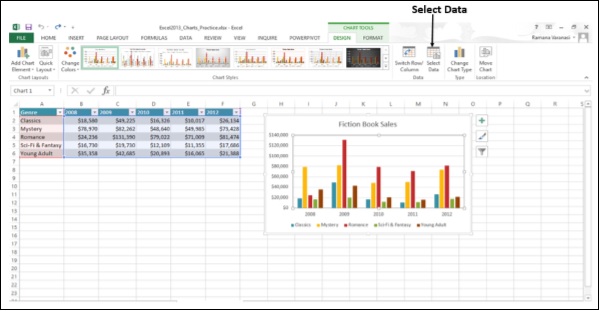
步骤1-单击选择数据。出现“选择数据源”窗口,如下图所示。
步骤2-选择图表数据范围。
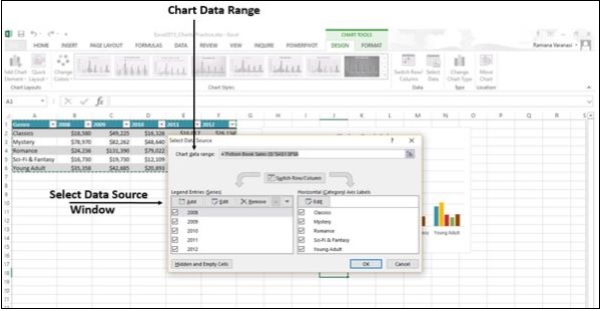
该窗口还具有编辑图例条目(系列)和类别的选项。这与“图表元素”→“图表过滤器”→“ VALUES”相同。
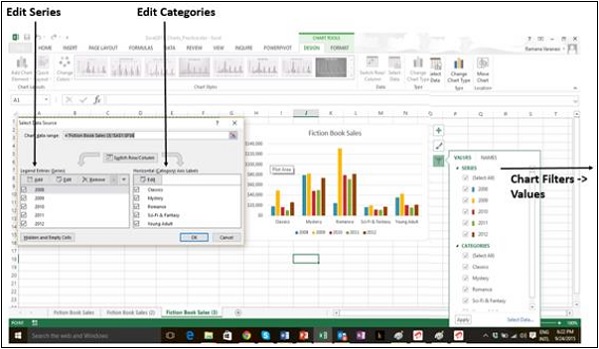
更改图表类型
您可以使用此选项更改为其他图表类型。
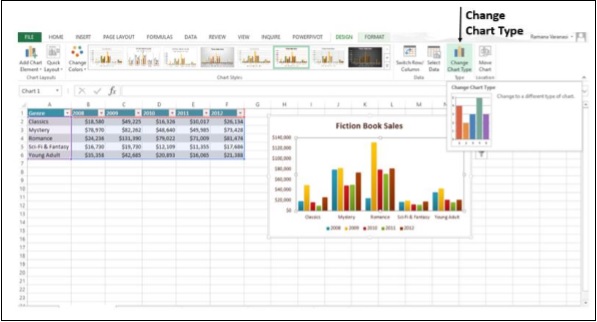
步骤1-单击更改图表类型窗口。出现更改图表类型窗口。
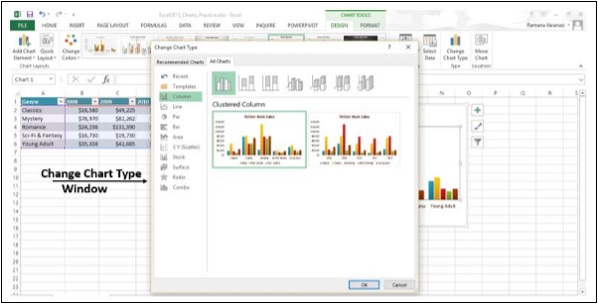
步骤2-选择所需的图表类型。图表将显示所选类型。
移动图表
您可以使用此选项将图表移动到工作簿中的另一个工作表。
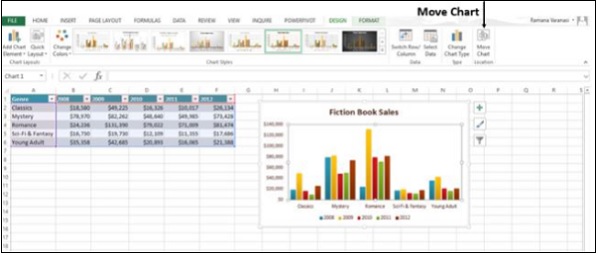
单击移动图表。出现“移动图表”窗口。