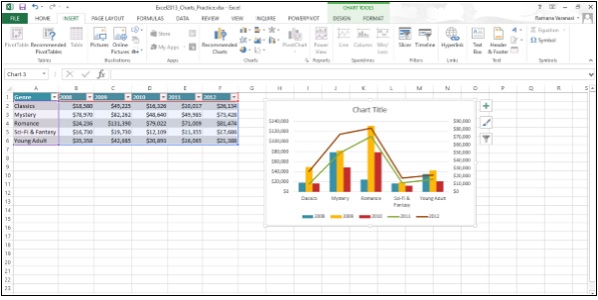📌 相关文章
- 高级Excel图表教程
- 高级Excel图表-简介
- 高级Excel图表-简介(1)
- 高级Excel-图表设计(1)
- 高级Excel-图表设计
- 讨论高级Excel图表
- 讨论高级Excel图表(1)
- Excel仪表板-高级Excel图表
- Excel仪表板-高级Excel图表(1)
- Excel图表-格式工具
- Excel图表-格式工具(1)
- 高级Excel图表-直方图(1)
- 高级Excel图表-直方图
- 高级Excel-图表建议(1)
- 高级Excel-图表建议
- 高级Excel图表-热图(1)
- 高级Excel图表-热图
- 高级Excel图表-有用的资源
- Excel 中的图表
- Excel图表-饼图(1)
- Excel 中的图表(1)
- Excel图表-饼图
- 高级Excel-饼图
- 高级Excel-格式报告
- 高级Excel-温度计图表
- 高级Excel-温度计图表(1)
- Excel图表-图表元素(1)
- Excel图表-图表元素
- Excel图表-创建图表(1)
📜 高级Excel-格式图表
📅 最后修改于: 2020-11-21 07:39:15 🧑 作者: Mango
格式窗格是Excel 2013中的新条目。它在干净,新颖的新任务窗格中提供了高级格式设置选项,也非常方便。
步骤1-单击图表。
步骤2-选择图表元素(例如,数据系列,轴或标题)。
步骤3-右键单击图表元素。
步骤4-单击格式化<图表元素> 。随即出现新的“格式”窗格,其中包含针对所选图表元素量身定制的选项。
格式轴
步骤1-选择图表轴。
步骤2-右键单击图表轴。
步骤3-单击格式化轴。出现“格式化轴”任务窗格,如下图所示。
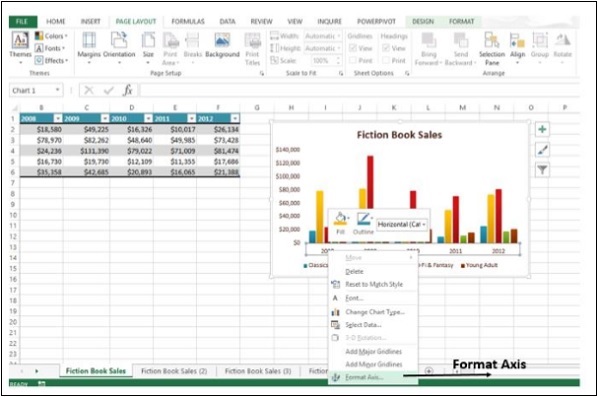
您可以通过单击“任务窗格选项”来移动或调整任务窗格的大小,以使其更容易使用。
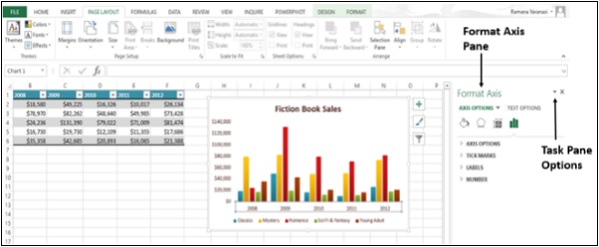
窗格顶部的小图标提供更多选项。
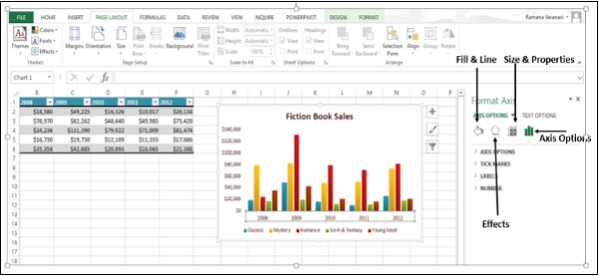
步骤4-单击轴选项。
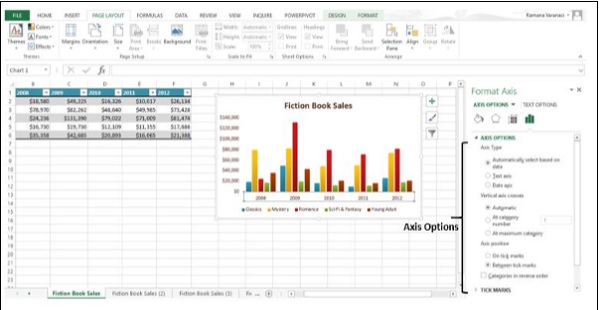
步骤5-选择所需的轴选项。如果单击其他图表元素,您将看到任务窗格自动更新为新的图表元素。
步骤6-选择图表标题。
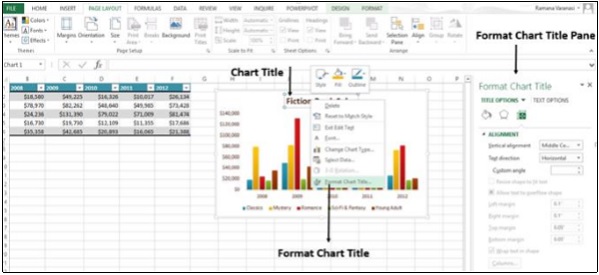
步骤7-选择标题所需的选项。您可以按照“格式化轴”和“格式化统计图标题”中的说明使用“格式化任务窗格”格式化所有统计图元素。
组合图的准备金
Excel 2013中有一个用于组合图的新按钮。
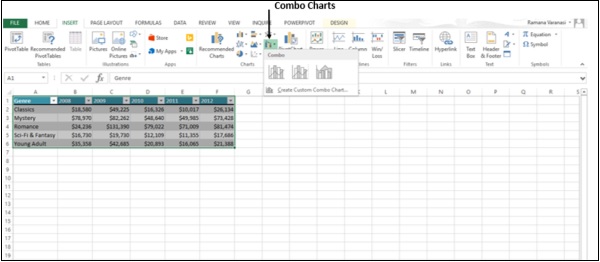
以下步骤将显示如何制作组合图。
步骤1-选择数据。
步骤2-单击组合图。在可用的组合图上滚动时,您将看到该图的实时预览。此外,Excel会显示有关特定类型的组合图用法的指南,如下图所示。
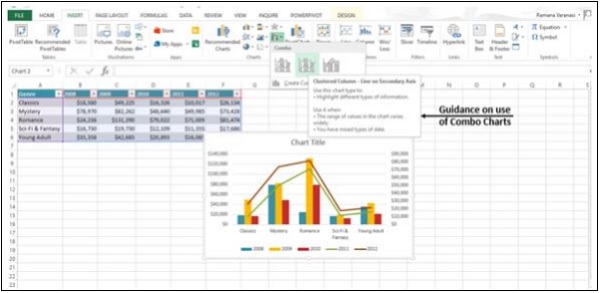
步骤3-以想要显示数据的方式选择一个组合图。将显示组合图。